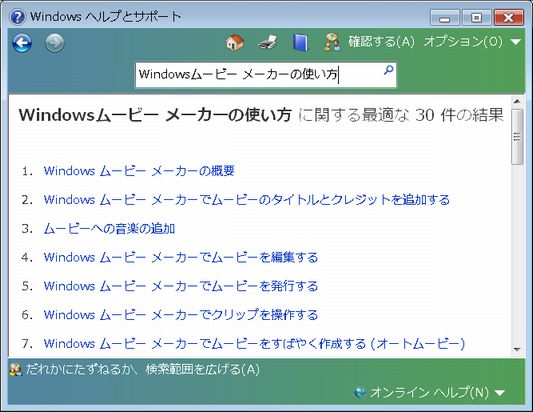
ホームページ > 娯楽 > (33) 『画像動画の作成加工送信最速マスターガイド』
『Internet Explorer』でこのページ内を検索するにはキー[Ctrl]を押したままで[F]を押します。下線部は関連する解説文等にリンクしています。リンク先から直前の文書へ戻るには[戻る]ボタンもしくはキー[Alt]を押したままで[←]を押します。このページの内容が理解できにくい場合は先ずWindowsパソコンの基本から学習して下さい。辞典はここ、IT用語はここ、サイト内検索はここをクリックして下さい。
更新日付 : 2014年03月15日
by ゆうゆう
このページはWindows(ウインドウズ)パソコンで画像を扱う(画像処理)上での初歩的な部分と画像関連について、Windowsパソコンの超初心者やパソコンの苦手な年輩者に解り易いWeb(ウェブ)ページの紹介と解説です。
| 1. | はじめに | ||
| 2. | 動画・ムービー・ビデオ編集 | ||
| 1. | ストリーミング(streaming) | ||
| 2. | ストリーミング放送の録画(ダウンロード) | ||
| 3. | パソコン画面のコピー・画面写真・スクリーンショット | ||
| 4. | Microsoft Office部品の画像化 | ||
| 5. | クリップアートの編集 | ||
| 6. | 画像背景の透明化 | ||
| 7. | Microsoft Wordを活用した画像のリサイズ | ||
| 8. | 画像の送信・リサイズ・メール添付 | ||
| 9. | 画像ビューワ・コピー・貼り付け | ||
| 10. | 拡張子の変更 | ||
| 11. | ファイルのプロパティ(個人情報など)を修正・削除する | ||
| 12. | 圧縮・解凍とアーカイバ( archiver ) | ||
| 13. | デジタル素材 | ||
| 14. | 画像解像度・入力解像度・出力解像度 | ||
| 15. | 自動的に起動するCD/DVD(オートラン) | ||
| 16. | 参考資料 | ||
文書に比べて画像はデータ容量が大きくてパソコンで扱う場合に多くのの問題点やノウハウがあります。パソコンで画像を扱うには『Mac』だと云う方がいらっしゃいます。専門家ではないのでコメントは出来ないがこのサイトはWindowsパソコン関連のサイトですからWindowsで画像を扱うWindowsで絵を描きたい場合等、WindowsPC(ウインドウズパソコン)に限定しています。
文書ファイルはフォントのサイズや種類を変更した後に圧縮して解凍しても元のファイルと同じに戻せますが、画像ファイルは圧縮・リサイズして保存すると元の画像に戻すことは出来ません。 どちらのファイルでも保存前に使用しているアプリケーションやメモリー容量によっては加工(編集)を元に戻せる回数には限度があります。 画像ファイルを出来るだけ元の綺麗な状態を残しながら加工(編集)したい場合は拡張子を『.BMP』に変更して実施されることをお勧めします。 どんなファイルでも既存のファイルを開いたら、先ず名前(別名)を付けて保存後に加工(編集)する癖をつけて下さい。 (作業にあわせてメモリーを増設したい場合があっても、最大メモリー容量を守らないとWindowsが起動しなくなる場合もあリます。)
画像の基礎知識については下記などを参照下さい。
http://illpop.com/p_lec_a01.htm
画像の種類と作成及びファイルの開き方、画像エディタ・アプリケーションソフト等の解説は下記を参照下さい。
imagema/category.htm
画像の送信・リサイズ・メール添付については当ページの中程に解説していますが、パソコンで大容量の画像やファイルを送る場合の手法、オンラインストレージの使用方法、及びCD・DVDに焼き付ける手法と郵送する場合の解説は下記を参照下さい。
imagema/transmit.htm
画像ファイルは色んなアプリケーションで作成する文書ファイルなどにも挿入して使用されますが、画像の挿入手法は各アプリケーションソフトの使い方や解かり易く解説された導入用テキストを紹介していますので下記を参照下さい。
../application/application.htm
動画・ムービー・ビデオ編集 |
動画を編集するには先ずお使いのビデオカメラやデジカメの取り扱い説明書に従ってパソコンに撮影したデータファイルを取り込みます。場合によってはカードリーダーなどのハードウェアを別途購入する必要があリます。下記Webページなどを参考にして下さい。
パソコンによるビデオ編集の解説Webページ:
http://member.nifty.ne.jp/semishigure/pc/dtv001.html
http://www.nodamusen.jp/dtv/
Windows付属の動画編集ソフト「Windowsムービー メーカー」の使い方
「Windows
ムービー メーカー」
は、高機能な動画編集ソフトで、動画に色々と手を加えることができるだけではなく、複数の
動画・画像・音声ファイル
を元に、一つのオリジナル動画を作成できたりもするという高性能ムービーエディタです。
Windows Me ・ Windows XP ・ Windows Vista
に標準で付属しているソフトで、OS
よって使えるバージョンが異なる。 機能が豊富な割りにインターフェースが分かりやすく、直感的に操作できるところが特徴です。
インストールされている場所は、「C:¥Program
Files¥Movie Maker」。 OS がXP の場合は、SP2
をインストールしている必要がある。 Vista
の場合、デフォルトで付属しているのは、Home Premium と
Ultimate のみ。
Windows Movie Maker がインストールされていない場合は、無料でダウンロード出来ます。
尚、『Windows Live ファミリー セーフティ』を使用すると、偶にインターネットに繋がらない場合があリます。
Windows 7 の場合は、「Windows
Live ムービーメーカー」を使います。
パソコン画面の左下ボタン[スタート]→[ヘルプとサポート]をクリックして、下図(Windows
Vista)のように「Windowsムービー メーカーの使い方」と入力して検索すれば、インターネットに繋がっていないパソコンでも使い方が詳しく解る。
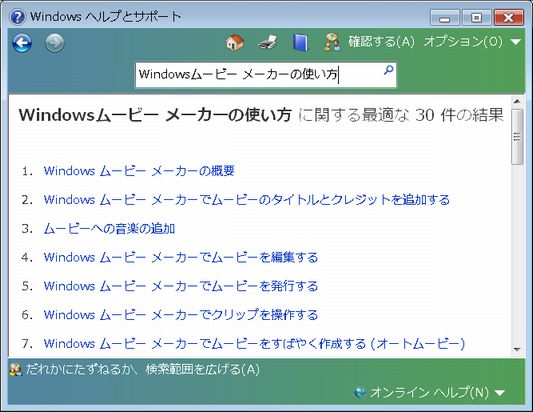
無料の動画・ムービー関係ソフトダウンロードリンク集は下記をクリックして参照下さい。
http://www.kooss.com/pc-soft/#P15
有料・無料ビデオ編集ソフト関係
http://allabout.co.jp/computer/digitalvideo/subject/msub_video-edit.htm
DVDの基本と作成:
http://www.logitec.co.jp/dvdroom/dvdroom.html
WMV動画から静止画を取り出す:
http://www.rinku.zaq.ne.jp/azel/tips/tips2.html (リンク切れ)
http://www.vector.co.jp/soft/win95/art/se221402.html?y
MoviXはMPEGファイル、MOVファイル、AVIファイル、GIFアニメーションファイルなどの動画ファイルの画像を見ることのできる画像ビューアソフトウェアです。MoviXは動画ファイルを連続して再生することができます。MoviXは動画ファイルの画像をBMPファイル,GIFアニメーションファイルとして保存することができます。MoviXを使うことにより,MPEGファイル、MOVファイル、AVIファイルを読み込み、GIFアニメーションファイルとして保存することができます。
http://www.vector.co.jp/soft/win95/art/se058000.html
mpeg動画からの静止画キャプチャーなら、下記が簡単でプレイヤーとしても高機能です。
http://www.vector.co.jp/soft/win95/art/se252472.html
WinShot(
Windows95/98/Me/NT4/2000/XP/Vista
)はパソコン画面の保存・印刷等を行うことができる、スクリーンキャプチャソフトです。シンプルかつ効率的な操作性と、あらゆるニーズに対応できる多彩な機能を備えています。静止画の取り出し方法など取り扱い説明は、タスクトレイのアイコンを右クリックして[ヘルプ]→[トピックの検索]と順にクリックしてご覧ください。
Windows Vista でヘルプを見るには、Vista用の WinHlp32.exe をマイクロソフトのサイトからダウンロード します。
http://www.woodybells.com/winshot.html
ムービー変換リンク集
http://computers.yahoo.co.jp/download/vector/win95/art/movie/conv/
Any Video Converter
多様形式のビデオファイルを高速、高品質、自由自在に変換できる汎用性のあるプロのコンバーター
http://www.altech-ads.com/product/10003072.htm
インターネットなどのネットワークを通じて映像や音声などのマルチメディアデータを視聴する際に、データを受信しながら同時に再生を行う方式。従来、このようなコンテンツを閲覧するためには、すべてのデータを受信するまで待たねばならなかったため、電話回線など、転送速度の低い回線では閲覧することはできなかったが、ストリーミング方式のアプリケーションソフトを使うことにより、低速な回線でもマルチメディアデータのリアルタイム再生が可能となった。
ストリーミング関係総合解説:
『ストリーミングメディアガイド』
ここではインターネット上のストリーミングメディアを紹介しています。ストリーミングメディアファイルの再生、制作、公開、保存を行うためのノウハウ、ツールの説明などストリーミングに関することまたDTVなどPCで扱う動画全般の情報を提供。
http://homepage2.nifty.com/netwarp/index.html
webストリーミング配信用のASX、HTML簡単作成ツール
(Windowsメディアプレイヤー用):
http://www.vector.co.jp/soft/win95/net/se407869.html
ストリーミング放送を楽しむ
ストリーミングを楽しむには、ソフトウェアが必要です。多くが無料で配布されており、リアルネットワーク社の『Real Player』(RealPlayerはスパイウェア?−「上手に」インストールする方法)、マイクロソフト社の『Windows Media Player』、アップル社の『QuickTime Player』があります。サイトにより視聴できるソフトが違うことがありますので、動画ファンでしたら全部インストールしておけば安心です。
GOM Player(Gretech Online Movie Player)は韓国グレテック(GRETECH)社が開発したメディアプレーヤーです。プロプライエタリなフリーウェアであり、バイナリは無償で配布されています。
ストリーミングを録画(Download・ダウンロード)するには、上記の『Real Player』をインストールしておき、動画部分にマウスポインタを移動して表示される[このビデオをダウンロード](下図)から録画(ダウンロード)出来る場合もあるようだが、出来ない場合は、動画キャプチャーフリーソフトの『Bandicam』や『ant.com video downloader』等々を使用すると可能となる場合があるらしい。小生は法律の専門家では無いので詳しいこと(違法?合法?)はわからないが、ストリーミングの録画(ダウンロード)は著作権上の問題があるようです。
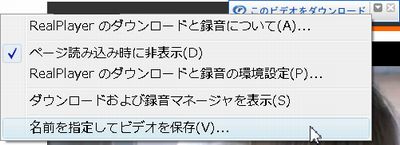
パソコン画面のコピー・画面写真・スクリーンショット |
写真・画像・グラフなど、パソコンの画面をコピーしたい場合はキー[Print Screen](Print Scrn)《←WindowsVistaでは使えないのでキャプチャーソフトを使用》を押します。 次に『ペイント』や『JTrim』等に貼り付けて必要な部分を切り出して(ペイント切り取り・JTrim切り抜き)名前を付けて保存したり 、ワープロ(Word)・表計算(Excel)・Web ページ等に貼り付けて使用出来ます。画面写真(実際にデジカメやフィルムカメラで撮影したもの以外)・スクリーンショット (SS)等と呼ばれる場合があリます。
パソコンの画面に表示されているアクティブ(画面最前面で動作中)のウインドウやダイアログをコピーするにはキー[Alt]を押したままで[Print Scrn]を押します。上記同様に『ペイント』等に貼り付ければ名前を付けて保存出来ます。Word 等の作成中の文書で任意の位置に貼り付ける事も可能です。
マウスで囲んだ部分をコピーできる。とか、今表示している画面を画像で残す。等の簡単なフリーソフト、グラフィックセーバ(キャプチャ)ソフトは下記を参照下さい。
http://www.vector.co.jp/vpack/filearea/win/art/graphics/saver/index.html
Windows Vistaの場合は、画面キャプチャーソフトが添付されています。 [スター] → [全てのプログラム] → [アクセサリ] → [Snipping Tool]
グラフィックセーバ(キャプチャ)ソフト:
http://www.vector.co.jp/vpack/filearea/win/art/graphics/saver/
Microsoft Office部品の画像化 |
Microsoftの製品は画面表示と印刷結果が異なる場合があります。従ってDTPに使用するには都合が悪い場合もあります。ワードアートなどワード・エクセル・パワーポイントで使われているアドインソフト(アドオンソフト)で作成した部品をコピーして別のアプリケーションで使用すると表示が崩れて使用できない場合もあります。出来るだけ忠実に画像化するには下記などを参照下さい。
http://www.ddc.co.jp/yoshida/office/html/5011.html
クリップアートの編集 |
Microsoft Word などのクリップアートはドロー系の画像ですから簡単に編集できます。挿入したクリップアートをクリックして選択後、[図形描画]
ツール バーの [図形の調整] をクリックして、[グループ解除]
をクリックし、目的に合わせて編集して下さい。
グループ化、グループ解除は下記を参照下さい。
http://www.google.co.jp/search?hl=ja&rlz=1T4PCTA_jaJP282JP282&q=%E3%82%AF%E3%83%AA%E3%83%83%E3%83%97%E3%82%A2%E3%83%BC%E3%83%88+%E3%82%B0%E3%83%AB%E3%83%BC%E3%83%97%E5%8C%96+%E3%82%B0%E3%83%AB%E3%83%BC%E3%83%97%E8%A7%A3%E9%99%A4&btnG=%E6%A4%9C%E7%B4%A2&lr
オブジェクトが、グループ化されたインラインオブジェクトではない場合は、クリップアートを自由に回転できない可能性があります。しかし、下記Webページの方法で挿し絵 (クリップアート)
を自由に回転させることができます。
http://www.google.co.jp/search?hl=ja&rlz=1T4PCTA_jaJP282JP282&q=%E3%82%AF%E3%83%AA%E3%83%83%E3%83%97%E3%82%A2%E3%83%BC%E3%83%88+%E8%87%AA%E7%94%B1%E3%81%AB%E5%9B%9E%E8%BB%A2&btnG=%E6%A4%9C%E7%B4%A2&lr
新しくクリップアートを作成するには[オートセィプ]を使用すると簡単です。[オートセィプ]で作成したオブジェクトをクリップアート(Clip Gallery・クリップギャラリー)に追加するには下記手順で実施します。
1.画像描画ツールバーの[オートセィプ]を使用すると簡単にクリップアートを作成できます。出来上がったら全体をドラッグして選択しグループ化します。
クリップアートに追加したい目的のオブゼクト、もしくは上記の様にグループ化したオブゼクトを右クリックして表示されるポップアップメニューの[コピー]をクリックします。
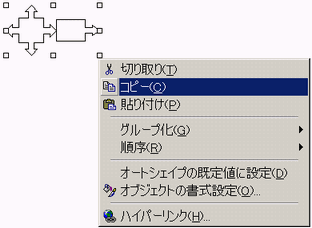
2.画像描画ツールバーの[オートセィプ]をクリックして表示されたポップアップメニューの[その他のオートセィプ]をクリックします。
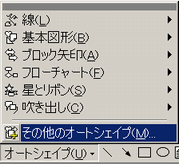
4.上記手順で表示された下図ダイアログで適当な分類を右クリックして表示されたポップアップメニューの[クリップの張り付け]をクリックします。
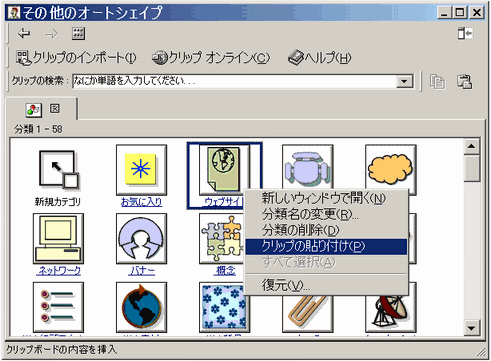
5.上記手順で表示された下図ダイアログで適当な名前を付け、ボタン[OK]をクリックして保存します。
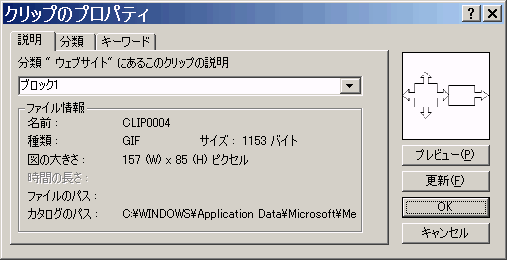
画像背景の透明化 |
『ペイント』を使用する場合
[BMP形式]の画像は背景を透明に出来ません。[ファイル]→[名前を付けて保存]で、[ファイルの種類]の下向き矢印ボタン[▼]をクリックすると、[GIF形式]が出てきます。一旦[GIF形式]で保存します。でもこの場合、キャンバスの色とサイズの[透明フイルム]のところは、透明にできない状態で保存ということになります。[GIF形式]で保存後[変形]→[キャンバスの色とサイズ]を見てください。今度は[透明フイルム]のところにチェックが入れられるように変わっています。そこで、透明にする色を選んで、再度保存して下さい。
“注意” WindowsXPでペイント使ってる人は、この透明化はできません。
WindowsXPになって、透明フィルムという機能がなくなってしまいました。
『フォトエディタ』を使用する場合
Microsoft Office XPとか2000とかインストールされている方は、
Microsoft Officeツールにある『フォトエディタ』を使ってツールボタン[透明色に変更]をクリックし背景部分をクリックをすれば透明化が可能です。
フォトエディッタのインストール
http://www.d3.dion.ne.jp/~tiyoko01/sitoku/photo.html
『Microsoft Office 』のアプリケーションWordやExcel等で画像を透明にする場合
Word(ワード)・Excel(エクセル)・PowerPoint(パワーポイント)に貼り付けた画像で透明にしたい色の有る画像をクリック又は右クリックし、表示された下図(画像ツールバー・図ツールバー)の透明な色に設定をクリックして画像内で透明にしたい色や背景をクリックすると指定した色が透明にできます。図ツールバーが表示されない場合はメニューバー[表示]→[ツールバー]→[画像・図]をクリックします。
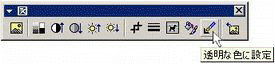
『JTrim』(フリーソフト、対応画像フォーマット:BMP,DIB,JPEG,PNG)等でも背景を透明に出来ます。
Microsoft Wordを活用した画像のリサイズ |
Microsoft
の『Word』に張りつけた画像のコーナー部分をドラッグして目的のサイズに拡大や縮小して、キー[PrintScrn]を押し『ペイント』に貼り付けて、目的の画像部分を切り出すと比較的綺麗に色や文字が拡大縮小された画像を得ることが出来ます。下図がその例です。下図は縦横共におおよそ50%に縮小されていますが文字を読み取ることが出来ます。使用されるソフトや使い方によっては縮小すると文字が崩れて読み取ることは出来ない場合もあります。色々試してご覧下さい。
次に紹介している『JTrim』はリサイズしても文字が崩れないようです。
キー[PrintScrn]が機能しないバージョンの Windows
では、ボタン[スタート]→[全てのプログラム]→[アクセサリ]→『Snipping Tool』を使用すると、画面上のオブジェクトのスクリーン ショット、つまり切り取り領域をキャプチャし、そのイメージにコメントを付けたり、イメージの保存や共有を行うことができます。

Wordでイラストを扱うためのノウハウがあるWebページは下記などを参照下さい。
http://illpop.com/p_lec_b01.htm
画像の送信・リサイズ・メール添付 |
大きな容量のファイルをメールに添付しても送ることが出来ない場合があリます。通常
300KB 以内とされるのが無難です。ここではフォトレタッチソフトの
『JTrim』を使用して写真をリサイズする例について紹介します。
Windows に標準で付いてくる『ペイント』にも同様の機能がありますが、リサイズすると文字は崩れる場合があリます。
下図のプルダウンメニューには、リサイズ以外にも多くのコマンドが準備されています。切り抜き・座標指定切り取り・画像の向きの設定(左へ90度回転・右へ90度回転・任意角度回転・ミラー)等々、いい機会ですから試して下さい。
1.メニューバー[イメージ]→[リサイズ]と順にクリックします。

2.上記手順で表示された下図ダイアログで[サイズで指定する]又は[比例で指定する]の先頭にあるラジオボタン(![]() )をクリックして黒点(
)をクリックして黒点(![]() )をつけます。
)をつけます。
目的のサイズになるまで上向き[▲]又は下向き[▼]矢印ボタンをクリックして調整します。
良ければボタン[OK]をクリックしてダイアログを閉じます。
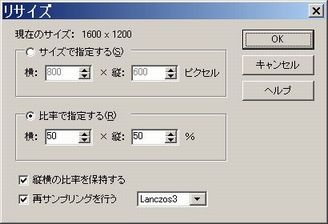
3.メニューバー[ファイル]→[名前をつけて保存]をクリックします。

4.下図の例では元の写真が『P4160015.JPG』だったので末尾に『a』を付けて『P4160015a.JPG』としています。
ボタン[保存]をクリックすれば目的のサイズで新しいファイルが作成されます。
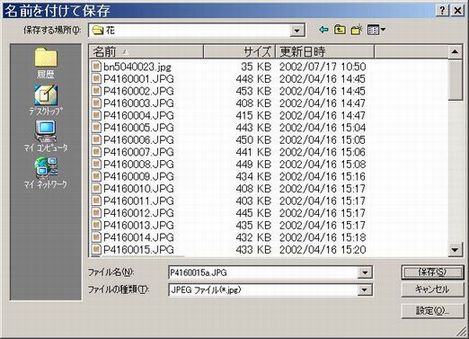
5.『エクスプローラ』で容量を確かめると
433KB 有った容量が 143KB に成っていました。

WundowsXPの場合は下記なども参照下さい。
http://support.microsoft.com/default.aspx?scid=kb;ja;880400#appliesto
http://support.microsoft.com/default.aspx?scid=kb;ja;880397
Jpeg Resizer
ファイルサイズの上限に合わせてJPEG圧縮率を自動調整
http://www.vector.co.jp/soft/win95/art/se334578.html
藤
-Resizer-
複数の画像を一括して拡大・縮小します.
サイズを指定した後に画像ファイルをウインドウにドラッグするだけなので非常に手軽です.
また、複数の画像を含むフォルダ自体をドラッグすることも可能です.
ファイル名は生成規則を使って自動的に付ける事が出来ます.
3-lobed Lanczos-windowed sinc
補間法で拡大・縮小を行うので最高品質の画像を得ることが出来ます.
HTML
を自動生成する機能もあるので、サムネイル付きでウェブに画像を載せるといった用途にも便利です.
http://www.vector.co.jp/soft/win95/art/se132646.html
縮小専用。
・複数の画像ファイルをドラッグ&ドロップするだけで、簡単に縮小されたJpegファイルを作ることが出来ます。
・デジカメ画像に最適。『彩度アップ→綺麗に縮小→鮮鋭化』と、オプション指定で簡単トリートメント。
・ファイルサイズを指定して保存OK!サイズが気になるサムネイルや、携帯メール添付用に一役買いますね。
・簡易HTML出力機能付きです。Webやアルバム作成にご活用ください。
http://www.vector.co.jp/soft/win95/art/se153674.html
※ メールに複数のファイルを添付すると送れない場合があリます。複数のファイルを同時に送りたい場合は圧縮ソフトを使用されると複数のファイルを一つのファイルに出来ます。詳細は圧縮ソフトの取り扱い説明を参照下さい。圧縮ソフトの解説は下記『アーカイバ( archiver )』の項を参照下さい。
メールソフトの使い方は下記等を参照下さい。
../application/application.htm#mail
画像ビューワ・コピー・貼り付け |
画像をサムネール(親指の爪)表示して一覧するには『エクスプローラ』でも可能です。下図のようにツールバーの表示ボタンをクリックして[Thumbnail]又は[縮小表示]をクリックすれば画像が表示できます。画像には多くの種類がありコンバータがインストールされていない画像の場合は表示できません。
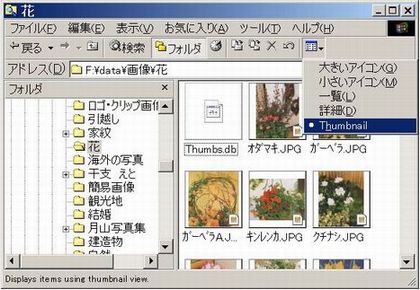

『エクスプローラ』以外にも動画などの表示が出来たり多くの種類に対応した画像コンバータを内蔵した画像ビューワーがあリます。下記Webページなどを参照下さい。
http://www.forest.impress.co.jp/lib/pic/piccam/picviewer/
一旦開くことが出来た画像は、コピーして拡張子の対応していない画像ソフトに貼り付けることが可能ですから、拡張子の変更が出来ます。勿論ワープロや、表計算ソフトの任意の位置をクリックして貼り付ける事も可能です。
『マイピクチャースクリーンセーバー』
WindowsMeから追加された機能で、フォルダを指定してフォルダ内のデジカメで撮った写真や、動画からの静止画キャプチャーの画像、アプリケーションソフトのスクリーンキャプチャ画像をスクリーンセーバに使用できます。下記などを参照下さい。
http://www.fwindows.com/tips/tips001110.htm
自分の好きな画像をスクリーンセーバーにする方法を教えてください。(Me/XP/Vista):
http://www.fmworld.net/cs/azbyclub/qanavi/jsp/qacontents.jsp?PID=9504-3363
拡張子の変更 |
ファイルの拡張子を変更するには下記手順で操作します。これは画像ファイルに限らず、文書ファイルなどでもアプリケーションが対応していれば可能です。全てが完全に変換できるわけではありませんので、元のファイルは残して起きましょう。
【変更前と変更後の拡張子に対応したアプリケーションの場合】
1.エクスプローラを起動して目的のファイルをダブルクリックすると関連付けされているアプリケーションが起動して目的のファイルが開きます。ここでは『Microsoft
Photo Editor』が開いた場合の例で解説しています。
アプリケーションが目的の拡張子に対応していることが解かっている場合はアプリケーションを起動しておいてメニューバー[ファイル]→[開く]とクリックしてファイルを開いても結構です。
2.メニューバー[ファイル]→[名前を付けて保存]と順にクリックします。
3.上記手順で表示されたダイアログで[ファイルの種類]から目的の拡張子を選択し、適当なファイル名(拡張子が付いていない)を付けてボタン[保存]をクリックします。拡張子は自動的に付加されます。

【変更前と変更後の拡張子に対応したアプリケーションが別の場合】
4.目的の拡張子が見つからない場合はメニューバー[編集]→[全て選択]と順にクリックします。
5.メニューバー[編集]→[コピー]と順にクリックします。
6.目的の拡張子をダブルクリックして開けるアプリケーション、又は[ファイルの種類]の中に目的の拡張子があるアプリケーションを起動してメニューバー[編集]→[貼り付け]と順にクリックします。
アプリケーションと対応する拡張子の相互関係は体験学習されるか貴方の師匠にお聞き下さい。
7.上記 3.項の手順で保存します。
拡張子と対応するアプリケーションについて詳しくし知りたい方は拡張子辞典等を参照下さい。
※ お使いのパソコンにインストールされているアプリケーションが対応している拡張子を調べて記憶しておきましょう。
アプリケーションが対応しているファイルの拡張子を調べるには、アプリケーションを起動し、メニューバー[ファイル]→[開く]とクリックして表示された「ダイアログ」下図でファイルの種類の右端にある下向き矢印[▼]をクリックして表示されるプルダウンメニュー内で[全てのファイル(*.*)]以外がそれに当たります。アプリケーションを起動してここに表示される拡張子のファイルは全て開くことが出来ます。又、開いたファイル以外の拡張子に変更もできます。
[ファイルの種類]に表示される内容は夫れぞれのファイルに対応したコンバータがインストールされている場合に表示されるもので、同一メーカー同一型式のパソコンで同一のアプリケーションを使用しても表示される内容が異なる場合があリます。

扱う可能性のある拡張子が解かれば、泥縄に成らない様にその拡張子が対応しているアプリケーションを事前に入手しておきましょう。又、使用するアプリケーションによっては変換後の結果に差が出る場合もあリます。中間に別のソフトを使用し再変換したり部分的にコピー貼り付けを使用するとより忠実に変換できる場合もあリます。より正確に変換できるソフトを知っておくことも大切です。この努力は無駄になりません緊急を要する書類の作成に威力を発揮できます。
開くことが出来れば、開いたアプリケーション以外のアプリケーション(Word・Excel・PowerPointなど)に張り付けることが出来ます。送る側のアプリケーションでメニューバー[編集]→[コピー]とクリックし、受け入れ側で受け入れ位置をクリック後メニューバー[編集]→[貼りつけ]とクリックすれば、目的の画像などが目的の位置に張り付けられます。コピー貼り付けについての解説は下記をクリックして参照下さい。
training/training.htm#copy
ファイルのプロパティ(個人情報など)を修正・削除する |
ファイルのプロパティー(個人情報など)を変更したり削除してみよう。
|
1. |
エクスプローラ(コンピュータ・マイコンピュータ)で目的のファイルを表示し、その上にマウスポインタを置くと下図のようなプロパティの一部が表示されます。
|
|
2. |
右クリックして表示された下図メニューの[プロパティ]をクリックします。
|
|
3. |
タブ[詳細]の列[値]の位置にマウスポインタを移動して下図の様にテキストボックスが表示されれば、そこをクリックして修正できます。 ココではデジカメの日付セットを確かめないで撮影し、誤った日付が表示されていたファイルを修正してみた。
|
|
4. |
上図[プロパティや個人情報を削除]をクリックして表示された下図で、列[値]が削除出来る場合があリます。
|
圧縮・解凍とアーカイバ( archiver ) |
複数のファイルを一つのファイルにまとめたり、逆に、まとめたファイルから元のファイルを取り出したり、圧縮・解凍するソフトウェアをアーカイバと云います。まとめたファイルはアーカイブと云います。関連するファイルを圧縮したりひとまとめにすることで、ネットワークを通じた送受信の手間を軽減したり、ディスクの管理を容易にしたりできます。圧縮されたファイルはパソコンに保存しても解凍しないと開く事が出来ませんが、エクスプローラ(マイコンピュータ・コンピュータ)上でダブルクリックすると解凍ソフトが自動的に起動して解凍される場合もあります。
データ圧縮
文書ファイルは『可逆圧縮』を使用します。圧縮するとデータ容量が小さくなります。解凍すると圧縮する前と全く同じ文書になります。画像は文書と異なり通常圧縮されています。圧縮してもデータ容量が変わりません。そこでサイズを小さくします(圧縮と云う場合もあリます)が、これは元に戻すことは出来ません。画像を加工するとどんどん元のデータから遠ざかって行き元に戻せません。元データは保存しておかれることをお勧めします。
データ圧縮についての詳しい解説は下記Webページを参照下さい。
http://www.01-tec.com/document/basic_compression.html
このページで紹介しているソフトのダウンロードとアーカイバの使い方(ファイルの解凍・圧縮・分割・結合・復元)等の解説は下記サイト及び、ダウンロードしたソフトに添付された解説などを参照下さい。
ファイルの解凍・圧縮・分割・結合・復元:
http://www.google.com/search?hl=ja&q=%E3%83%95%E3%82%A1%E3%82%A4%E3%83%AB%E3%81%AE%E8%A7%A3%E5%87%8D%E3%83%BB%E5%9C%A7%E7%B8%AE%E3%83%BB%E5%88%86%E5%89%B2%E3%83%BB%E7%B5%90%E5%90%88%E3%83%BB%E5%BE%A9%E5%85%83&btnG=Google+%E6%A4%9C%E7%B4%A2&lr
『窓の杜ヘルプ』:
これだけ知れば楽々ダウンロード・ダウンロードのしくみとコツ・ソフトのダウンロード手順・画像やテキストのダウンロード方法・圧縮ファイルの解凍方法・EXEファイルのインストール手順・手動インストールのしかた・DLL・ランタイムなどの解説は下記などを参照下さい。
http://www.forest.impress.co.jp/info/
窓の杜(圧縮・解凍・ファイル操作関係のソフト):
http://www.forest.impress.co.jp/lib/arc/ ←
スパイウェア対策ソフトの有る環境では開けない場合が有ります。
ファイルの分割・結合ソフトは下記を参照下さい。
http://www.forest.impress.co.jp/lib/sys/file/fileseprat/ ←
スパイウェア対策ソフトの有る環境では開けない場合が有ります。
☆ 解凍ツールの部屋 ☆
http://www1.neweb.ne.jp/wb/kaitou/tool/divi.html
怪盗ツールの部屋:
http://www.geocities.co.jp/SiliconValley-Cupertino/5084/camo.html
デジタル素材 |
綺麗な写真を撮ったり、絵を描くのは結構大変で文書の様に簡単ではありません。でも文字だけの文書より、写真やイラストなどの挿入された文書は見る人を読む気にさせてくれます。著作権に注意して下記などから適当なイラストを探して挿入して見ましょう。
Microsoft
Office Online → 『9 万点以上のクリップ
アート、写真、アニメーション、サウンド』
http://office.microsoft.com/ja-jp/clipart/FX101321031041.aspx?pid=CL100570201041
Yahoo!のデジタル素材:
http://download.computers.yahoo.co.jp/download/jcnland/ ←
リンク切れ
http://dir.yahoo.co.jp/Computers_and_Internet/Internet/World_Wide_Web/Page_Design_and_Layout/Graphics/
無料素材検索エンジン:
http://sozai-hp.com/html/01.html
そざいのわくせい:
http://www.oct.zaq.ne.jp/afaxe008/sozai/wakusei.html
『花の絵画館』
花の絵画館下記は技法により各部屋に分類した花の絵のリンク集です。
http://www.piclin.com/flower.htm
『2000ピクセル以上のフリー写真素材集』
フリー写真を無料で利用できるフリー素材サイトです。ホームページ、会社で作成する資料やパンフレット・チラシ、FLASH(フラッシュ)やCGの背景、壁紙、カレンダーや年賀状にフリー素材をご利用ください。利用連絡・著作表示は不要です!
http://sozai-free.com/
『ゆんフリー写真素材集』
約10000枚、最大600メガピクセル(デジカメ100枚分)クラスの超高解像度 無料写真素材画像サイトです。この写真素材画像は商用利用、加工を含めてフリー(無料)です。
http://www.yunphoto.net/
『プロ ドット フォト』
雑誌・出版業界や広告業界などで活躍しているプロカメラマンが撮影した高品質の写真をフリー画像素材として公開しています。商業デザインなどの商用利用も可能な高解像度のフリー画像が今すぐ無料でダウンロードできます。
http://pro.foto.ne.jp/
|
画像解像度・入力解像度・出力解像度 |
画像を扱う場合はモニターを標準的な設定にしておかないと他のパソコンで表示したり印刷する場合に意図しない結果になる場合があります。下記を参照して正しく設定しておきましょう。
../moil/moji.htm
画像を扱う場合はある程度、解像度について知っておく必要があリ、通常モニタ(画面)を見ながら作業しますから、先ずはモニタの解像度を調べてみましょう。下記がモニタの解像度です。
http://e-words.jp/p/r-screensize.html
ゆうゆうのホームページにいらっしゃる方のモニター設定は下図です。(2005年1月)
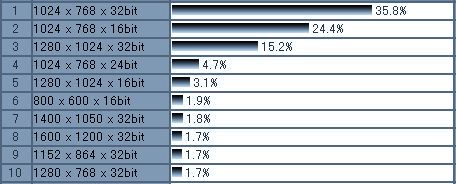
(2007年11月)
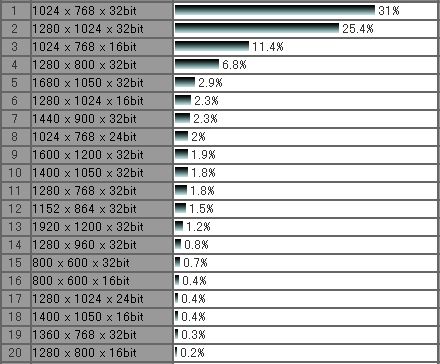
画像解像度・入力解像度(スキャナ)・出力解像度(カラープリンタ等)・PHOTO
CD・印刷と適切な解像度について解説されたWebページは下記などを参照下さい。
http://www.seiryu.ne.jp/~hits-factory/kaizoudo.htm
解像度(dpi)とは:
http://www.detarame.jp/dpi.html
デジカメ写真の印刷と解像度について解説されたWebページは下記などを参照下さい。
http://aska-sg.net/ht_retouch/011_20031015.html
|
自動的に起動するCD/DVD |
CD・DVDを挿入すると自動的にファイルを開いてアプリケーションが起動するオートラン(AutoRun・オートプレイ・AutoPlay・自動再生機能)に対応するオリジナルCD・DVDを作る無料ソフトの紹介。
CD-R用のオートランランチャー『Visual Database Autorunner』
このソフトの主な特徴は
・オートランのランチャーが手軽に作成できる。設定はテキストファイルをいじるだけ。書式も簡単。
・ランチャーのリストを選んだとき、それに関連したテキストや説明文を連動して表示できる。
・ランチャーに登録できるのはEXEだけでなく、TXTやJPEG,HTMLなど何でもOK。
・ランチャーから再起動や電源オフ、URLを開いたりメール送信などが可能。
・ランチャーとしてではなく、CDを入れたら自動的にTXTやJPEG,HTMLが開かれるように出来る。
・Delphiで作られているため、特別なランタイム等必要なく、ほとんどのWindowsパソコンで動かすことが出来る。
http://www.vector.co.jp/soft/win95/util/se128120.html
自動再生 CD−ROM(CD−R)
を簡単に作成『APCD』
http://www.vector.co.jp/soft/win95/util/se153758.html
CDのオートラン画像の表示後、ファイルなら関連付けられたプログラムで起動『Auto Disk』
http://www.vector.co.jp/soft/win95/util/se263656.html
自作のCD−ROMにHTMLでメニューを作成し、CD−ROMをドライブに入れたらメニューを表示するなどの使い方ができます。
『Auto Runner』
http://www.vector.co.jp/soft/win95/util/se171185.html
CD−ROMを入れた時にアプリケーションファイル以外(データファイル)が起動出来る『The AutoRun』
http://www.vector.co.jp/soft/win95/util/se203493.html
様々なファイルをCD等で配布する際の補助ランチャーツール ウェブサイトのナビゲーションツールにもなる『Introducer』
http://www.vector.co.jp/soft/win95/util/se340172.html
同人ゲームや CG 集で CD-ROM
の自動再生機能を使うための汎用 GUI ランチャー『osakana Launch』
http://www.vector.co.jp/soft/win95/util/se313747.html
自動的に起動するCD/DVDのカレントディレクトリのautorun.infを読み取り、記述されているファイルを起動する『SmartCD』
http://www.vector.co.jp/soft/win95/util/se224727.html
CD-ROM自動起動ソフトの比較&リンク集:
http://hp.vector.co.jp/authors/VA022581/cd_autorun.html
CDのオートラン(オートプレイ・自動再生機能)を停止する方法
一時的に働かないようにしたい場合には、「Shift」キーを押したままCD-ROMをドライブにセットすると、一時的に停止することができます。
http://www1.ark-info-sys.co.jp/support/virtual/etc/etc10.htm
Windows XP
リムーバブル・ストレージの自動再生機能を制御する方法:
(ドライブを右クリック、[自動再生]タブをクリック)
http://www.atmarkit.co.jp/fwin2k/win2ktips/183autoruncd_xp/autoruncd_xp.html
Windows 7(Windows
Vista)
自動再生の設定を変更する:
(コントロールパネルの検索ボックスに[自動再生]と入力)
http://windows.microsoft.com/ja-JP/windows7/Change-AutoPlay-settings?SignedIn=1
USBメモリもCD-ROMもあらゆるドライブの自動再生をオフにする方法:
http://gigazine.net/news/20070131_autorun_off/
|
参考資料 |
Excel2000のグラフやセル範囲を PowerPoint にリンク貼り付けすると一部欠落
http://support.microsoft.com/default.aspx?scid=kb;ja;418993
CD-ROM/DVD-ROM認識エラー
WindowsXPではオートラン機能を無効にするとCDやDVDを入れ替えたときにレジストリの設定によっては正常に認識できなくなることがあります。
http://www.losttechnology.jp/Tips/cddvderror.html
デジカメ写真を目で見た状態に近く修整する「色かぶりとり」。「灰色」「空色」「肌色」
の3色について、色の補正を簡単に行えます。
http://www.vector.co.jp/soft/win95/art/se358965.html
作者のホームページ:
http://delta722.hp.infoseek.co.jp/
回天
画面を180度反転表示して、対面の人から見やすくする。(フリーソフト)
画面をキャプチャして反転表示していますので、反転表示のままアプリが操作できる訳ではありませんが、ノートPCを見ながらの http://www.vector.co.jp/soft/win95/util/se029041.html?g
画像は文書に比べてデータ量が多く、文書の編集を行う場合に比べて画像を扱うにはそれなりの機能を持ったパソコンが必要です。下記はソフトメーカーのWebページなのでユーザー側から書かれたWebページも参考にした方が無難です。
WindowsXPでのシステムエラーまたはフリーズ発生時のトラブルシューティング (Photoshop Elements):
http://support.adobe.co.jp/faq/faq/qadoc.sv?224413+002
フリーソフト&シェアウェア
Windows > 画像&サウンド
> グラフィックス関係
http://download.goo.ne.jp/software/category/win/art/graphics/
追伸
解説には画像が多ければわかり易いのですが
当サイト立ち上げ時点でのYahoo!
ホームページ容量制限の関係上、画像を少なくしています。また、添付した画像は正規の寸法より小さかったり寸法は同じでもデータ容量を縮小して居る場合があリます。
WindowsPC関係で、このページに書かれていない情報やもっと詳しい解説が必要な方はここをクリックしてHomePage(TopPage)を参照下さい。
WindowsPC top speed master