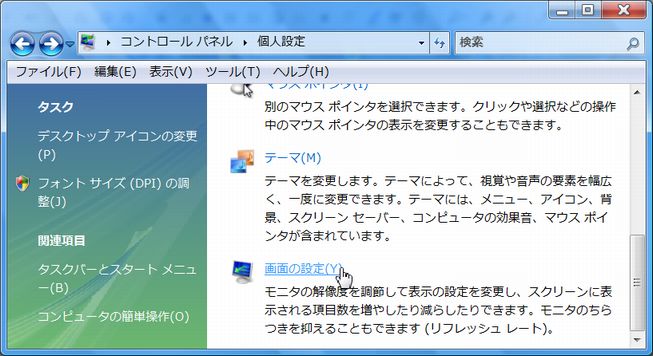
ホームページ > 最速マスタ > (51) 『モニタ解像度歪み修正カラー文字サイズ設定ガイド』
『Internet Explorer』でこのページ内を検索するにはキー[Ctrl]を押したままで[F]を押します。下線部は関連する解説文等にリンクしています。リンク先から直前の文書へ戻るには[戻る]ボタンもしくはキー[Alt]を押したままで[←]を押します。このページの内容が理解できにくい場合は先ずWindowsパソコンの基本から学習して下さい。辞典はここ、IT用語はここ、サイト内検索はここをクリックして下さい。
更新日付 : 2014年08月07日
by ゆうゆう
ここは、パソコンの画面(モニター)の歪み(ひずみ・ゆがみ)修正・縦横のサイズ調整・左右の傾き・上下の幅調整等や、解像度と表示される文字サイズ及びカラー調整(色あい)・色温・γ値(がんま値)の設定についてWindows(ウインドウズ)パソコンの超初心者やパソコンが苦手な年配者向に解かりやすいWeb(ウェブ)ページの紹介と解説です。
| 1. | はじめに | |
| 2. | モニタ解像度と文字サイズの設定手順 | |
| 3. | インターネットエクスプローラの文字サイズ設定手順 | |
| 4. | アプリケーションソフトでの文字サイズ(表示サイズ)設定手順 | |
| 5. | アプリケーションソフトでのフォントの種類スタイル・サイズ・色等の設定 | |
| 6. | デジカメ・ディスプレイ・パソコン(アプリケーション)カラーモニター色温γ値歪み調整 | |
| 7. | 参考資料 |
【はじめに】
画面の解像度を上げるとより多くの情報を表示できるようになります。画面をスクロールしないで作業できるようになり作業能率が向上します。写真や絵を表示するとより緻密に表示されますから綺麗に見えます。 画面の解像度を上げると表示される文字は小さくなりますからお年を召した方は見づらくなります。 解像度を上げたまま文字サイズを大きく表示することもできます。 使用される方に合わせて最適な文字サイズに調整してください。 文字が見辛いとパソコンを使う気がしなくなりますから、下記の解説に従ってご自分に適した解像度と文字サイズに設定して作業されるのが宜しいでしょう。
Windows
をインストール、再インストール後はデバイスドライバーをインストールしないと、目的の解像度とカラー数で画面が正常に表示できない場合があリます。
パソコンを購入時添付されていたデバイスドライバーの CD-ROM
を探してデバイスドライバーをインストールしてください。
詳しくは下記などを参照ください。
../bootdisc/after.htm
モニタ解像度と文字サイズの設定手順 |
Windows 8 / 8.1で、画面の解像度を変更するには、以下の操作手順を行ってください。
ディスクトップ画面上を右クリックし、一覧から[画面の解像度]をクリックします。
「画面の解像度」が表示されます。
[解像度]ボックスをクリックし、目的の解像度に設定し、[OK]をクリックします。
解像度の変更が反映され、[このディスプレイ設定をそのままにしますか?]という画面が表示されます。
[変更を維持する]をクリックすると、解像度の変更が確定します。
※ 操作を行わず15秒経過する、または[元に戻す]をクリックすると、解像度が変更前の状態に戻り、「画面の解像度]に戻ります。
Window 8.1では、スケーリングの設定をモニター別に変えられるようになったので、ノートのモニターでは中サイズに、大画面のセカンドモニターでは小さく表示する、という設定が可能になっている。
詳しくは『Windows8/8.1 解像度と文字サイズ』等を参照下さい。
Windows 7
解像度の変更:
画面左下ボタン[スタート]→[コントロールパネル]→[デスクトップのカスタマイズ]→[ディスプレイ](コントロール パネルの表示方法を [すべてのコントロール パネル項目] にしている場合は、[ディスプレイ] アイコンをダブルクリック)→[解像度の調整]→[解像度(R):]から適切なものを選択→[OK]→[変更を維持する]以上で変更は完了。
Windows 7
デスクトップ解像度変更 フォントサイズ変更
:
http://www.google.co.jp/search?hl=ja&client=firefox-a&rls=org.mozilla%3Aja%3Aofficial&q=Windows+7+%E3%83%87%E3%82%B9%E3%82%AF%E3%83%88%E3%83%83%E3%83%97%E8%A7%A3%E5%83%8F%E5%BA%A6+%E3%83%95%E3%82%A9%E3%83%B3%E3%83%88%E3%82%B5%E3%82%A4%E3%82%BA%E5%A4%89%E6%9B%B4&btnG=%E6%A4%9C%E7%B4%A2&lr=lang_ja
Windows 7 または Windows Vista で画面の文字サイズが小さくて読みにくい場合の対処方法:
http://support.microsoft.com/kb/960737/ja
WindowsVista の場合、パソコンによっては、手順が少し異なる場合もありまが、ボタン[スタート]→[コントロールパネル]→[デスクトップのカスタマイズ]→[個人設定]→[画面の設定]と順にクリックします。(画面の何も表示されていない箇所を右クリックでも[画面の設定]に至る事が出来ます。)
画面の設定では[解像度] で、スライダを目的の解像度まで移動し、[適用] をクリックします。
Vista
では複数の手順があり、結果が同じでも操作手順が変わると表示されるダイアログの内容が微妙に異なるので、便利というよりは迷路のようです。
Windows Vista 画面の解像度を変更:
http://www.google.co.jp/search?sourceid=navclient&hl=ja&ie=UTF-8&rlz=1T4PCTA_jaJP282JP282&q=Windows+Vista+%e7%94%bb%e9%9d%a2%e3%81%ae%e8%a7%a3%e5%83%8f%e5%ba%a6%e3%82%92%e5%a4%89%e6%9b%b4
Windows Vista で、コントロールパネルが[クラッシック表示]になっている場合での解像度の設定は、ボタン[スタート]→[コントロールパネル]とクリックして[個人設定]をダブルクリックし、[画面の設定]をクリックすると表示されるダイアログボックスで解像度とカラーの設定ができます。
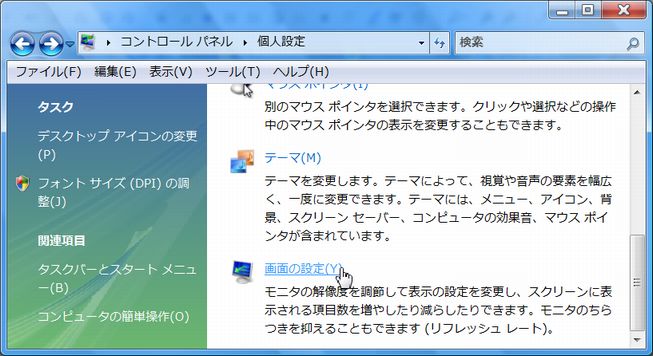
上記手順で表示された下図ダイアログボックスで「解像度」のスライドスイッチをドラッグして適当な位置を選びボタン[OK]をクリックします。 設定変更した画面を確かめて、液晶画面の場合で数行おきもしくは縞状に、文字がゆがんで見える場合は、左右どちらかにずらせて下さい。何度かこれを繰り返すことで自分に適した解像度を選びます。 カラー数は「色」のプルダウンメニューから適当なものを選びます。
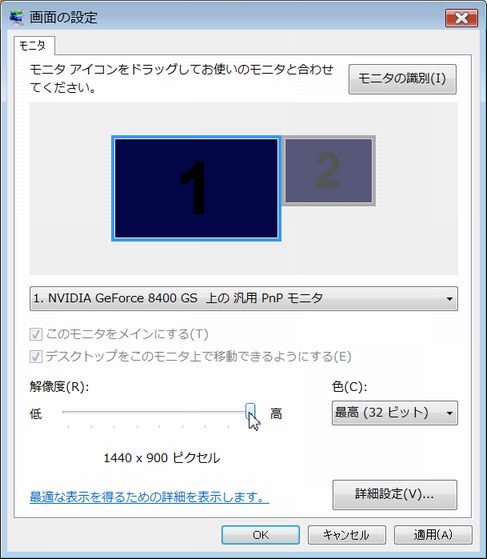
上記で解像度を上げるとフォントのサイズが小さくなります。 読みにくい方は[フォントのサイズ(DPI)の調整]をクリックして適当なサイズに調整してください。
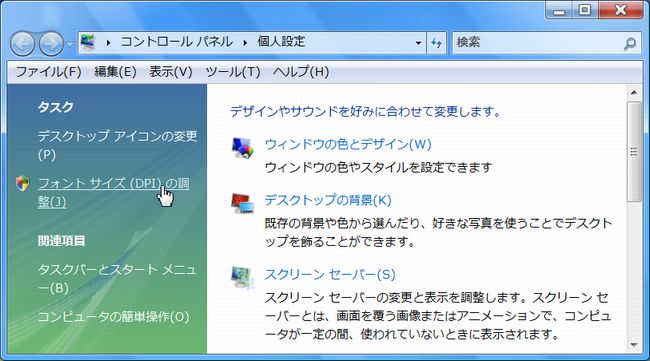
上記で手順で表示されたダイアログボックス『DPI スケール』で、下部にあるボタン[カスタムDPI]をクリックすると更に細かくフォントサイズを調整できます(下図)。 ここでフォントをあまり大きくするとダイアログによっては文字や押しボタンがダイアログからはみ出して、読めなくなったりボタンを押せなくなる場合もあります。
画面上のテキストを大きくまたは小さくする
画面上のテキストおよびアイコンなどのその他の項目を大きく表示して、見やすくできます。そのためには、DPI (dot per inch: 1 インチあたりのドット数) スケールを大きくします。また、より多くの情報が画面上に収まるように、DPI スケールを小さくして画面上のテキストおよびその他の項目を小さくすることもできます。
1.画面の何もない部分を右クリックして個人設定を開きます。
2.左側のウィンドウで、[フォント サイズ (DPI) の調整] をクリックします。 管理者のパスワードまたは確認を求められた場合は、パスワードを入力するか、確認情報を提供します。
3.[DPI スケール] ダイアログ ボックスで、次のいずれかの操作を実行します。
4.画面上のテキストおよびその他の項目のサイズを大きくするには、[大きなスケール (120 DPI) - テキストを読みやすくします] をクリックし、[OK] をクリックします。
5.画面上のテキストおよびその他の項目のサイズを小さくするには、[既定のスケール (96 DPI) - より多くの情報を表示します] をクリックし、[OK] をクリックします。
※ 変更を確認するには、すべてのプログラムを閉じ、Windows を再起動します。
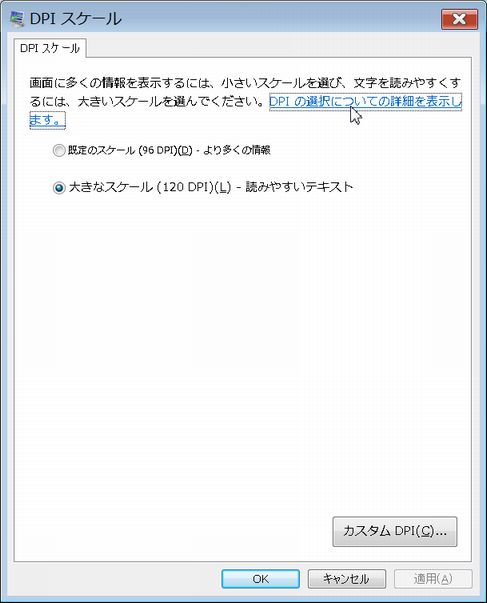
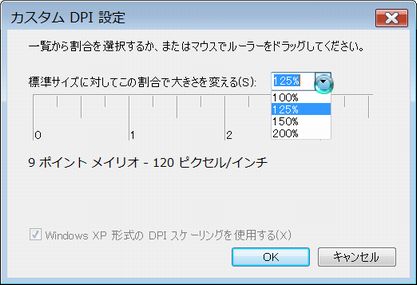
ウインドウのタイトルバー等の文字サイズや配色を変更するには
下図[コントロールパネルホーム]で[配色の変更]をクリックします。
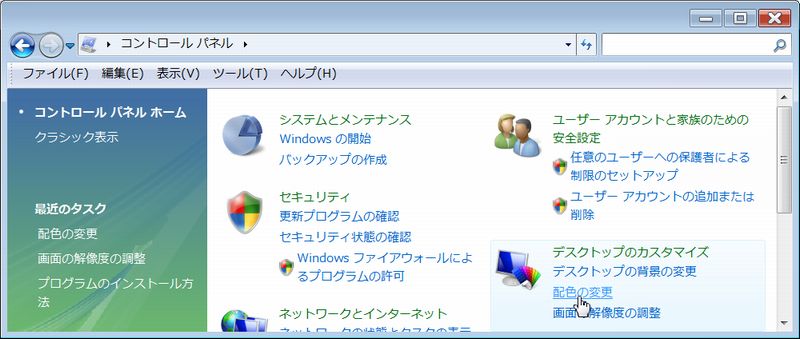
Aero (アエロ)表示の場合は[色のカスタマイズ]をクリックします。
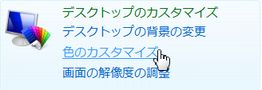
上記手順で表示された下図ダイアログボックス[画面の設定]でボタン[詳細設定]をクリックします。
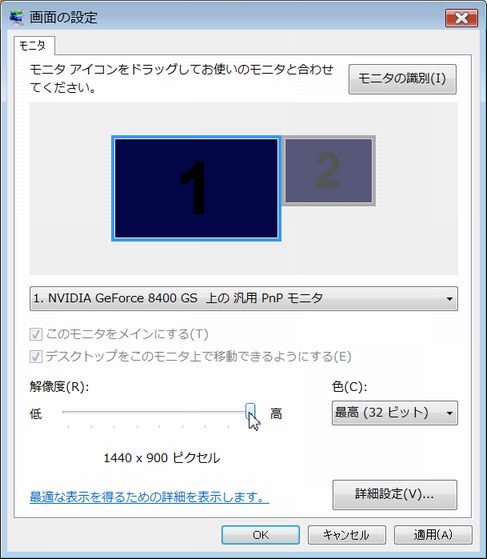
Aero (アエロ)表示の場合は、下図[詳細な色のオプションを設定するにはクラッシックスタイルの[デザイン]プロパティーを開きます]をクリックします。

上記手順で表示された下図ダイアログボックス[デザインの詳細]で「指定する部分」の下向き矢印ボタン[▼]をクリックし、[プルダウンメニュー]から目的の項目を選択することでサイズや色・文字サイズと色などを設定することが出来ます。 Windoows Vista ではクラッシックの配色を選択したときのみ適用されます。
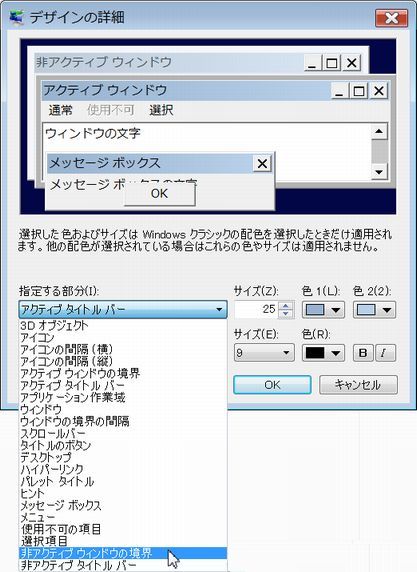
『FontSelector』:
Windows Vista のフォントとサイズ変更ツール
http://hsiw.web.fc2.com/
下記はWindowsMeを使用して解説しています。WindowsXpの場合も同様の手順で操作します。表示されるダイアログボックスが多少異なります。WindowsXPの場合は下記URLをクリックしてご覧下さい。
http://support.microsoft.com/default.aspx?scid=kb;ja;880809
1.画面の何も表示されていない個所を右クリックし、表示されたポップアップメニュー下記から[プロパティ]をクリックします。
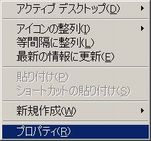
2.上記手順で表示された下図ダイアログでタブ[設定]をクリックし、[画面の領域]の中に有るスライドスイッチをドラッグして適当な位置を選びボタン[OK]をクリックします。
設定変更した画面を確かめて、何度かこれを繰り返すことでご自分に適した解像度を選びます。カラー数は「色」のプルダウンメニューから適当なものを選びます。

3.上記ダイアログのボタン[詳細]をクリックすることで下図ダイアログが表示されますが、ここでは文字のサイズを[小さいフォント]に設定して下さい。ここで[大きいフォント]を選択するとダイアログ内に表示されるボタンや文字がダイアログからはみ出して文字が読めなくなったり、ボタンが押せなくなる場合があリます。

4.解像度を上げて文字を大きく表示したい場合は上記1.項の次に表示されたダイアログでタブ[デザイン]をクリックし[配色]の中から[◯◯◯(特大のフォント)]を選択してボタン[OK]でダイアログを閉じて下さい。ここで「タイトルバー」の文字サイズや色なども設定することが出来ます。
下図のようにプルダウンメニューを表示したい場合は下向き矢印ボタン[▼]をクリックします。
Windowsのバージョンによってはここで文字サイズを選べない場合もあリます。その場合は上記2.項の設定でサイズ変更を実施します。
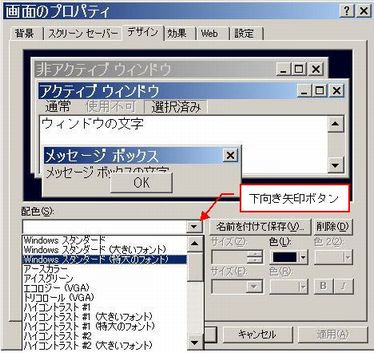
インターネットエクスプローラの文字サイズ設定手順 |
インターネットエクスプローラ画面の右下にある下向き矢印をクリックして表示されたメニュー内から、任意のサイズに変更できます。
キー[Ctrlを押しながらマウスホイールを回転させても文字サイズを変更できます。

Ie6(インターネットエクスプローラ
6)以前での文字サイズ変更は下図の様に[メニューバー]→[表示]→[文字のサイズ]とクリックして適当なサイズに設定します。Webページによっては文字のサイズを指定している場合もありますので、指定されている場合は変更しても反映されません。

Ie7(インターネットエクスプローラ 7)での文字サイズ変更は下図の様に[ツールバー]→[ページ]→[文字のサイズ]とクリックして適当なサイズに設定します。Webページによっては文字のサイズを指定している場合もありますので、指定されている場合は変更しても反映されません。
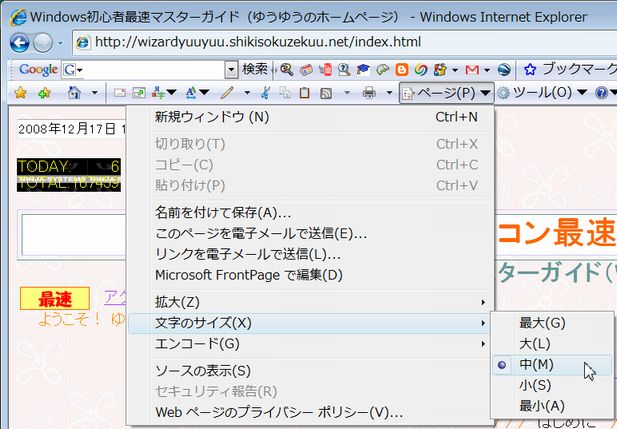
Ie7(インターネットエクスプローラ 7)で、Web サイトの指定フォントと色の設定を無視することができます。指定フォントを無視すると文字が大きく表示されて読みやすくなる場合があリます。
1.[ツール]→[インターネットオプション]とクリックします。[メニューバー]をクリックすると、以前の Ie(インターネットエクスプローラ)と同じメニューバーを表示できます。
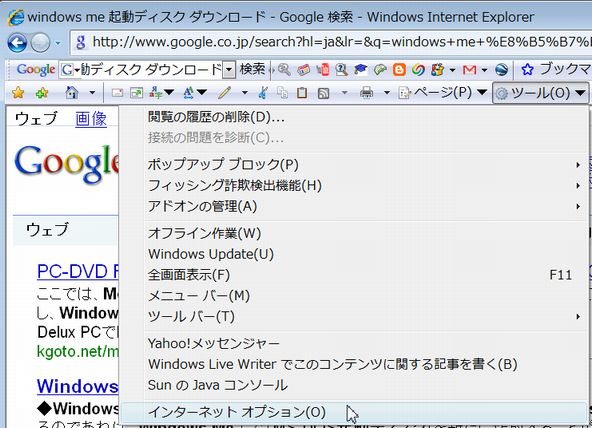
※ [ツール]が表示されていない場合は下図のようにツールバーの右端をクリックします。

2.上記手順で表示された下図ダイアログボックスで[ユーザー補助]をクリックします。

3.上記手順で表示された下図ダイアログボックスで[Web ページで指定されたフォントサイズを使用しない]の先頭にあるチェックボックスをクリックしてレ点を付け、ボタン[OK]をクリックします。

PC
とーく - Internet Explorer で Web
ページの文字が小さくて読みにくい :
ブラウザの右下にある下向き矢印ボタン[▼]をクリックして表示されるポップアップメニューから選択すれば、文字だけじゃなく画像なども含めて、ページ全体の表示倍率を変えることもできる。文字がはみ出したり、メニューが隠れて見えない場合は、一時的に縮小表示にすれば結構です。
http://support.microsoft.com/kb/879141/ja
Ie9 では右上にある歯車状のアイコン。(下図右)
| Internet Explorer 8 | Internet Explorer 9 |
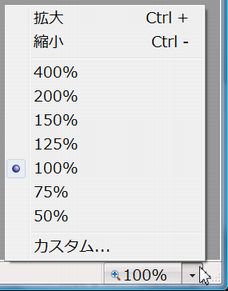 |
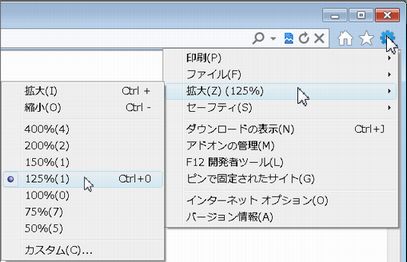 |
ブラウザで拡大率を変更した状態を保持するには、ブラウザのメニュー[ツール]→[インターネットオプション]→タブ[詳細設定]とクリックして表示された下図ダイアログで、[新しいウインドウとタブのページの拡大率を 100%にリセットします。]の先頭にあるチェックボックスで設定の変更が出来ます。
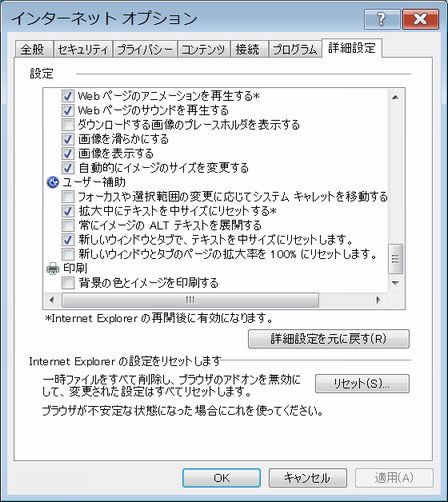
アプリケーションソフトでの文字サイズ(表示サイズ)設定手順 |
他のアプリケーションソフトは通常[メニューバー]→[表示]→[ズーム]とクリックして設定します。
Microsoft
Word2000での文字サイズ変更は下図の様に[メニューバー]→[表示]→[ズーム]とクリックします。
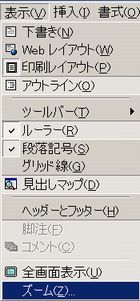
上記手順で表示された下図ダイアログで目的の表示サイズに変更して下さい。

アプリケーションにより表示されるダイアログは異なります。Word2000の場合は上図の様なダイアログですが、Excel2000の場合は下図のダイアログが表示されます。

アプリケーションソフトでのフォントの種類スタイル・サイズ・色等の設定 |
通常のアプリケーションでは設定したい範囲をドラッグして反転表示後、メニューバー[書式]→[フォント]とクリックして表示される下図の様なダイアログで設定します。Microsoft Excelの場合はメニューバー[書式]→[セル]→タブ[フォント]とクリックして表示されるダイアログで設定します。

デジカメ・ディスプレイ・パソコン(アプリケーション)カラーモニター色温γ値歪み調整 |
画面を調整するにはお使いのモニタ取り扱い説明を参照して下さい。 取説が見当たらない場合は各メーカーのサイトを参照下さい。新しくコンピュータにモニタを接続したり解像度を変更した時は画面が歪んでいたり正しく表示されない場合があリます。モニタの電源を入れて1時間以上経過して画面が安定した状態で調整して下さい。 各解像度毎に画面のゆがみ調整・縦高さ調整・横幅調整・左右の傾き調整・四辺位置調整・中央と上下幅調整・色合い・カラー調整などの調整を実施して下さい。特に色合いを調整する場合はモニターをメーカーの指定した洗剤で綺麗に清掃後実施します。
パソコンで画像・写真等を見るとき、モニター(画面)で観るわけですが、どのパソコンでも同じように表示されるよう標準の設定にしたいものです。どんな色合いもうまく表現されているかどうかを確かめるには、カラーの表を見ながら調整すると、正常な状態を確認しやすくなります。下記Wevbページ等を参考にして調整して下さい。
http://www.coara.or.jp/~ynakamra/iro/colordisp.html
画面の歪み調整の解説例下記は株式会社iiyama販売のWebサイトです。
http://www.iiyama-sales.com/eshop/index?c=article&p=B4
上記でモニタ調整画面が終了できない場合はキー[Alt]を押したままで[F4]を押して下さい。
三菱カラーマネジメントソフトウェア EASYCOLOR!2 :
特別な測定器を使わずに簡単操作でカラーマネジメントを。ディスプレイの色合せ精度を向上させる革新的な三菱カラーマネジメントソフト『EASYCOLOR!2』の特長とソフトダウンロードのページです。
http://www.mitsubishielectric.co.jp/visual/cmf/easycolor/
ozcolbar ディスプレイ調整パターン表示(フリーソフト)
カラーバー、クロスハッチ、クロスドット、液晶のドット落ちチェック
http://www.vector.co.jp/soft/win95/hardware/se202910.html
バイオ活用ガイド:モニタの色調整
http://www.vaio.sony.co.jp/Enjoy/Guide/El/Kc1/index_body.html
モニターの色温度調整
http://www.interq.or.jp/www1/sira/yorozu/cg_tips/color/index.htm
ディスプレイガンマ値の調整
http://www.interq.or.jp/www1/sira/yorozu/cg_tips/gamma/
コントラスト・ブライトネス調整・色温度調整
http://www.netpassport.or.jp/~wyuhjis/Monitor.htm
自動モニタ最適化ツール「huey(TM)」:
http://www.koyoshagraphics.com/huey/index.html
デジカメ・ディスプレイ(モニター)・パソコン(アプリケーション)のカラー調整等について解説されたWebページ
http://www.mable.ne.jp/~nishijima/dentalspace.htm
Photoshopを始める前に自分のモニタの調整をしましょう
http://www.raku-gaki.info/photoshp/ps0011.htm
モニター調整をしよう
カラーモニターの調整法・調整用画像・モニタ調整支援ソフト・液晶モニター調整ソフト
http://homepage2.nifty.com/B2ON/dc/mony.htm
画面表示がおかしい
(MB-Support - トラブルシューティング)
http://mbsupport.dip.jp/tra/tra03.htm
モニターが綺麗になったら『ゆうゆう写真集』をご覧下さい。ゆうゆう「優優(♀)・融融(♂)」と(いえ、ゆうゆうでなくても)夜景スポットでデイトはいかがでしょう。
../change/change.htm
|
参考資料 |
デスクトップ設定
- フリーソフト(無料ソフト)&シェアウェア
http://download.goo.ne.jp/software/category/win/util/desktop/
誰でもできる印刷のためのカラー設定(データ入稿に必須!)
http://www.asahi-net.or.jp/~zh4t-wtnb/mokuji_1_5.htm
テレビ/ビデオ/CRTの端子
次世代DVDのハイビジョン(HD)映像が、現在日本で普及している大半のテレビで再生できない可能性があるらしい。D端子について家電量販店で店員に質問したらちゃんと答えられなかった。端子の詳細については下記が詳しい。
http://siisise.net/crt.html
ディスプレイコネクタ図鑑:
『ワニでもわかるディスプレイコネクタ図鑑/DO-夢 ドーム 札幌のパソコンショップ』
http://www.at-mac.com/peripheral/display/wani_connector.html
解像度(dpi)とは:
http://www.detarame.jp/dpi.html
写真の印刷と解像度:
http://aska-sg.net/ht_retouch/011_20031015.html
【デスクトップが鬱陶しい場合の処置】
タスクバーや言語バーが鬱陶しい場合は下図を参照して設定ください。
タスクバーは、右クリック[プロパティー]→[タスクバーを固定する]の![]() (レ点)を外してドラッグするとモニターの上下左右の各辺にくっつくよう移動できます。下図メニューにあるように[自動的に隠す]ことも可能です。
(レ点)を外してドラッグするとモニターの上下左右の各辺にくっつくよう移動できます。下図メニューにあるように[自動的に隠す]ことも可能です。
ワープロソフトなどを起動して文字が入力できる状態にしていないと、言語バーを右クリックしてもメニューは正常に表示できない場合があリます。
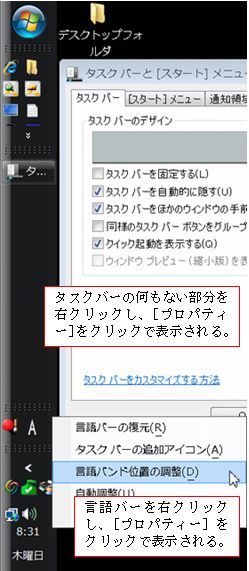
デスクトップに多くのショートカットがあって汚らしい場合はホルダーを作って(デスクトップを右クリック[新規作成]→[フォルダー])その中に入れてください。下図のように[表示]→[デスクトップアイコンの表示]とクリックすることで表示と非表示を切り替えることも可能です。
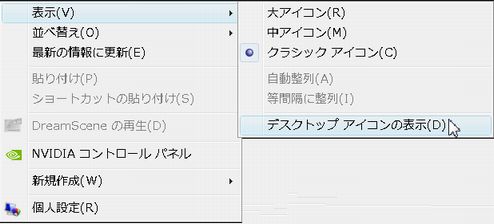
『マルチディスプレイ』とは、1台のパソコンに 2台以上のディスプレイを接続してデスクトップ領域を広げることです。複数のウィンドウを並べたまま作業が行えるようになるため、ファイルを参照しながらの入力作業や、ウィンドウ間でコピー&ペーストを頻繁に行う場合にも威力を発揮します。アプリケーションソフトによっては『マルチディスプレイ』に対応していないものもあリます。
http://www.itmedia.co.jp/bizid/articles/0610/30/news040.html
http://www.google.co.jp/search?sourceid=navclient&hl=ja&ie=UTF-8&rlz=1T4PCTA_jaJP282JP282&q=%e3%83%9e%e3%83%ab%e3%83%81%e3%83%87%e3%82%a3%e3%82%b9%e3%83%97%e3%83%ac%e3%82%a4+%e5%b0%8e%e5%85%a5
WindowsPC関係で、このページに書かれていない情報やもっと詳しい解説が必要な方はここをクリックしてHomePage(TopPage)を参照下さい。
WindowsPC top speed master