
ホームページ > 最速マスタ > (17) 『Windows training(ウインドウズ・トレーニング)』
『Internet Explorer』でこのページ内を検索するにはキー[Ctrl]を押したままで[F]を押します。下線部は関連する解説文等にリンクしています。リンク先から直前の文書へ戻るには[戻る]ボタンもしくはキー[Alt]を押したままで[←]を押します。辞典はここ、IT用語はここ、サイト内検索はここをクリックして下さい。
更新日付 : 2025年01月25日
(ウインドウズ・トレーニング)
by ゆうゆう
このページはWindows(ウィンドウズ・Windows 95・Windows 98・Windows 98SE・Windows Me・Windows 2000・Windows XP・Windows Server 2003・Windows Vista・Windows Server 2008・Windows 7・Windows8/8.1)パソコンの超初心者で何処から手をつけたら良いか解からない方の為に書いた最短時間で Windowsパソコンをマスターするための Windows 導入書です。 パソコンの超初心者やパソコンの苦手な年輩者にも解りやすいパソコン入門者用ソフトウエアとパソコン入門者向Web(ウェブ)ページを紹介しながら解説しています。
| 1. | はじめに | |
| 2. | Windows の起動と終了 | |
| 3. | Windowsパソコンの仕組みと使い方 | |
| 4. | アプリケーションの起動と設定及び並べて表示 | |
| 5. | スイッチャー[switcher] | |
| 6. | Windows の導入ソフト | |
| 7. | インタラクティブトレーニング Windows の概要 | |
| 8. | 日本語入力 | |
| 9. | キーボード練習 | |
| 10. | 文書の作成とアプリケーションの解説 | |
| 11. | 短時間で文書の作成 | |
| 12. | 今後の文書形式とサーチエンジン | |
| 13. | 文書の保存と拡張子 | |
| 14. | コピー貼り付け | |
| 15. | 達人への最短コース | |
| 16. | システム管理者 | |
| 17. | パソコンの選び方パソコンの買い方 | |
| 18. | 参考資料 | |
| 19. | 追伸 |
【はじめに】
全ての Windows が同じダイアログボックスを使用しているわけではありません。色や形状・文字列など多少異なりますが、どの Windows も基本的な操作は同じですし、実際に古い Windows の WindowsNT(WinNT)や Windows95(Win95)も使用されていますので、ここでは WindowsMe を例にして Windows に添付された導入ソフトや先生方のお書きに成られた無料で見れる Webページを使用して、Windowsパソコンが初めての方を対象に、Windowsパソコンを使用する上で一般的な作業と、基本は確実に無駄なく効率良くマスター出来るように、手取り足取りパソコンの使い方を解説しています。
上級者を目指す方へのヒント集にも成るように作成していますから、避けて通れない専門用語もあリますので最初は斜め読みで概略を把握し、目的に合わせて何度も同じページ同じ箇所に帰ってこられてより深く学習されるのが宜しいかと存じます。何度も観たいページは下記を参照してお気に入り(ブックマーク)に登録しておけば重宝します。
http://support.microsoft.com/default.aspx?scid=kb%3bja%3b882672
当サイトでは無料で見れる Webページを主に紹介していますが、インターネット上には無料のものは何一つ無い、とも云われるぐらい貴重なデータは企業や書籍の広告に埋もれています。スポンサーの厚意で無料のテキスト(教科書)をご覧になれる訳です。 従って当サイトで紹介している Webページにも広告が添付されています。 広告を見てご自分で判断されてお求めに成られた事までは責任を取れません。 又、業務で使用される場合は有料のものが良い場合も有りますから、有料のものを紹介している場合もあリます。 当サイトはハードウェア・ソフトウェアの各メーカーとは何の関係も有りませんが、紹介している Webページはそうでない場合が有ります。当然の事ですがアップデートや情報提供等を餌に、収益を上げる(本来の目的の)ために Webページを作成しているわけですから、鵜呑みに出来ない箇所も有り誘導に乗らない注意は必要です。
『パソコンを買ったら最初にすること』
なーんてのもあります。気になる方は下記をクリックして下さい。
../hard_disk/hard_disk.htm#first
しかし、初心者に出来ないこともあリます。出来ることは済ませてから、先ずはこのページから始めましょう。最初は一気に下まで読み通してください。ことばの意味は2回目以降で結構です。 表示されるダイアログ・アラート(ダイアログボックス・アラートボックス)は必ず読んで操作して下さい。
パソコンは家電製品と異なり操作をを誤ると壊れる場合があります。
『パソコンを買ったら最初にすること』が理解出来て、作業が完了していれば、上達スピードは格段にアップします。
Windows の起動と終了 |
Windows
パソコンを起動するにはパソコンの電源入押しボタンスイッチを押します。
特別な場合を除いて、通常の電源を切る場合にはこのスイッチを使用しません。
動いているアプリケーションソフトを全て終了後、画面左下のボタン[スタート]→[Windows
の終了](WindowsXPの場合は[終了オプション])とクリックして表示されるダイアログから終了方法を選択し
Windows を終了します。パソコンが自動的にメモリー内のデータやプログラムをハードディスクに書き戻し正しい手順で
Windows
を終了して電源は自動的に切ってくれます。又は電源を切っても良い旨の表示が出ます。
電源スイッチを押すと上記の終了手順を自動的に処理するパソコンもあリますが、そうでないパソコンは壊れる可能性がありますのでうっかり操作しないように上記手順を身につけて下さい。
上記手順通りに操作しようとしても出来ない場合は、電源スイッチを
4 秒以上押し続けていると電源を切ることは出来ますがこの方法で電源を切るとパソコンが壊れる場合もあリます。この様にパソコンでは出来るがやってはいけないことが多くそれを繰り返すことでやがて起動しなくなります。下記を参照してやむを得ない場合以外はこの方法で電源を切らないで下さい。
../close/close.htm#freeze
電源の入れ方・切り方:
電源の入れ方はモニタ(画面)等の周辺機器の電源ボタンを押して電源をいれ、パソコン本体の電源ボタンを押します。
パソコンの電源を切る前に、作業中のファイルがある場合は保存してください。 利用中のアプリケーションはすべて終了してください。
パソコンに媒体(CD/DVD、USBメモリ、SDカード、フロッピーディスクなど)がセットされているときは、取り出します。
CDやDVDなどがセットされていたら、CD/DVD取り出しボタンを押して取り出します。
パソコンの電源が切れた後で、パソコンのモニタ(画面)などの周辺機器の電源を切ります。
Windows8/8.1 で、高速スタートアップ有効では、他の OS と共有している外付け HDD の場合は、ファイルが消える現象等もあるようです。 Windows8/8.1を起動後外付け HDD 接続し、切断後Windows8/8.1を終了する。のが無難な場合もあるようです。
Windows8/8.1 の場合、電源の切り方は、アクティブなウインドウがない状態で、デスクトップ画面上でキー[Alt]を押したままで[F4]を押して表示される画面から、シャットダウン・スリープ・再起動などが選択可能です。

Windows7 の場合、電源の切り方は、[スタート]ボタン→[シャットダウン]の順にクリックします。 アプリケーションソフトを全て終了後、もしくは [Windowsキー]+[D]等でアプリケーションを最小化して、デスクトップ画面の何もないところで、キー[Alt]を押したままで[F4]を押して表示される画面から、シャットダウン・スリープ・再起動などが選択可能です。
Windows Vista
の場合、電源の切り方は、下図のように画面左下のボタン[スタート]をクリックして、![]() をクリック後、[シャットダウン]をクリックすると、パソコンの電源が自動的に遮断されます。
アプリケーションソフトを全て終了後、もしくは[Windowsキー]+[D]等でアプリケーションを最小化して、デスクトップ
画面の何もないところで、キー[Alt]を押したままで[F4]を押して表示される画面から、シャットダウン・スリープ・再起動などが選択可能です。
をクリック後、[シャットダウン]をクリックすると、パソコンの電源が自動的に遮断されます。
アプリケーションソフトを全て終了後、もしくは[Windowsキー]+[D]等でアプリケーションを最小化して、デスクトップ
画面の何もないところで、キー[Alt]を押したままで[F4]を押して表示される画面から、シャットダウン・スリープ・再起動などが選択可能です。

Windows Vista・Windows 7 の電源管理:
Windows 7はもちろんWindows Vistaから、コンピュータの使用を中断した際、それまでの作業内容をメモリに保存する「スリープ」と、メモリとHDDの両方に保存する「ハイブリッドスリープ」、そして作業内容をHDDに保存する「休止状態」と、3種類の機能が用意されました。
http://www.google.co.jp/search?sourceid=navclient&hl=ja&ie=UTF-8&rlz=1T4PCTA_jaJP282JP282&q=Windows+Vista+Windows+7+%e3%81%ae%e9%9b%bb%e6%ba%90%e7%ae%a1%e7%90%86
Windows Vista・Windows 7・Windows8/8.1 以外のパソコンやもっと詳しく知りたい場合は下記等を参照ください。
http://www.d1.dion.ne.jp/~hibo/kouza/kouza02.htm
http://www.google.co.jp/search?hl=ja&rlz=1T4PCTA_jaJP282JP282&q=%E3%83%91%E3%82%BD%E3%82%B3%E3%83%B3+%E9%9B%BB%E6%BA%90%E3%81%AE%E5%85%A5%E3%82%8C%E6%96%B9+%E5%88%87%E3%82%8A%E6%96%B9&btnG=%E6%A4%9C%E7%B4%A2&lr
パソコンの電源を入れて Windowsが立ち上がり、ハードディスクのアクセスランプが点滅を繰り返している間は安定性が良いと評判のWindows2000(Win2k・W2k)以降のパソコンでもパソコンを操作しないのが無難です。朝の通勤ラッシュを避けたほうがトラブルが起き難いのと同じです。
Windowsには、多数のバージョンがあります。お使いの Windows オペレーティング システムのバージョンを調べるには、画面左下のボタン[スタート] をクリックし、[ファイル名を指定して実行] をクリックします。 表示されたテキストボックスの中に winver と入力して、ボタン[OK] をクリックします。 アプリケーションソフトのバージョンは、メニューバーの[ヘルプ]内に記載されています。
WindowsXPの起動と終了について解説されたWebページの紹介
http://www.geocities.jp/ogino2600x/1601.html
スタートボタンが表示されない場合は下記Webサイト等を参照下さい。
http://support.sharp.co.jp/mebius/detail/MN-5500/answer.asp?AnswerID=000152
マウス操作についての解説は下記等を参照下さい。マウスの移動速度やダブルクリックの時間も任意に設定できます。初心者の方は今更と言わずに目を通して下さい。意外な発見が有るかも知れません。
マウス操作の基本(図解)
http://4414.ld.infoseek.co.jp/cont02.htm
マウスの基本操作を覚えよう(Microsoft)
http://support.microsoft.com/default.aspx?scid=kb%3bja%3b882634
マウスを使おう
http://www.pchajime.com/beginner/010201.html
マウスを自由自在に操ろう!
http://allabout.co.jp/computer/windows/subject/msubsub_mouse.htm
インテリマウス(左右のボタンに間にホイールがあるマウス)で[Ctrl]キーを押しながらホイールを回すと簡単に文字サイズを変更できます。Internet Explorerで使用すると便利です。
http://www.windowsfan.com/xp/tips/menu/mouse_keyboard01.htm
マウスの使い方
http://mbsupport.dip.jp/watson/mouse.htm
http://www.google.com/search?hl=ja&q=%E3%83%9E%E3%82%A6%E3%82%B9%E3%81%AE%E4%BD%BF%E3%81%84%E6%96%B9&lr
マウスポインタはパソコンの状態を表示しています。[コントロールパネル]内の[マウス]をダブルクリックしてタブ[ポインタ]をクリックし、「スクロールバー」を操作してポインタの意味を理解しておきましょう。マウスポインタが砂時計の形をしている( Vista では輪が回っている)場合はパソコンが精一杯作業している状態です。キー操作やマウス操作を一旦中止してしばらく待って操作します。作業内容によっても処理時間が異なりますが数分待ってもパソコンが動かない場合はキー[Esc]を数回押してみます。それでも動かない場合はフリーズしていると判断してその処置をします。


ワイヤレスマウスを使用していて、マウスポインタが上下左右に勝手に動くことがあります。マウスの電池切れ(バッテリー切れ)で発生することが有るようです。電池を新品に替えて試して下さい。
USBマウスの左ボタンが機能しない場合は、Bluetooth(ブルートゥース)マウスを使ってみると解決する場合があります。
Windows vista パスワードを入力しないで起動:
ボタン[スタート]→「検索の開始」と表示されている入力欄に[control userpasswords2]もしくは[NETPLWIZ]と入力して「Enter」ボタンを押します。→下図[ユーザーアカウント]のダイアログで設定します。

上図のように Windows
起動時のユーザー名が
3種類で、「Guest」で起動後、[ユーザーがこのコンピュータを使うのには、ユーザー名とパスワードの入力が必要]の先頭にあるチェックボックスのレ点を外すと、起動時のユーザー選択画面が表示されないで、自動的に「Guest」で起動します。
ユーザー名の選択画面を表示するには、ボタン[スタート]→[ユーザーの切り替え]で可能になります。
詳しくは下記を参照ください。
http://www.google.co.jp/search?sourceid=navclient&hl=ja&ie=UTF-8&rlz=1T4PCTA_jaJP282JP282&q=windows+vista+%e3%83%91%e3%82%b9%e3%83%af%e3%83%bc%e3%83%89%e3%82%92%e5%85%a5%e5%8a%9b%e3%81%97%e3%81%aa%e3%81%84%e3%81%a7%e8%b5%b7%e5%8b%95
パスワードを忘れてしまった場合に備える
../backup/backup.htm#pass
Windowsパソコンの仕組みと使い方 |
パソコンは貴方に代わって仕事を手早く処理してくれます。パソコンの本体の中で『CPU』が貴方の指示に従って作業をします。『ハードディスク』の中にある書庫の書棚や倉庫の引き出し道具箱等から必要なものを『メモリ』と言う作業机に取り出して作業します。単一作業ごとに不要になったものは暇を見計らって『ハードディスク』の空いている所に、担当者の『エクスプローラ』が帳簿に保存場所を記入して保存します。『エクスプローラ』も人間と同じように忙しさにかまけて仕舞い忘れや又使うだろうと仕舞わない場合があります。従って作業台が一杯になって仕事に差しさわりが出ることもあリます。一旦全ての作業を終えて Windowsを再起動する(机上に取り出したものは全て『エクスプローラ』が帳簿に保存場所を記入して保存します)と机上が空になっていますから能率良く作業できる場合もあリます。各作業を手順通り終了しないで強制的に電源を切ると『ハードディスク』に保存されてない『メモリー』上の物は消滅します。重要なものでなければ消滅しても以後の作業に差し障りはありませんが、これを繰り返して行くとパソコンの動作は不安定になり、やがて動かなくなります。
パソコンではモニタ上で目的の場所をクリックしたりドラッグして場所や範囲を指定後、メニューバー・ツールバー・ポップアップメニュー等のコマンドをクリックして指定することで作業を実行出来ます。簡単に云うと、選択した部分に命令を実行する。これを繰り返すことで仕事を進めて行きます。モニタ上の箇所をダブルクリック又はクリックした場合でそれが実行形式のファイル(◯◯◯.exe等)やそのショートカットならアプリケーションソフトが起動するなど直ちに作業が実行されます。従ってこれがウイルスをインストールするプログラムなら直ちに実行されますので安易にクリック又はダブルクリックは出来ません。ウイルスの感染源は信頼できる方(←誤記ではない)から頂いたファイルやEメール及び怪しいWebサイト等です。ハード・ソフトの双方でウイルス対策の出来ていない状態でインターネットに接続すると即ウイルスに感染する場合もあリます。
パソコンの文字が読みにくい場合は疲れてパソコンを操作したくなくなりますので、ここでご自分の視力に合わせて下記を参照し、画面解像度と文字サイズを設定して下さい。目線が上向きは肩こりの原因になり、モニタの位置や角度を適切に設定し、眼鏡が必要な方は正しい眼鏡を掛けて下さい。
文字サイズと画面解像度・アプリケーション側での表示サイズ設定及び画面の歪み・カラーの設定:
../moji/moji.htm
姿勢も大切で、お臍を前に突き出すように座って下さい。横から見て背中のお臍の位置が前方に向かって弓なりに凹んでいる姿勢で座ります。この姿勢なら内臓等に異常が無ければ肩こりがなくなります。
腰痛・肩こりリーマンに捧ぐ! 3分間リセット運動 [月刊チャージャー]:
http://promotion.yahoo.co.jp/charger/stretch/
厚生労働省ホームページ
新しい「VDT作業における労働衛生管理のためのガイドライン」の策定について
http://www.mhlw.go.jp/houdou/2002/04/h0405-4.html
フロッピーディスクやCD-R等はフォーマット(初期化・イニシャライズ)しないと使用できません。フォーマットの解説は下記等を参照下さい。
ハードディスク・Windowsの初期化については『ブートディスク』のページを参照下さい。PDやフロッピーディスク(ディスケット)等は裏面に書き込み禁止スイッチがあリます。「書き込み不可」の位置になっていますとフォーマットも書き込みも出来ません。書き込み禁止スイッチを「書き込み可」の位置にすると、書き込みができるようになります。書き込みする場合は、ディスケットの内容を十分確かめてから行ってください。
../bootdisc/format.htm
ディスクやメモリーカードの初期化(フォーマット)
フロッピーディスクの初期化・光磁気(MO)ディスクの初期化・CD-RWの初期化・CD-Rの初期化:
http://wwwst.sc.musashi-tech.ac.jp/~bulletin/disk_fmt.htm
フロッピー ディスクをフォーマットしてみよう(Microsoft):
http://support.microsoft.com/default.aspx?scid=kb%3bja%3b882661
フロッピーディスクの取り扱い:
http://www.rsch.tuis.ac.jp/~mizutani/online/with-pc/floppy.html
パソコン関係は凄まじい勢いで進化しており、十分に検証されないまま実用化される場合が多く、家電製品とは異なり予期せぬトラブルが非常に多い事を認識しておいて下さい。
Windowsの各種設定は全てでは有りませんが通常『コントロールパネル』又は『アクセサリ』の中などにあリ、ここで実施します。アプリケーションの各種設定はメニューバーの『ツール』又は『表示』等です。解説文書に従って実施しても目的の作業が出来ない場合はここで適切な設定を実施して下さい。
コントロールパネルの解説
日付・時刻・地域・言語等を設定するにはここで実施します。ファイル作成更新時は作成時間更新時間がファイルに記録されます。パソコンの時間はある程度正確に設定していないとパソコン間を移動して使用するファイルではトラブルが発生する場合があります。コントロールパネルで設定出来る項目を記憶しておいて下さい。
旧Windows:
http://www.sam.hi-ho.ne.jp/suzuki-tama/cont.html
WindowsXP:
http://support.microsoft.com/default.aspx?scid=kb%3bja%3b883239
WindowsXPで[コントロール パネル] のアイコンをすべて表示するには:
http://support.microsoft.com/default.aspx?scid=kb;ja;880393
Vistaのシステム設定
http://asugi23.web.infoseek.co.jp/bigc/big65.htm
【3Dゲーム・オンラインゲーム用のパソコン】
3Dゲームやオンラインゲームが動作するためにはハイスペックのパソコンを必要とします。3Dゲームのソフトは、3Dグラフィックの命令・コマンド(Instruction Set)を使って書かれています。従ってこのコマンドを持っていないCPUでは対応出来ません。
『3Dゲーム・オンラインゲームパソコン入門』
http://www.leoplanet.co.jp/game-pc.htm
初心者の方はここでパソコンの仕組みを詳しく知らなくて結構です。次項の『アプリケーションの起動と設定及び並べて表示』に進んで下さい。
アプリケーションの起動と設定及び並べて表示 |
解説文書を読みながらアプリケーションソフトの学習や練習をするには解説文を印刷するか並べて表示して置くと好都合です。解説文書に従って解説文書通りに実施しても解説文通りの作業が出来ない場合もあリます。別な手法で同様の作業が出来る場合もあリます。解説文書の内容が実施できない場合はアプリケーションの設定を変更するか、設定を初期状態に戻すと可能な場合もあリます。設定を変更すると初期設定を上書きしてしまう場合もあリますが、その場合は『初期設定を変更して良いか』等とメッセージが表示されますから初心者の方は[いいえ]で答えて変更しないで下さい。上書きされた初期設定を元の設定に戻すのはアプリケーションによって異なるので夫れぞれのアプリケーションの解説をご覧下さい。このアプリケーション側の設定は全てではないが通常夫れぞれのアプリケーションでメニューバーの[ツール]をクリックして表示されるプルダウンメニューをクリックして実施できます。

アプリケーションの起動と並べて表示する手順は下記を参照下さい。
../starting/starting.htm
スイッチャー [switcher] |
複数のアプリケーションを切り替えて使用するための機能をスイッチャといい、Windowsでは、複数のアプリケーションを起動しておき、キー[Alt]を押したままで[Tab]を押すことで、使用するアプリケーションを選択しモニタの最上面に表示するよう(アクティブ・ウィンドウ)に切り替えることができます。
マウスではタスクバー(画面最下部の帯状の領域)に表示されるボタンをクリックすることで上記キー[Alt]+[Tab]と同様のことが実施可能です。
Windows の導入ソフト |
Mac(Macintosh)からWin(Windows)にパソコンを乗り換えの方は下記なども参考にして下さい。
Mac使いのためのWindows講座:
http://macwin.info/win/index.html
キーボードの使い方もMacとWinでは異なります。下記を参照下さい。
初心者のためのキーボード操作とノウハウ:
../keyboard/keyboard.htm
WindowsMe( Windows 2000 ・ Windows XP ・ Windows Server 2003 )に添付された導入ソフトは『インタラクティブトレーニング』と言い(CD-ROMの2枚目に有り)ます。これに従って体験学習されるのがWimdowsの基本をマスターする最短コース且つ無料です。貴方のパソコンに入っていない場合は友人に頼んで学習させてもらいましょう。職場で先輩に仕事を習ったり、パソコン教室に通ってWordやExcelを習ってもWindowsの基本を習得していないと毎日無駄なことを繰り返す場合があリます。いまさら人に聞けないと言われる方にも最適です。次項の『インタラクティブトレーニング Windows の概要』を参照下さい。『インタラクティブトレーニング』は、パソコンメーカーや機種にもよりますがWindowsXPのマシンにもインストールされている場合が有ります。
上記以外の Windows にも『インタラクティブトレーニング』には及びませんが、同様の物が添付されていたり、Web上にも導入用のテキストが公開されています。下記などを参照ください。
Windows 10 使い方:
https://search.yahoo.co.jp/search?p=Windows+10+%E4%BD%BF%E3%81%84%E6%96%B9&aq=-1&oq=&ts=55469&ei=UTF-8&fr=edgesc&x=wrt
Windows 8.1 使い方:
https://search.yahoo.co.jp/search?p=Windows+8.1+%E4%BD%BF%E3%81%84%E6%96%B9&aq=-1&oq=&ai=gF1kW3KSTAebXSDLEjGJBA&ts=229948&ei=UTF-8&fr=edgesc&x=wrt
Windows 8 使い方:
https://search.yahoo.co.jp/search?p=Windows+8+%E4%BD%BF%E3%81%84%E6%96%B9&ei=UTF-8&fr=edgesc
Windows 7 使い方:
http://www.google.co.jp/search?hl=ja&rlz=1T4PCTA_jaJP282JP282&q=windows+7+%E4%BD%BF%E3%81%84%E6%96%B9&btnG=%E6%A4%9C%E7%B4%A2&lr
Windows7初心者向けページ:
http://support.microsoft.com/gp/beginnerpagewin7/ja
Windows Vista では、ボタン[スタート]→[ヘルプとサポート]と順にクリックして『ヘルプとサポート』にしたがって学習ください。
Windows Vista ウエルカムセンター[Windows Vistaで、ウェルカムセンターを表示させる方法]
Vistaの使い方・基本操作:
http://asugi23.web.infoseek.co.jp/bigc/big64.htm
Windows Vista体験ツアー:
http://pc.nikkeibp.co.jp/article/NPC/20070330/267023/
Windows Vista ヘルプ → Windows の基本操作(すべてのトピック):
http://windowshelp.microsoft.com/Windows/ja-JP/Help/f8392c5b-a46d-4b0b-bcd8-eb0ef0fd09401041.mspx
Windows Vista ヘルプと使い方
http://windowshelp.microsoft.com/Windows/ja-JP/default.mspx
Windows Vista 使い方:
http://www.google.co.jp/search?hl=ja&rlz=1T4PCTA_jaJP282JP282&q=windows+vista+%E4%BD%BF%E3%81%84%E6%96%B9&btnG=%E6%A4%9C%E7%B4%A2&lr
「Windows XP ツアー」:
ボタン[スタート]→[すべてのプログラム]→[アクセサリ]→[Windows XP ツアー]と順にクリックして起動します。
http://mbsupport.dip.jp/watson/xptu.htm
Microsof Office XP ステップ バイ ステップ インタラクティブのセットアップ手順について:
http://support.microsoft.com/kb/821409/ja
Microsoft Office XP ステップ ステップ インタラクティブ トレーニングをインストールすると、次のエラー メッセージが表示されます。
『読み取るエラー レジストリ。Software\Microsoft\Microsoft押す対話型 トレーニング』:
http://support.microsoft.com/kb/888699/ja
ステップ・バイ・ステップ・インタラクティブ・トレーニングの未チェック・バッファの脆弱性により、リモートで任意のコードが実行される危険性:
http://www.hotfix.jp/archives/alert/2005/ms05-031.html
ステップ バイ ステップの対話型トレーニングの脆弱性により、リモートでコードが実行される (898458)
http://www.microsoft.com/japan/security/bulletins/ms05-031e.mspx
ステップ バイ ステップの対話型トレーニングの脆弱性により、リモートでコードが実行される (898458) (MS05-031):
http://www.microsoft.com/japan/technet/security/bulletin/ms05-031.mspx
Windows98(Win98)・Windows98SE(WinSE) に添付された導入ソフトは [ C:\Windows\Tour98.exe ] です。
Windows95(Win95) に添付された導入ソフトは [ C:\Windows\Tour.exe ]です。
Windowsの入門について解説したWebページの紹介
http://www.konomiti.com/win1po.html#1
インタラクティブトレーニング Windows の概要 |
WindowsMe(
Windows 2000
・
Windows XP
・
Windows Server 2003
) の[インタラクティブトレーニング]は巻き戻しの必要でない何度でも再生可能な動画による解説です。パソコンの電源を入れて表示される画面の最下部にあるボタン[スタート]をクリックします。
上記手順で表示されたポップアップメニューから[プログラム(
WindowsXP では全てのプログラム)]をクリックします。
[アクセサリ]→[インタラクティブトレーニング]→[インタラクティブトレーニング]と順にクリックして起動した[ダイアログ]下図に従って学習して下さい。
ここでは『Windows Millennium Edition の概要』についてを最初に理解して下さい。この『Windows Millennium Edition の概要』をマスターしないで次に進むと多くの苦労と時間の浪費が待ち構えています。途中で休憩を取りながらでも完全にマスターして下さい。『マルチメディアの利用』以下は後で結構です。次項の『日本語入力』に進んでください。

上図をご覧頂ければ解るように Windowsの初心者から初級・中級をマスター出来る内容に成っています。どんなにゆっくり学習してもWindowsの基本を学習するのに一日あれば結構です。
上記内容について解らない場合は購入されたパソコンの販売店で教わって下さい。どのお店でも『インタラクティブトレーニング』の起動と操作手順ぐらいは無償で教えてくれるでしょう。 出来ればパソコンが動かなくなった場合のリカバリー手順も学習して帰って下さい。 『インタラクティブトレーニング』がインストールされていないパソコンでは、上図各項目をインターネット上から検索して学習すれば、初心者向きで必要最小限の学習が出来ます。 Windows のバージョンによっては微妙に内容が異なる場合があリます。 その場合は検索時にお使いのWindows名を併記するとよいでしょう。 例えば[Windows 7 電源の管理]のように。
次は日本語入力を学習し、キーボード練習をお勧めします。必要ならパソコン教室で Word・Excel などを学習されるのがよろしいかと存じます。 Word・Excel が嫌いな方もいますし、職場で Writer・Calc 等が使われている場合は別です。 どうも周囲を確かめると(2011年現在)Word・Excel を使用されている方が多いようです。 目的によってはインターネット上に事例の多い Webページを学習されるのが良いかも知れません。Web ページはパソコンの種類やソフトの種類にかかわらず閲覧できる文書で、世界中のホームページを一瞬で検索できるデータベース管理に優れた文書形式です。勿論印刷も出来ます。Webページの中には印刷を念頭において作成されていないものも有りますが、通常のA4サイズで印刷できるように作られたページはちゃんと印刷できます。試しにこのページを印刷してご覧下さい。キー[Alt]→[F]→[P]。
日本語入力 |
ここでは日本語入力について初心者・入門者向に解説しています。最初が肝心です。日本語入力ソフトに『MSIME』を使用するか『ATOK』を使用するか、たちまち無料の
MSIME を使用しても長文を作成する予定のある方はキー操作は
ATOK と同じにしておく等、周囲の方とも相談してお決め下さい。
日本語入力の学習には日本語入力に添付された導入用のヘルプを使用されるのが宜しいかと存じます。ATOK
にも同じものがありますが、 MSIME
については下記手順で学習下さい。
IME
(Input Method Editor) は Windows
システム上で日本語や中国語など、文字の多い言語で入力を行なうために必要な変換ソフトです。
複数の日本語入力ソフトをインストールしておき、例えばMS-IMEとATOKを切り替えて使用するには左側の[Alt]キーを押したままで[Shift]を押します。駄目な場合は[Ctrl]を押したままで[Shift]を押して下さい。設定はボタン[スタート]→[設定]→[コントロールパネル]とクリックし、[キーボード]をダブルクリックして設定します。
1.ここでは画面左下のボタン[スタート]→[プログラム](全てのプログラム)→[アクセサリ]→[メモ帳]と順にクリックして『メモ帳』を起動しましょう。
WindowsXPで『メモ帳』の起動:
http://support.microsoft.com/default.aspx?scid=kb%3bja%3b882651
日本語入力を起動するには、最初に『メモ帳』や『Word』・『Excel』等の文字を入力できるソフトを起動しておきます。
2.キーボード左上部のキー[半角/全角]を押し、日本語入力が出来る状態にします。(又はキー[Alt]を押したままで[半角/全角]を押します)日本語入力を切る時も同じく[半角/全角]を押します。
トグルキーに成っています。即ち、押す度に[日本語入力]・[半角英数入力]が切り替わります。
3.上記手順で、WindowsXPの場合『言語バー』下図左(旧Windowsの場合下図右側『IMEツールバー』と呼んでいた)が画面の何処かに表示されます。小さいので注意して探してください。
ツールバーの左端でマウスの左ボタンを押しそのままズルズルと移動すれば任意の位置に移動できます。
右から2番目のヘルプボタン[?]をクリックします。
下図のようなポップアップメニューが表示されます。
[目次とキーワード]をクリックします。
 |
 |
4.上記手順で表示された下図ダイアログの解説に従って学習して下さい。(MS-IMEのバージョンによっては表示される内容が異なる場合があリます。)

ここでは『メモ帳』を使用して練習します。どのアプリケーションでも文字を入力したい位置でカーソルが点滅[![]() ]していないとそこに文字を入力できません。
点滅していない場合はそこをクリックして下さい。『メモ帳』はテキストエディッタでワープロソフトではありませんから、文字入力・改行・タブ程度の機能しかありません。ワープロのように文字の大小・多くの文字色・画像の挿入等の機能はありません。従って余分な機能に悩まされないので日本語入力の練習には好都合です。
ローマ字で入力し、ひらがなが表示されたらキー[スペース](手前中央何も表示の無いキー)を押して変換します。目的の漢字が出なければ再度[スペース]を押します。変換候補を頁単位で変えるにはキー[変換]を押します。キー[↓]で目的の漢字を選択します。良ければキー[Enter]で確定します。[Enter]を押さなくても続けて入力すれば自動的に確定されます。
文字の入力練習では日本語入力ソフトの解説文(ヘルプ)をそのまま入力しましょう。
入力できない場合は、解説を入力できるようになるまで読み進めてください。
]していないとそこに文字を入力できません。
点滅していない場合はそこをクリックして下さい。『メモ帳』はテキストエディッタでワープロソフトではありませんから、文字入力・改行・タブ程度の機能しかありません。ワープロのように文字の大小・多くの文字色・画像の挿入等の機能はありません。従って余分な機能に悩まされないので日本語入力の練習には好都合です。
ローマ字で入力し、ひらがなが表示されたらキー[スペース](手前中央何も表示の無いキー)を押して変換します。目的の漢字が出なければ再度[スペース]を押します。変換候補を頁単位で変えるにはキー[変換]を押します。キー[↓]で目的の漢字を選択します。良ければキー[Enter]で確定します。[Enter]を押さなくても続けて入力すれば自動的に確定されます。
文字の入力練習では日本語入力ソフトの解説文(ヘルプ)をそのまま入力しましょう。
入力できない場合は、解説を入力できるようになるまで読み進めてください。
『MS-IMEを使いこなす』(睡人亭)
IMEパッドの詳しい解説・変換候補が出てこない場合の対応・等々IME2002の詳しい解説が有るWebページは下記を参照下さい。
http://www.shuiren.org/chuden/teach/ms-ime2k/index-j.html
Microsoft IME(Microsoft Input Method
Editor) 2002
関係で困ったときは下記などを参照下さい。
http://support.microsoft.com/ph/1994
http://bingoall.net/ime/
ローマ字かな対応表は下記を参照下さい。
http://support.microsoft.com/default.aspx?scid=kb%3bja%3b883232
キーボード練習 |
キーボードを見ないで画面を見ながらキーボードを操作するのをブラインドタッチ(タッチタイプ)と言いますが、ブラインドタッチが出来なくてもパソコンは使えます。
ある程度練習したら次の文書作成に挑戦しましょう。
キーボードの練習をされたい方は下記の
Webサイト等をご覧下さい。
http://www.google.com/search?hl=ja&q=%E3%82%AD%E3%83%BC%E3%83%9C%E3%83%BC%E3%83%89%E3%81%AE%E7%B7%B4%E7%BF%92&btnG=Google+%E6%A4%9C%E7%B4%A2&lr=
ブラインドタッチの解説:
http://www.geocities.jp/blindtouch_master/
タイピング道場
初心者から上級者までタイピングに関する総合ページです
http://www.remus.dti.ne.jp/~shigenom/typing/
美佳のタイプトレーナは、学校教育用に作成された、タッチタイプの練習ソフトです。
初めてキーボードにさわる初心者から、プロのワープロオペレータまで、広い範囲で、タイプ練習を行うことができます。 大学、短大、高校、中学などの教育現場で、幅広く使用されています。
美佳のタイプトレーナホームページ:
http://www.asahi-net.or.jp/~bg8j-immr/
キーボード練習ソフト関係リンク集
http://www.google.com/search?hl=ja&q=%E3%82%AD%E3%83%BC%E3%83%9C%E3%83%BC%E3%83%89%E7%B7%B4%E7%BF%92%E3%82%BD%E3%83%95%E3%83%88&btnG=Google+%E6%A4%9C%E7%B4%A2&lr=
キーボード操作で困った場合、キーボードとマウスを併用して効率よく作業する手法は下記などを参照下さい。
../keyboard.htm
文書の作成とアプリケーションの解説 |
パソコンで作業するのに必要なアプリケーションソフトは、ワープロ・表計算・お絵かき等です。 大切なことは目的にあわせて最適なソフトを選択することで、これを誤ると後で苦労することになります。今後どうなるかは解りませんが、2008年のパソコンには『Windows』+『Word』+『Excel』と云うのが多く、他のパソコンと文書を交換できる 『Word』,『Excel』を使用して文書を作成される方が多くいます。『Word』はワープロソフトで文章を作成するのに使用します。『Excel』は表計算ソフトで表やグラフを作成します。『Word』で表やグラフも作成できますが 表やグラフは 『Excel』の方が向いています。従って表やグラフは『Excel』で作って『Word』に貼り付けて使用するのが一般的です。簡単な絵は『Word』や『Excel』でも描けますが、お絵描きには、お絵描き用のソフトで『Illustrator』等を使用します。 場合によってはデーターベース用のソフトで『Access』 等やプレゼンテーション用のソフトで『PowerPoint』等が必要なこともあリます。これらのアプリケーションソフトは高価で、同様の機能がある安価なソフトや無料のものもあリます。
わたしの新しいパソコン、Office 2007(Office 2003) がインストールされているモデルなのに、[スタート] ボタンをクリックしても、メニューに Word や Excel がないの。どうすればいいの?:
http://support.microsoft.com/kb/902991
『Microsoft Word』より容量が小さく『Microsoft Office』の様にワープロ・表計算・お絵描き・データベースをセットにしたものではなく、これらを完全に一体化したシームレスに動作する優れた機能があり、初心者に扱いやすい操作性を持った『統合ソフト』に『クラリスワークス』(安価5000円以下で入手できた)があリます。2000年4月、アップルワークス6が発売(Mac版のみで残念)Windows版クラリスワークスはバージョンアップされませんでした。 (出たら当然買いますよ。ハイ)
ご自分の周囲でもっとも多く使用されているソフトを使用されるのが無難です。通常これら複数のソフトを使用して作成したデータを統合して報告書(report)などの文書を作成します。日本には日本語入力に優れた『ATOK』を搭載している『一太郎』と云うワープロソフトもあリます。『ATOK』は単体でも販売されていますので長文を書かれる方には日本語入力ソフトに
『ATOK』をお勧めします。『Windows』には簡易ワープロ『ワードパッド』が付いています。回覧や案内状などの簡単な文書はこれでも結構ですが通常の文書作成には力不足です。『Word』は大変高機能なワープロソフトです。高機能ですから初心者が簡単に扱えるものではなく、『Word』が使えるからといって同じワープロソフトの『一太郎』が使えるものではありません。
『Microsoft Office』は、ワープロ(Word)・表計算ソフト(Excel)・プレゼンテーション(PowerPoint)等が使える複合ソフト(オフィス・スイート・Suite)ですが、いざ購入となると個人で買うには高価です。尚且つバージョンアップが激しいのでその度に出費がかさみます。同等の機能を持つ無料で使え文書ファイルのデータ形式にODF形式(オープンドキュメントフォーマット形式)を選べる『OpenOffice.org』もあリます。ソフトのセット内容は「ワードプロセッサ」「表計算」「プレゼンテーション」「ドロー系画像編集」と十分で、『Microsoft Office』とのデータの互換性もあります。従って会社で作成したファイルや友人から頂いたファイルなどの有効活用もできます。Word等も同様に一太郎の文書と互換性があると云っています。どのメーカーも同様の事を云っていますが、文書の全てが変換可能な訳ではありませんので必ず元の文書は残しておく事をお勧めします。『OpenOffice.org』は下記サイト又は雑誌の付録CD等から入手して御使い下さい。
http://oooug.jp/mirror/
パソコン関係ソフト・ハードのお値段は下記を参照下さい。
http://www.kakaku.com/pc/
ここに紹介した以外にも Windowsアプリケーションは多くあリます。どんなソフトにも取り扱い説明がついています。このページの最初に紹介した[インタラクティブトレーニング]の例ではメニューバー(上から2段目)の右端にボタン[ヘルプ]がついていますので、それをクリックして参照されるのも結構ですが、Word や Excel のように高機能なソフトは独学で学習されるには無理があリます。パソコン教室に行かれるのが近道でしょう。どれぐらい近いかと言われれば、個人差もあるでしょうが独学に比べると 1/10 〜 1/100 程度でしょうかね ・・・
貴方の周囲の状況によりますが最新バージョンのソフトで学習されるより少し古いバージョンで学習された方が無難かも知れません。通常ソフトは上位互換ですから新しい機能は古いバージョンで使用できませんが、古いバージョンで使えたことは新しいバージョンで使えないことは少ないでしょう。Windows2000・Office2000のバージョンが宜しいかと存じます。 Office97や Word97ではカラーが16色で物足りない気がします。 WindowsXP・OfficeXP( Word2002等)から認証(マイクロソフト プロダクト アクティベーション・マイクロソフト ライセンス認証・Microsoft Product Activation)が必要になりました。 再インストール時にも認証が必要です。 パソコンのパーツを取り替えても認証が必要になる場合があります。 何らかの事情でMicrosoftが倒産した時、WindowsXPやOfficeXPのライセンス認証ができなくなる可能性を否定できないでしょう。 XPになる前のWindows・Officeは宝物と云えるかも。
パソコン教室に行かれる前に少しキーボード練習をして下さい。
キーボードに慣れるには結構時間が掛かりますが、ある程度使えないとパソコン教室で落ち零れます。
金と時間を費やすわけですから落ち零れたのでは意味がありません。
パソコンは同じメーカーの同じ機種でも設定によって動作が全く異なる場合があリます。
従って教室で習ったことが自宅のパソコンでは出来ない場合もあリます。
実務でパソコンを使ってこられた方はインストラクター以上のノウハウを持っていらっしゃいます。
どの会社も自社製品の悪い部分は教えませんからインストラクターは知りません。
出来ればお使いのパソコンを使用して、実際に
Word・Excel などを仕事で使用してこられた方の個人レッスンをおすすめします。
プログラマに
Word・Excelを習うのは正しいとは云えません。万能な方は少ないのが現状で、より正確に教えたいために専門用語を多用する場合が有ります。
プログラマはその道のプロですが、
Word・Excelも使いこなすには大変な経験が必要です。
知っているのと実務で使用して来たのとでは大きな差があリます。
プログラマーにもワープロや表計算に堪能で尚かつ初心を忘れず解りやすく丁寧に教えられる方もいらっしゃるでしょうが、極少数の方でしょう。
そういう方に当たったらラッキーです。
しかし実務に必要で無い事のために時間を浪費する場合もあリます。
極端な例ではビジネスコンピューターの端末機で毎日同じ画面を出して数値のみを入力する仕事に就いた方にはワープロや表計算の知識は必要で無いかも知れません。
仕事でテンキーだけを使って電話の受話器を持ったままでお客様と会話しながら入力できる方はデータベースの全てのフィールドとフィールド毎のコードを暗記しているその道の達人なのかも知れません。
初心者の陥りやすい錯覚でプログラムが書けるぐらいの人はパソコンの全てを知っていると思うのは間違いで、パソコンは幅が広く奥が深いので全てに精通する事は誰にも不可能と云いたいのです。
更に云うならパソコンは仕事をこなすための道具です。
目的によっては机上を占有し有っても邪魔になるだけです。
自分の仕事を理解しパソコンで何が出来るか考え、先ずは必要な事からマスターして下さい。
そうすれば1時間学習しただけでも貴方はその道の達人です。
若い美男美女のインストラクターがいるパソコン教室が良いと仰られる場合は窓越しに覗ける教室もあリますから探して下さい。
いくら落ち零れてもスナックに行かれるよりは安くつきますし、昼夜問わず行けて立派な口実にもなります。
はい。
二兎を追うもの一兎をも獲ず。
しかし、楽しければそれで結構です。
たヾ、インストラクターは貴方のアイドルかもしれませんが芸能人ではありませんから追っ掛けはダメですよ。
ストーカーと勘違いされます。
苦労と時間の浪費を覚悟の上で Word・Excel・Access・
Illustrator
等を独学で学習される方は下記のページを参照下さい。
先ずはWindowsパソコン習得の概略を掴む事が大切です。
下記ページで紹介しているサイトを斜め読みされたら次項の『短時間で文書の作成』に進んで下さい。
../application/application.htm
パソコンの操作は意外に疲れストレスが溜まるものです。 頑張りすぎると自分の仲間や親にまで腹が立つ場合が有ります。 何時か助けてくれるかも知れない仲間や親に当たるのは良くありません。 わざわざ敵を作る必要も有りません。 こんな時は適度の休憩を取って下さい。 マクロレコーダーを活用して仕事が省力化出来れば作業に余裕をが出来、おおらかな気分に成れるかも知れません。 気分転換に没頭できる趣味を持つ事も大切でしょう。
『企業戦士ガンダム』
http://sagisou.sakura.ne.jp/~sakuchin/kazumi/01/37.html
マクロレコーダはプログラミング言語の知識を必要としないキー操作やマウス操作を記録してプログラムを作成してくれるありがたい機能です。
マクロレコーダー(Microsoft Office
Excel 印刷)
../access/access.xls
マクロレコーダー(OpenOffice.org)
http://openoffice-docj.sourceforge.jp/tr/temp/OOo11_Features.html
マクロレコーダー(Microsoft Office
Excel 2003)
http://www.microsoft.com/japan/msdn/office/excel2003/odc_super.asp
今この頁の折り返し地点です。 疲れた方はこの辺で一旦休憩を取って下さい。 お釈迦様も「何事も中庸がよい」と仰いました。 休憩が済んだらついでだから頑張って読んで下さい。 このページを読み終えると、パソコンを早くマスターするには、何処から手を付けてパソコンを学習したら良いか見えてくると思います。
短時間で文書の作成 |
『一太郎』を使用している職場もあリますが最近の多くのパソコンにインストールされているワープロソフトにはWordがあります。
Word で簡単に文書を作成するには、Word
を起動したら[メニューバー]→[ファイル]→[新規作成]→タブ[社外文書]→[文例ウィザード1]→ボタン[OK]と順にクリックして表示された[文例ウィザード]等に従って文書を作成するのが早道です。
会社などの各組織内では以前作成された文書を開いて別名で保存後、部分的に修正するのが最短コースです。
暇を見つけて出来上がったものを採取しましょう。
採取したサンプルを参考に同じものを作る。
これを繰り返すことが上達のコツです。
文例(レイアウト・見本・サンプル・テンプレート・ひな形・フォーム)・素材などは下記を参照ください。
../software/sample.htm
文例のリンク集は下記などを参照下さい。
http://www.ne.jp/asahi/tmt/1/tomita/jisyo.htm
収集したサンプルは大切に保存しておきます。サンプルの収集に費やした時間は無駄にはなりません。サンプルを部分的に修正して使用するのと白紙の状態から文書を作る場合を比べると通常は
1/10以下で完成します。ある程度
Excelの知識がある方は簡単な
Excelのサンプルを準備しましたので時間を計って比べて下さい。忘年会・子供会・マンション等の会計報告を作って対比してみましょう。
../sample/kaikeiho.htm
練習の場合はコピー貼り付けして削除すれば結構ですが、文書等を公開する場合は著作権に注意して下さい。
社団法人著作権情報センター:
http://www.cric.or.jp/index.html
これってOK?NG?パソコン法律相談所(FUJITSU)
パスワードのメモがあったので、それを使って他人のパソコンにログインした
パソコン本体と添付ソフトが一緒であれば、譲渡することは可能
前に使っていた会社のものらしい顧客データ
付属のアプリケーションCDを、壊れるといけないのでコピーしてもう1枚作った
イラスト集を友達が買ったので、ちょっと貸してもらって使用
新しくパソコンを買った、便利なソフトがあったので、いままで使っていたパソコンにもインストールしてみた
http://azby.fmworld.net/usage/vfami2/023/1_2/index2.html
ワープロも表計算も極めれば限がないので適当なところで次の『今後の文書形式とサーチエンジン』へ進みましょう。出来るだけ早くこのページの最後まで読み通して、基本を習得したらご自分が興味を覚える事から体験学習を始めて下さい。アルバムもCD-Rに出来る時代です。ビデオ編集やテレビ電話などパソコンを活用される事がその道の達人への最短コースです。
今後の文書形式とサーチエンジン |
インターネットに接続されたコンピュータで世界中のコンピュータを接続した巨大なデータベースからブラウザを使用して閲覧できる文書の形式がWebページです。この機能を提供するための元になる技術や仕組みをWWWといいます。このデータベースから目的の情報を検索するにはサーチエンジンを使用します。
インターネットをはじめたばかりで右も左もわからない方に、ぜひ下記Webページで学び楽しいインターネットライフをおおくり下さい。
http://www.ippo.ne.jp/
パソコンでホームページを見るためには、ホームページ閲覧ソフト(ブラウザ)を使用します。何種類かはあるのですが、ここではWindowsに標準で付いているソフト「Internet Explorer」を利用について解りやすい解説が有るMicrosoft
の Web ページで『でこぼこ PC と〜く - Internet
Explorer』は下記です。
http://support.microsoft.com/gp/pctalkie
「Internet Explorer」で文字化けして文書が読めない場合は下図のようにメニューバー[表示]→[エンコード]→[日本語(自動選択)]を順次クリックして下さい。

WindowsVistaで『InternetExplorer』に[メニューバー]を常時表示したい場合は、下図のようにツールバー[ツール]→[メニューバー]と順にクリックします。
必要な時だけ[メニューバー]を表示するには、キー[Alt]を押すとメニューバーを表示できます。
再度[Alt]を押すと消せます。

サーチエンジンの詳しい解説は下記を参照下さい。
../search/search.htm
これからの文書の主流と成る ODF
形式 と HTML
形式(ゆうゆうの独断?) の Web ページの書き方等を学習されたい方は下記をクリックして参照下さい。
../webpage/webpage.htm
『インターネットエクスプローラ』で表示できないページが有る場合はメニューバー[ツール]→[インターネットオプション]と順にクリックします。
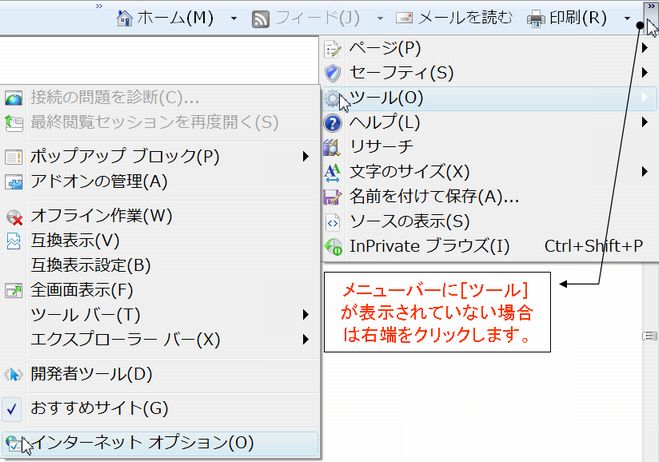
上記手順で表示される下図ダイアログでタブ[セキュリティ]・[プライバシー]・[コンテンツ]・[詳細設定]等をクリックして開き目的に合わせて設定を変更して下さい。(ダイアログの内容はバージョンによって多少異なります)
目的のページに至る回線やサーバーの状況によっては繋がらない場合があリ、後日同じページを見ると表示される場合もあリます。

上記 『インターネットエクスプローラ』では表示できるWebページを制限することも可能です。下記を参照ください。
http://support.microsoft.com/default.aspx?scid=kb;ja;879191
Ie(インターネットエクスプローラ)でJavaScriptの有効・無効の切り替え方は下記などを参照ください。
通常、どの Windows アプリケーションもメニューバーの[ツール]をクリックすると全てではないが設定の変更が出来ますので覚えておいて下さい。
http://sonobe.s5.xrea.com/knowhow/computer/set_script.html
Mac等その他のブラウザでJavaScriptの設定方法:
http://help.yahoo.co.jp/help/jp/common/sys/sys-07.html
“注意” 悪意ある Javaスクリプト実行による被害情報(特定のホームページを見た後、PCが立ち上がらなくなる)
http://www.ipa.go.jp/security/ciadr/20010820java_browser.html
Internet Explorer でセキュリティを確保する
http://www.microsoft.com/japan/windows/ie/using/howto/security/settings.mspx
変更した設定をを元(初期の状態)に戻すには上図インターネットオプションの各タブをクリックしてボタン[規定のレベル]又は[規定値に戻す]をクリックし、ボタン[OK]をクリックしてダイアログを閉じます。
下図のようにメニューバー[ツール]→[Webの設定のリセット]と順にクリックします。

上記で元に戻せない場合は『InternetExplore(http://www.microsoft.com/downloads/details.aspx?FamilyID=1e1550cb-5e5d-48f5-b02b-20b602228de6&displaylang=ja)』をアップデートインストールします。
“注意” Windows Me から IE6 をアンインストールすると、shell32.dll などでエラーが発生し Windows が起動しなくなることがあります。
通常出来ない「Microsoft Internet Explorer
6」の再インストールを可能にするソフト
http://www.vector.co.jp/soft/winnt/util/se338999.html
WindowsXPで「Internet Explorer6」の再インストールを行えるようにする。
http://www7.plala.or.jp/asahikawa-ing/winxp_9.html
ページが更新されているのに古いページが表示される場合があリます。 『Internet Explorer 6』とそれ以前の場合で、常に新しいWebページを表示するには、メニューバー[ツール]→[インターネットオプション]と順にクリックして表示されるダイアログでタブ[全般]をクリックし、[インターネット一時ファイル]でボタン[設定]をクリックして表示されるダイアログで、下図のように[ページを表示するごとに確認する]の先頭にあるラジオボタンをクリックして黒点を付け、ボタン[OK]をクリックしてダイアログを閉じます。

『Internet Explorer 7』の場合で、常に新しいWebページを表示するには、ツールバー[ツール]→[インターネットオプション]と順にクリックして表示されるダイアログでタブ[全般]をクリックし、[閲覧の履歴]でボタン[設定]をクリックして表示されるダイアログで、下図のように[Webサイトを表示するたびに確認する]の先頭にあるラジオボタンをクリックして丸印を付け、ボタン[OK]をクリックしてダイアログを閉じます。
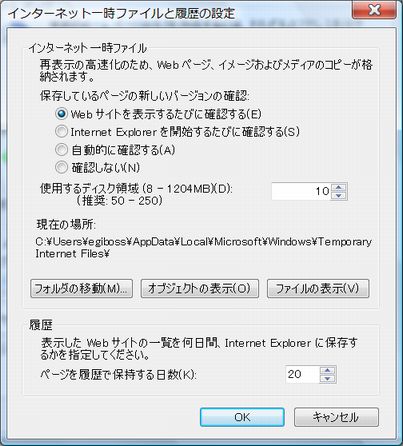
『Internet Explorer 6
』のサポート技術情報・ダウンロード・便利な使い方やトラブル回避方法を解説したWebページは下記を参照下さい。
http://support.microsoft.com/default.aspx?scid=fh;ja;ie600int
『Internet Explorer 7 』で、メニュー バーを表示する方法:
http://www.google.co.jp/search?sourceid=navclient&aq=t&hl=ja&ie=UTF-8&rlz=1T4PCTA_jaJP282JP282&q=Ie7+%e3%83%a1%e3%83%8b%e3%83%a5%e3%83%bc%e3%83%90%e3%83%bc%e3%81%ae%e8%a1%a8%e7%a4%ba
Internet Explorer が応答しない、動作を停止した、または再起動する:
http://support.microsoft.com/gp/pc_ie_intro
Internet Explorer で特定の Web ページが表示できない(開けない)。 等、ハイパーリンクをクリックしても次の工程に進まない場合は、右クリックして表示される下図ポップアップメニューから適当な選択肢を選んでください。

※ インターネットに接続されたパソコンを操作するには注意が必要です。 人は理性を失って感情にかたより思わぬことで興奮したり恨みを買う場合もあり、メールや掲示板での書き込み、チャットの発言には注意が必要です。 Webページには古い情報や誤った情報もあリ、ウイルスをインストールされたり個人情報を採取するスパイウエアをインストールされる場合もあリます。 怪しいサイトには近づかないようにし、安易にリンクをクリックしないで右クリックで内容を確かめて下さい。 ウイルスはパソコン内の住所録を利用して自分自身をメールに添付して送る場合も有、知らない方からのメールや添付ファイルのあるメールは友人からのものでも電話やメールで安全を確かめるまでは開かないようにして下さい。 ウイルスは常に進化を続けていますからサーバーや自分のパソコンにウイルス対策ソフトがインストールされているからと安心していれば痛い目に遭います。
ネチケット(ネットエチケット)『ネチケットってなーに』
http://www.geocities.jp/kagemusyamk1/Link/link02.html
文書の保存と拡張子 |
新規に文書や絵を書く場合は目的のアプリケーションを開いて先ず名前を付けて保存します。 途中で10分程度毎にツールバー内でフロッピーディスクの絵(アイコン)が描かれたボタン[上書き保存]をクリックして保存します。 書き終えたら当然保存して終了します。
拡張子の表示や全てのファイルを表示するには下記などを参照下さい。
../file/file.htm
既存のファイルを開いて編集する場合は、エクスプローラで目的のファイルを検索後、ファイルのアイコンをダブルクリックすることでファイルを開いた状態で拡張子に関連付けされたアプリションが起動します。 アプリケーションを先に起動して置けば、アプリケーションがファイルの拡張子に対応していると関連付けされていないファイルを開くことも可能です。
http://support.microsoft.com/default.aspx?scid=kb%3bja%3b882162
上記同様の事はエクスプローラで表示中のファイルを右クリックすることで、ポップアップメニューの[送る]をクリックし表示されたメニューから目的のアプリケーションを選択(クリック)すれば可能になります。
http://support.microsoft.com/default.aspx?scid=kb%3bja%3b880108
保存するアプリケーションが目的の拡張子に対応していれば拡張子の変更も可能ですが、データや書式の全てが忠実に変換されるとは云えませんので元のファイルは残して起きましょう。
保存するファイルの拡張子を変更する画像付きの解説は下記を参照下さい。
../imagema/mage.htm#kakutyou
拡張子について詳しく知りたい方は下記辞典などを参照下さい。
http://www.runan.net/program/dic/ext/
拡張子の変更を可能にしているのは『ファイルコンバータ』です。同じアプリケーションでもパソコンが異なれば適切なファイルコンバータがインストールされていない場合もあり得ます。従ってパソコンが異なれば同じアプリケーションでも目的の拡張子に変換できない場合や忠実に変換出来ない場合があリます。このような場合は下記の『コピー貼り付け』を試して下さい。クリップボードの魔法が使える場合もあリます。
使用しているパソコンのアプリケーションが対応している拡張子を記憶しておいて下さい。必要と思えるアプリケーションは泥縄式にならないように事前に準備しておきましょう。無料のオンラインソフトの中に目的のファイル変換に最適なファイルコンバータを内蔵しているものがあるかも知れません。下記URLをクリックして検索して下さい。
窓の杜:
http://www.forest.impress.co.jp/
Vector:
http://www.vector.co.jp/
コピー貼り付け |
パソコンではコピー貼り付け(コピーアンドペースト・コピペ・コピー&ペースト)を自在に操れないと仕事が速くこなせません。このページはWindowsの解説ですからアプリケーション側の詳しい解説は夫れぞれのアプリケーションでの解説に譲り、Windows側についての解説に留めます。コピー貼り付け手順を簡単に解説すると下記です。
|
1. |
コピー元のデータがあるファイルを開く |
|
|
2. |
コピーするものをクリック又はドラッグして範囲選択 |
|
|
3. |
メニューバー[編集]→[コピー](又は、キー[Ctrl]+[C])。上記反転表示上で右クリックしてポップアップメニュー内の[コピー]をクリックしても結構です。 |
|
|
4. |
張り付け先のデータがあるファイルを開く(同じファイル内の別の位置ならこの項はスキップ)又は保存したい型式のファイルを扱えるアプリケーションを起動する。 |
|
|
5. |
貼り付け先の貼り付け位置又は挿入先の「テキストボックス」「描画キャンバス」等をクリックして選択。コピーしたデータを貼り付けたい丈なら貼り付け位置を選択しなくても良い場合がある。右クリックしてメニュー内の貼り付け方法を選択する場合もあリます。 |
|
|
6. |
メニューバー[編集]→[貼り付け](又は、キー[Ctrl]+[V])。上記張り付け位置上で右クリックしてポップアップメニュー内の[張り付け]をクリックしても結構です。 |
※
新しくコピーしたものでなく以前コピーしたものが貼り付けられる場合は、クリップボードビューアを起動してメニューバー[編集]→[削除]とクリックし、クリップボードに残っている以前貼り付けたデータを削除すると新しくコピーしたデータを貼り付け可能になります。
クリップボードビューアを起動するには、[スタート]→[プログラム]→[アクセサリ]→[システムツール]→[クリップボードビューア]と順にクリックします。
Windows9x/NT にあったクリップボードビューアは、Windows
2000/XP のスタートメニューには登録されていませんが、[スタート]→[ファイル名を指定して実行]
をクリック→名前に clipbrd と入力→[OK]をクリックで起動させることができます。
WindowsXPのクリップボードビューアはクリップブックと言い下記Webページを参照下さい。
http://arena.nikkeibp.co.jp/tec/winxp/20030520/104699/
http://www.eu.microsoft.com/japan/windowsxp/expertzone/tips/march/nebeker1.asp
WindowsVistaでは、『クリップブック』・『クリップボードビューア』が見れないので、見たい場合は下記フリーソフト『クリップNOTE』等をお使いください。
http://www.vector.co.jp/soft/win95/util/se156044.html
コピーすると通常は見えない裏で動作しているクリップボードに保存されます。貼り付けするとクリップボードから張り付けられます。完全とは云えないがこのクリップボードの魔法を使うと別のアプリケーションで開いた対応していない文書型式や画像ファイルなどを貼り付けて保存できます。クリップボードの魔法を使うには全てを選択してコピー後、変換したい目的の拡張子に対応したアプリケーションに貼り付けます。貼り付けることが出来ない場合や部分的に修正が必要と成る場合もあリますが成功すれば目的の拡張子で保存します。
ファイル内の一部分を選択してコピー後別のアプリケーションに貼り付けることも可能です。
間で複数の別のアプリケーションを経由したり部分的に別のアプリケーションを使用するとより忠実にコピー貼り付けが出来る場合もあリます。
受け入れ側のアプリケーションにもよりますがテキストボックスを使用して貼り付けると成功する場合もあリます。
テキストボックスには文字列や画像なども貼り付け可能です。
通常はテキストボックスの枠線及びテキストボックス自体は透明に出来ます。
テキストボックスに画像などを一旦貼り付けると任意の位置に自在に移動でき、抜け殻となったテキストボックスだけを取り除ける場合もあリます。
表やグラフなど元データが修正されると自動的に修正されるリンク貼り付けも可能です。リンク貼り付けは受け入れ側で[メニューバー]→[編集]→[型式を選択して貼り付け]→[リンク貼り付け]とすれば可能な場合もあリます。リンク貼り付けは受け入れ側のアプリケーションがOLEやアクティブXに対応していないと出来ません。リンク貼り付けを実施する場合は常に同一のフォルダ内にファイルを保存し後で相互関係が解らなくならないように注意して下さい。出来れば文中に相互のファイルを明記しておきましょう。(実は、作った本人が削除したり移動してしまったものを何処にあるか教えて欲しいと質問された事が何度もあります。)
コピー貼り付けの詳しい解説は受け入れ側アプリケーションのヘルプを参照して下さい。アプリケーションの設定によっては解説書やパソコン教室のテキストなどに従って実施しても成功しない場合があリます。成功しているにもかかわらず表示できない場合もあリます。テキストエディッタに一旦張り付けると書式が削除されるので張り付け後の編集が早くすむ場合もあリます。
Microsoft Office クリップボードには、コピー(切り取り)したデータの履歴を順次保存しておき、それらの中から任意のデータを後から選択して貼り付けられるようにする独自の「Officeクリップボード」の機能がある。
Officeクリップボードを利用すれば、過去にコピーしたデータから選択的に貼り付けられるだけでなく、あるアプリケーションで収集コピーしたデータを、別のアプリケーションで貼り付けことも可能になる。 よく聞く話だが、邪魔なOffice クリップボードを表示しないようにする方法もある。下記などを参照ください。
http://www.google.co.jp/search?hl=ja&suggon=0&rlz=1T4PCTA_jaJP282JP282&q=Office+%E3%82%AF%E3%83%AA%E3%83%83%E3%83%97%E3%83%9C%E3%83%BC%E3%83%89&btnG=%E6%A4%9C%E7%B4%A2&lr
Exceldでは[形式を選択して張り付け]やリンク貼り付けに『カメラボタン』を使用する場合もあリます。
コピー貼り付けの手法ではなく『挿入手法』を使用する場合もあリます。
メニューバー[挿入]とクリックしてプルダウンメニュー内をじっくり参照して下さい。
ここにはアドイン(アドオン)ソフトやプラグインソフト等があリます。
WordやMicrosoft
Officeの場合はこの中やここのオブゼクト内に数式エディッタやワードアート(絵文字)等のアドインソフトが表示されますがこのアドインソフトはパソコン毎に異なる場合があリます。
アドインソフトの有無や使い方によって問題が解決できる場合もあリます。グラフの場合はグラフの種類でユーザー設定に追加すると同じグラフをいくつも書く場合に重宝します。
文書の段落やオートセェイプ・グラフで同じ作業を繰り返す場合は書式をコピーすると効率良く作業出来ます。
これらのノウハウはインストラクター程度の知識では対応出来ない場合も多く、サーチエンジンを活用したり多くの事例を体験して会得するか貴方の師匠にお聞き下さい。
通常コピー貼り付けや挿入で問題が発生した場合では想定できる状況が多くいくらページをここに挿入して解説しても限がありません。
実際に操作していらっしゃるパソコンを見ていないと答えられないし、余分な解説をしても時間の浪費で意味がありません。
多くの場合、電話・チャット・BBSなどでは解決できないと云えるでしょう。
[ Print Screen ](PrintScrn)
の使い方:
画面(モニタ)全体をコピーするには、Windows
XP 以前では、キー[PrintScreen]を押します。
画面に表示されたアクティブウインドウをコピーするには、キー[Alt]を押したままで[PrintScreen]を押します。
Windows Vista(HoneBasicを除く)・Windows
7 には『Snipping Tool』があり、画面や動画で表示された画像もキャプチャできます。
フリーソフトでは『WinShot』などの「グラフィックセーバ(キャプチャ)」をお使いください。
Snipping Toolの使い方:
ボタン[スタート]→[すべてのプログラム]→[アクセサリ]→[Snipping
Tool]で起動します。
http://www.google.co.jp/search?sourceid=navclient&aq=hts&oq=&hl=ja&ie=UTF-8&rlz=1T4PCTA_jaJP282JP282&q=snipping+tool+%e4%bd%bf%e3%81%84%e6%96%b9
Snipping Tool を使用してスクリーン ショットをキャプチャする
Snipping Tool を使用すると、画面上のオブジェクトのスクリーン ショット (切り取り領域) をキャプチャして、そのイメージにコメントを付けたり、イメージを保存または共有したりできます。
http://windows.microsoft.com/ja-JP/windows7/Use-Snipping-Tool-to-capture-screen-shots
わざわざ手間暇掛けてコピー貼り付けをしなくても、文書を観て頂くだけならブラウザで見れる文書に変換すれば良い場合もあリます。このような場合は下記をクリックしてHTML型式の文書に変換してください。
../webpage/webpage.htm#Word
文書を作成したアプリケーションを使用しないでも印刷したり印刷イメージを画面に表示出来る
pdfファイルに変換するソフトもあリます。パソコンが替わる度に画面表示や印刷イメージが異なる場合や画像が崩れたりフォントが表示されない場合などにも使用して下さい。
pdf形式に変換するソフトは下記を参照下さい。
../webpage/webpage.htm#pdf
達人への最短コース |
融融はMicrosoft
の教室で何度も落ち零れました。自学自習して初級・中級を受講し習熟度を確かめ何処の教室でもこれ以上はありませんよと言われて、インストラクターにお願いし講師用のテキスト迄学習しました。
多分何か止むを得ない事情があったので出来た事でしょうね。
落ち零れの原因はキーを打つのが遅いので 一定の時間で一定の項目をこなせないからです。
実務で Word・Excel
を使用するにはパソコン教室で習った程度の内容では間に合いません。
通常は 1時間で完了すると思えた報告書に、丸一日掛かってしまったと言う場合も良くあることで、更に自学自習が必要です。
職場によっては工業簿記など専門的な知識も必要でしょう。
暇を捻出し目的に合わせて出来る限り多くのサンプルを採取し、これを真似ることから始めましょう。
体験学習しノウハウを蓄積して下さい。
ご自分が作られたものは何時でもコピー貼り付けして使用できますが、他人の作ったものを使用するのは違法行為です。
知っているつもりがやって見ると出来ない場合もあリます。良い師匠やご自分に合ったテキストに遭遇することと体験学習することが達人への最短コースです。
独学の場合は作業に合った最適のソフトを入手してそのソフトを使い込む事が大切です。
体験学習には下記などを参考にして下さい。ある程度内容を把握しておけば困ったときにも重宝します。
../expert/expert.htm
システム管理者 |
パソコンを購入された貴方は既にシステムの管理者です。 ある程度の知識がないと長時間を費やして作成した大切な文書を消失したり、ウイルスが進入したり、パソコンを壊したりする場合があリます。 メーカーは誤った使い方での保障をしてくれ無い場合があリます。 保障期限は通常 1 年未満です。 パソコンを購入されたら取り扱い説明書を熟読されて、出来るだけ早い時期に下記を参照しておきましょう。 初めての方は下記を斜め読みで結構です。
【パソコンの保守管理】
※
ウイルスの進入したパソコンをメーカー修理に出して5万円請求された事例があリます。余分な出費をしなくて済むように早めにパソコンの維持管理についても学習して下さい。
../maintenance/maintenance.htm
【パソコンについて】
コンピュータ(パソコン)の歴史
http://www.ipsj.or.jp/katsudou/museum/history/history_pc.html
1995年にWindows95が発表されてから2007年で12年経ちました。この12年の進化については下記を参照下さい。
http://www.winboys.com/howtowin/new.htm
Windowsの20年 - その足跡のすべて、そしてVistaへ
http://journal.mycom.co.jp/special/2006/windows20years/menu.html
Windowsパソコンの基礎知識に付いて解説しているサイト:
http://www.takahashi-oa.com/takaoa/kiso.html
クラウド(cloud・雲)コンピューティング:
従来のコンピュータ利用は、企業・個人などのユーザーがコンピュータのハードウェア・ソフトウェア・データなどを、自分自身で保有・管理していたのに対し、クラウドコンピューティングでは、ユーザーはインターネットの向こう側からサービスを受け、サービス利用料金を払う形となる。
http://www.google.co.jp/search?sourceid=navclient&hl=ja&ie=UTF-8&rlz=1T4PCTA_jaJP282JP282&q=%e3%82%af%e3%83%a9%e3%82%a6%e3%83%89%e3%82%b3%e3%83%b3%e3%83%94%e3%83%a5%e3%83%bc%e3%83%86%e3%82%a3%e3%83%b3%e3%82%b0
SaaS型ソリューション:Zoho|低コストのコラボレーションサービスで業務効率向上:
この”Zoho”というインターネット・サービスは以前から定評のあるサービスで、登録すれば、無料で、ワープロ文書、表計算、プレゼンテーション含め多くのサービスを受けることができます。
http://www.zoho.jp/
【Windowsパソコンの使い方に付いて解説しているサイト】
パソコン初心者倶楽部:
http://www.geocities.co.jp/SiliconValley-Bay/5615/
パソコン初心者講座/初心者支援サイト−ビギナーズナビ−
http://www1.bbiq.jp/beginners_navi/index.html
パソコン勉強サイト あかかげまる(初級〜上級者向):
http://ratan.dyndns.info/
その他 Microsoft Wondows
関係の解説は下記を参照下さい。
../software/software.htm#Windows
Windows初心者コーナー
http://asugi23.web.infoseek.co.jp/bigc/bigtop.htm
【パソコン本体内部機構に付いて解説しているサイト】
拡張ボード・周辺機器・マザーボード・CPU・メモリ・ハードディスク・CDドライブ・グラフィックカード・サウンドカード・パソコンの組み立てと分解・インターネット・サーバーなど総合的な解説のある初心者向きのサイトは下記ですが詳しくはパソコン本体・ハードディスク・hard関係等も参照下さい。
Windowsパソコンの仕組みに付いて初心者向きに解説しているサイト:
http://www.bb.banban.jp/ishi-catv/pc_can/sikumi/index.html
『パソコン自作NAVI』下記では、パソコンを初めて自作する方を対象に、パソコンを自作するうえで必要な知識を解説しています。
http://arigato.web.infoseek.co.jp/pcjisaku/
ドスパラサポート『簡単組み立てマニアル』
http://www.dospara.co.jp/support/share.php?contents=manual
PC自作コーナー:
パソコンを組み立て、Windowsをインストールし、各種設定を行い使えるまでの情報
http://asugi23.web.infoseek.co.jp/diytop.htm
BRD
自作パソコンお助けサイト:
http://www.geocities.jp/ja3ocxbrd/
ケーブル&コネクタ図鑑(@IT):
写真で理解するPCの各種ケーブル&コネクタ
http://www.atmarkit.co.jp/fsys/cableconnect/indexpage/index.html
スロット&ソケット図鑑(@IT)
写真で理解するPCの各種スロット&ソケット
http://www.atmarkit.co.jp/fsys/slotsocket/indexpage/index.html
【パソコンのスペック】
ご自分の(お使いの)パソコンのマシンスペック(specification・スペシフィケーション・ハードウェア・性能・利用環境・パフォーマンス)を見る(確認・調査)
パソコンのメーカーの型番・CPUの調べ方・HDDの調べ方・HDDの空き容量の調べ方・メモリーの調べ方・実装メモリの調べ方・VGA(グラフィック・グラフィックスボード・ビデオカード・VIDEOアダプタ)の種類の調べ方・DirectX(描画専用ソフトウエア)の調べ方・サウンドカード(サウンドボード)の種類の調べ方等は下記Webページを参照下さい。
http://www.ocn.ne.jp/voip/personal/conditions/speccheck.html
http://machineof.net/yagyu_pc/spec/spec.htm ←2008年10月リンク切れ
http://www.enterbrain.co.jp/spec_help.html
お使いのマシンのCPU・クロック・Chipset・メモリ等の情報はBIOSやシステム情報等から調べられますがWindows上から調べるソフトは下記等を参照下さい。
http://www.vector.co.jp/soft/win95/hardware/se038172.html
システム情報の起動は、画面左下のボタン[スタート]→[ファイル名を指定して実行]→[msconfig]と入力し、ボタン[OK]をクリックします。
http://www.windowsfan.com/xp/tips/contents/start_end/kidou05.htm
インテルョチップセット識別ユーティリティ:
http://support.intel.com/support/chipsets/inf/sb/CS-009266.htm
コンピュータ内の情報(CPU
種類・クロック、ハードディスク、メモリ、インストールソフト等)を収集、表示するソフト。
http://www.vector.co.jp/soft/win95/hardware/se217774.html
【アプリケーションソフト】
パソコンで作業するには目的にあわせて最適なアプリケーションソフトを入手し、そのソフトの取扱説明書・チュートリアル・ヘルプ等を参照して使い方をマスターしてください。下記にオンラインソフトのリンク集を紹介しておきます。
http://www.kooss.com/pc-soft/
http://www.forest.impress.co.jp/lib/
上記ソフトのダウンロードと解凍及びインストールについての解説は下記を参照ください。
http://www.forest.impress.co.jp/info/
アプリケーションソフトの追加と削除(インストールとアンインストール)について詳しい解説は下記を参照ください。
../file/file.htm#soft
パソコンの選び方パソコンの買い方 |
ここまで読まれた方は失敗しないパソコンの選び方に付いての基礎的な知識が身に付いたことでしょう。パソコンの選び方と買い方について詳しい解説は下記を参照下さい。
choose.htm
参考資料 |
当サイト以外にも同様のサイトは多数あリます。どのサイトも当然個性があります。当ページ・当サイトが貴方に相応しいものでは無いかも知れません。下記等をご覧に成られて貴方に最適なサイトで体験学習して下さい。
『PCスタジオ:シャープ』
http://sharp-pcstudio.com/index.asp
『趣味のパソコン』
このホームページはパソコン入門程度の知識を持ちながら、なかなかそれ以上に上達せず悩んでいる中高年の方を対象にしたものです。
http://www.geocities.jp/ogino2600/index.html
『My Free-style PC』
パソコンを仕事だけでなく趣味として自由に使うために、ユーザーサイドの視点で、自作パソコンの組み立て、Windowsのインストールと設定、パソコンソフトの使い方、ADSLの基礎知識などの情報を提供しています。
http://asugi23.web.infoseek.co.jp/index.html
『パソコンビギナーズガイド』
パソコンの初心者用入門講座及びアドバイザーです。パソコンビギナーズガイドが貴方のパソコンライフに少しでもお役に立ちますように!
http://www.pcbeginner.net/
『初心者のためのOffice講座』
WindowsXP、OfficeXPにおいてのパソコンの便利な機能、役立つ機能を分かりやすく解説
http://hamachan.fun.cx/index.html
『パソコン初心者の為のページ』
パソコン初心者で勉強の仕方、入り口が見つからない方を入り口まで導く事を目標としたサイト
http://www.pchajime.com/
『無料で学校』
パソコン関係のあらゆる解説があるサイト
http://muryoschool.fc2web.com/
『女性のためのデジタル誌 PASOTOMO【パソ友】ホームページ』
http://www.pasotomo.com/
『allabout パソコンノウハウ』
http://allabout.co.jp/computer/special/pc_knowhow/
『なにしろパソコン・ドットコム 』
http://www.724685.com/
『WebマガジンWindowsfan.com』
超初心者向きでWindowsをとことん使いこなしたい人のためのパソコン総合情報サイトです。
http://www.windowsfan.com/
『パソコンFAQ 〜 Windows のトラブル・疑問を解決!』
Windows Vista FAQ〜カスタマイズと高速化・Windows ショートカットキー・Windows 7 FAQ(β/RC版での機能紹介)
http://pasofaq.jp/index.html
動画・画像関係に詳しい初心者・中級者向の解説は下記を参照下さい。
『初心者のためのパソコンの話』
このサイトではほとんどの場合お使いのOSが、WindowsXP SP2を前提に書いています。
Windowsの基本知識・インターネット・パソコン全般・動画/映像/DVDについて・画像系(動画と字幕などについて)
http://www.xucker.jpn.org/pc/
『PC Online ビジネスパーソンのパソコン活用情報サイト』
仕事や技術の情報を提供する日経BP社のパソコン雑誌編集部が総力をあげたビジネスパーソン向けパソコンポータルサイト。パソコン業界ニュースや製品情報、モバイル活用術、ExcelやWordのテクニック、セキュリティ情報、ネットサービスなどの情報が充実
http://pc.nikkeibp.co.jp/
『Mac Clinic』マック診療室+Internet Clinic
Macやインターネットの初心者で一人悩んでおられるあなた。まわりに聞く人もいない、電話サポートがつながらない、あまりにも初心者っぽい問題で恥ずかしくて聞けないという問題等の解説があるWebサイト。
http://www.02.246.ne.jp/~yingming/macclinic/
Mac
OSの使い方 (記事一覧)All
About
http://allabout.co.jp/computer/macos/
ここまで斜め読みされた方で独学でWindowsを習得されたい方は、再度このページの最初に帰りマウスとキーボードを操作することで体験学習し、ご自分の使用目的に合わせてこのページをマスターして下さい。
パソコンをゲーム機に使用される場合は、エレベーターでゲームコーナーに直通されるのと同様にゲーム関係だけ学習されれば結構です。
Windowsパソコンを文書作成などに使用される場合は関連する基本項目を完全にマスターするように、エレベーターは使用しないで階段を一歩一歩確実に登るのが最短コースです。
足し算→掛け算→割り算と順に学習するのは、足し算がわからないと掛け算が理解できませんし、掛け算九九をマスターしていないと割り算は理解出来ないことによりますが、Windows・Word・Excel・Webページなども夫れぞれ同様に順を追って体験学習することが近道です。2004年の調査で日本の小学校では4年生で児童の1/3、高校生では7割以上が落ち零れるそうです。(日本の未来と貴方の老後を支えて行く子供たちの無意味な10年間は誰が何の為に強いるのか、我が子だけでは駄目なことに気が付いて頂きたい。) 落ちこぼれた状態で先に進んでも時間を浪費するだけです。今更と思わないで目的に合わせて順を追って体験学習することが大切です。しかし、興味の持てない事を実行すると途中で挫折しますので興味のある事から始めて下さい。興味の対象やトレーニング手法によっては耐えられる限度に個人差があリますから、ご自分で学習方法を会得して下さい。
このページのタイトルは『
Windows training 』です。 週2〜3回以上、毎回痛みを感じる程度に鍛えて行くのがトレーニングですが、この痛みは嫌だと思えば苦痛です。
熱中すればこの痛みは感じなくなります。
充実感のある疲れを感じます。適度(1時間毎)の休憩を取って下さい。
記憶の80%は3日で消滅する(忘却曲線)などと云われていますが、興味のあることや以前から求めていた知識とキーボードやマウスを使って体験学習したことなどは簡単には消滅しません。
記憶を取り戻すための複数の関連付けを実施するからです。
ゆうゆうは最短コースをご案内できるように精一杯頑張っていますが、貴方のトレーニングを肩代わりすることは出来ません。
『西遊記』の作者は貴方が『玄奘三蔵』だと云っています。
このサイトやここで紹介しているサイトが実は『孫悟空』や『猪八戒』なのかも知れません。
事実は小説より希なり。 さて貴方のWindowsトレーニングでは『三蔵』に破門される『悟空』の場面が有るのでしょうか。
破門された『悟空』は斛斗雲の術を使い一瞬で貴方の元に駆け付ける事が出来ます。
このサイトを『お気に入り』に登録しておきましょう。
このサイトの目標は“Windowsの達人”へ貴方を最短コースでご案内することです。
『西遊記』では『三蔵』がインドから持ち帰る膨大な経典(馬22頭で運んで来たらしい)を仏様が吹き飛ばしてしまいます。
つまり経典ではなく経典を求めて旅した体験が大切だと云っています。
『孫悟空』が吹き飛ばされた経典の一部をかき集めることが出来ました。
膨大な経典は必要ないがガイドは必要だと云っています。
書店で大量のPCマニアルを買って来ると安心できますが積読では身に付きません。
良ければさあ次に進みましょう。
問題が発生したら再度このページを読まれれば結構です。
次々に開発される新技術・新製品の全てに精通することは誰にも不可能です。
ここで紹介している情報もどんどん古くなって行きますし、自分自身のことは鏡に映しても解らないものでから小生の勉強不足で適切でない情報や間違った内容が有るのは当然です。
必要に応じて雑誌や検索エンジンを活用し最新情報をご覧ください。
当サイト全体で完全性、正確性、有用性等について問題が有れば正しい情報をメールで教えていただけると嬉しいです。
「西遊記」の動画:
http://signup.alerts.live.com/alerts/alertAction.do?notification_id=465173491&message_id=465173491
WindowsPC関係で、このページに書かれていない情報やもっと詳しい解説が必要な方はここをクリックしてHomePage(TopPage)を参照下さい。
質問と解答について
WindowsPC top speed master