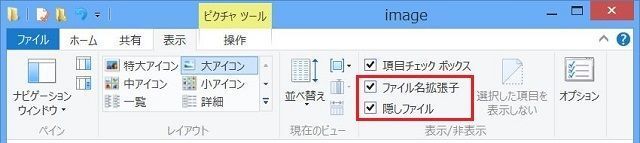
ホームページ > メンテナンス > (25) 『初心者向ファイル操作のノウハウ』
『Internet Explorer』でこのページ内を検索するにはキー[Ctrl]を押したままで[F]を押します。下線部は関連する解説文等にリンクしています。リンク先から直前の文書へ戻るには[戻る]ボタンもしくはキー[Alt]を押したままで[←]を押します。このページの内容が理解できにくい場合は先ずWindowsパソコンの基本から学習して下さい。辞典はここ、IT用語はここ、サイト内検索はここをクリックして下さい。
更新日付 : 2013年08月12日
by ゆうゆう
このページは『マイコンピュータ』や『エクスプローラ』で全てのファイルとフォルダを表示する手順、アプリケーションソフトで開くファイルを表示する方法、アプリケーションソフトのインストールとアンインストール(削除)、Windows パソコンでエクスプローラの操作方法(使い方)やファイル操作上で注意する事やコツと裏技などについて、Windows(ウインドウズ・Windows 95・Windows 95osr2・Windows NT4.0・Windows 98,・Windows 98SE・Windows Me・Windows 2000・Windows XP・Windows Vista・Windows 7・Windows8 )の超初心者やパソコンの苦手な年輩者の方にも解り易く解説されたWeb(ウェブ)ページの紹介と解説です。
Word・Excel・PowerPoint 等、アプリケーションソフトの起動と終了、使い方については下記を参照ください。
../application/application.htm
Windows
の使い方については下記を参照ください。
../training/training.htm
上記以外でのファイル操作の解説は下記を参照ください。
http://www.google.com/search?hl=ja&q=%E3%83%95%E3%82%A1%E3%82%A4%E3%83%AB%E6%93%8D%E4%BD%9C&btnG=%E6%A4%9C%E7%B4%A2&lr
全てのファイルが表示されるようにする方法 |
Windowsシステム関係のファイルを削除したリ移動すると Windowsが起動しなくなる場合やフリーズ(固まる・凍り付く)したり異常終了する等トラブル発生の原因と成る場合があリ、ハードディスク内に限らず、初期状態では重要なファイルはフールプルーフ(foolproof) で見えないように設定されています。 初心者にはたとえトラブル発生の原因が解っていてもWindowsが起動しないと元に戻せませんから注意が必要で当然の処置でしょうが、この設定ではWindowsやパソコンの解説を読んでも理解できない事や会話について行けない等で、パソコンを使い込むとマイコンピュータやエクスプローラで全てのファイルとフォルダが表示されないと不都合な場合があリます。 ある程度パソコンに慣れて自信がついたら全てのファイルとフォルダを表示するように設定を変更して下さい。
アプリケーションを起動しておいてファイルを開く場合にもマイコンピュータやエクスプローラと同様のダイアログボックスが表示されます。このダイアログボックスでハードディスクやCD/DVD・フロッピーディスク(FD)・USBメモリ等の補助記憶装置内にあるファイルが表示されない場合は下記をクリックして下さい。
../starting/starting.htm#apri
マイコンピュータやエクスプローラでファイルが表示されない、ファイルが見えない、拡張子が表示されない、拡張子が見えない場合は下記の手順を実施して下さい。通常マイコンピュータを開きメニューバーの[ツール]もしくは[表示]→[フォルダオプション]もしくは[オプション]の順にクリックし→タブ[表示]をクリックします。
※ 拡張子とは、ファイル名のうち、[.](ピリオド)で区切られた一番右側の部分で、例えば、ファイル名が「hogehoge.txt」ならば「txt」が拡張子です。
Windows 95,95osr2,NT4.0 の場合
マイコンピュータを開き、マイコンピュータのメニューから[表示]→[オプション]を選択します。
[オプション]のタブ[表示]をクリックします。
[登録されているファイルの拡張子は表示しない]の左のチェックをはずします。
[すべてのファイルを表示]の左にチェックを入れます。
[OK]をクリックしてオプションの画面を閉じます。
Windows 98,98SE の場合
マイコンピュータを開き、マイコンピュータのメニューから[表示]→[オプション]を選択します。
[オプション]のタブ[表示]をクリックします。
[登録されているファイルの拡張子は表示しない]の左のチェックをはずします。
[隠しファイルとシステムファイルを表示しない]の左のチェックをはずします。
[OK]をクリックしてオプションの画面を閉じます。Windows Me,2000,XP,WindowsVista,Windows7 の場合?ボタン[スタート]クリックし、[マイコンピュータ]を開き、[マイコンピュータ]のメニューから[ツール]→[フォルダオプション]を選択します。
Windows Vista・Windows 7 の場合
ボタン[スタート] → [コントロールパネル]→[デスクトップのカスタマイズ]→[フォルダオプション] をクリックします。 もしくは、[スタート]→[コンピュータ]→[整理]→[フォルダと検索のオプション]
[フォルダオプション]の[表示]タブをクリックします。
[すべてのファイルとフォルダを表示する]の左にチェックを入れれます。
[登録されているファイルの拡張子は表示しない]の左のチェックをはずします。
[保護されたオペレーティングシステムファイルを表示しない(推奨)]の左のチェックをはずします。
(このとき、警告画面が出ますので[はい]ボタンをクリックしてください。)
[OK]をクリックしてフォルダオプションを閉じます。
Windows8 拡張子や隠しファイルを表示させる方法
1.スタート画面から「デスクトップ」をクリック(タップ)します。
2.画面左下にあるフォルダーみたいな形をしたアイコン、「エクスプローラー」を
クリック(タップ)します。
3.(おそらくは)ライブラリの一覧が表示されたエクスプローラーが起動しますので
ウィンドウ上部にある[表示]をクリック(タップ)します。
4.右上のほうにメニューが表示されていますので
ファイル名拡張子や、隠しファイル など、表示させたいものにチェックを入れます。
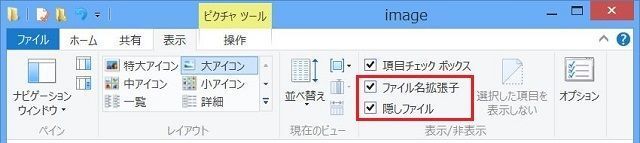
Windows Me,2000,XP の場合
上記の隠しファイルを表示する解説があるWebページ(松下電器)は下記を参照下さい。
http://panasonic.jp/support/p3/recover/3.html
エクスプローラで、特定の拡張子だけ表示するには下記を参照下さい。
エクスプローラの [表示]−[フォルダオプション] または [ツール]−[フォルダオプション]
の [表示]
タブにある「登録されているファイルの拡張子は表示しない」のチェックを解除すると、すべてのファイルの拡張子が表示されるようになりますが、DLL
や EXE ファイルの拡張子は表示しておきたいけど、DOC や TXT、XLS
などの拡張子は表示したくないなど、拡張子によって表示/非表示を分けたい場合があります。
http://homepage2.nifty.com/winfaq/c/hints.html#56
Windows Vista・Windows 7 の場合、「Administrator権限(管理者権限)」でWindowsにログインして動作させることは、マルウェアに感染しやすいので管理者権限でのログインは避けるべきでしょう。
しかし、必要な場合もある。『Administrator権限』関連情報は下記などを参照ください。
“管理者権限” : ファイル名を指定して実行に、[control
userpasswords2]と入力して[OK]、表示されるプロパティのグループにあなたのログイン名が[Administrators]になっていれば管理者です。
Windows 7 administrator ログオン:
http://www.google.co.jp/search?hl=ja&rlz=1T4PCTA_jaJP282JP282&q=Windows+7+administrator+%E3%83%AD%E3%82%B0%E3%82%AA%E3%83%B3&btnG=%E6%A4%9C%E7%B4%A2&lr=&aq=f&oq
Windows Vista administrator ログオン:
http://www.google.co.jp/search?hl=ja&rlz=1T4PCTA_jaJP282JP282&q=Windows+Vista+administrator+%E3%83%AD%E3%82%B0%E3%82%AA%E3%83%B3&btnG=%E6%A4%9C%E7%B4%A2&lr
Windows Vista Administrator
アカウントを有効にする方法:
http://hehao1.seesaa.net/article/46860755.html
Windows XP administratorでログイン:
http://www.google.co.jp/search?sourceid=navclient&hl=ja&ie=UTF-8&rlz=1T4PCTA_jaJP282JP282&q=Windows+XP+administrator+%e3%83%ad%e3%82%b0%e3%82%aa%e3%83%b3
Windows 2000 administratorでログイン:
http://www.google.co.jp/search?hl=ja&suggon=0&rlz=1T4PCTA_jaJP282JP282&q=2000+administrator%E3%81%A7%E3%83%AD%E3%82%B0%E3%82%A4%E3%83%B3&btnG=%E6%A4%9C%E7%B4%A2&lr
1台のコンピュータを複数の人間が共有する場合や、オフィス内などで複数のコンピュータをそれぞれが共有する場合、Windows
XP・Windows Vista・Windows 7
では、ファイルやフォルダごとに詳細なセキュリティ設定を行えるので、必要に応じて使い分けるようにするといいでしょう。
Windows XP で、アクセス権を設定:
http://www.google.co.jp/search?sourceid=navclient&hl=ja&ie=UTF-8&rlz=1T4PCTA_jaJP282JP282&q=XP+%e3%82%a2%e3%82%af%e3%82%bb%e3%82%b9%e6%a8%a9%e3%82%92%e8%a8%ad%e5%ae%9a
Windows Vista で、アクセス権を設定:
http://www.google.co.jp/search?sourceid=navclient&hl=ja&ie=UTF-8&rlz=1T4PCTA_jaJP282JP282&q=vista+%e3%82%a2%e3%82%af%e3%82%bb%e3%82%b9%e6%a8%a9%e3%82%92%e8%a8%ad%e5%ae%9a
Windows 7 で、アクセス権を設定:
http://www.google.co.jp/search?sourceid=navclient&hl=ja&ie=UTF-8&rlz=1T4PCTA_jaJP282JP282&q=Windows7+%e3%81%a7%e3%80%81%e3%82%a2%e3%82%af%e3%82%bb%e3%82%b9%e6%a8%a9%e3%82%92%e8%a8%ad%e5%ae%9a
Windows XP administratorでログイン:
http://www.google.co.jp/search?sourceid=navclient&hl=ja&ie=UTF-8&rlz=1T4PCTA_jaJP282JP282&q=Windows+XP+administrator+%e3%83%ad%e3%82%b0%e3%82%aa%e3%83%b3
Windows 2000 administratorでログイン:
http://www.google.co.jp/search?hl=ja&suggon=0&rlz=1T4PCTA_jaJP282JP282&q=2000+administrator%E3%81%A7%E3%83%AD%E3%82%B0%E3%82%A4%E3%83%B3&btnG=%E6%A4%9C%E7%B4%A2&lr
1台のコンピュータを複数の人間が共有する場合や、オフィス内などで複数のコンピュータをそれぞれが共有する場合、Windows XP・Windows Vista・Windows
7 では、ファイルやフォルダごとに詳細なセキュリティ設定を行えるので、必要に応じて使い分けるようにするといいでしょう。
Windows
XP で、アクセス権を設定:
http://www.google.co.jp/search?sourceid=navclient&hl=ja&ie=UTF-8&rlz=1T4PCTA_jaJP282JP282&q=XP+%e3%82%a2%e3%82%af%e3%82%bb%e3%82%b9%e6%a8%a9%e3%82%92%e8%a8%ad%e5%ae%9a
Windows
Vista で、アクセス権を設定:
http://www.google.co.jp/search?sourceid=navclient&hl=ja&ie=UTF-8&rlz=1T4PCTA_jaJP282JP282&q=vista+%e3%82%a2%e3%82%af%e3%82%bb%e3%82%b9%e6%a8%a9%e3%82%92%e8%a8%ad%e5%ae%9a
Windows 7 で、アクセス権を設定:
http://www.google.co.jp/search?sourceid=navclient&hl=ja&ie=UTF-8&rlz=1T4PCTA_jaJP282JP282&q=Windows7+%e3%81%a7%e3%80%81%e3%82%a2%e3%82%af%e3%82%bb%e3%82%b9%e6%a8%a9%e3%82%92%e8%a8%ad%e5%ae%9a
Windows を再インストール後、元からあるファイルにアクセスできません:
新規インストールした Windows のユーザーにはアクセス権や暗号化の復号鍵がないためにこの現象が発生します。
http://homepage2.nifty.com/winfaq/wxp/trouble.html#1256
脆弱性対策によりファイルを開けない場合があリます。
下記等、お使いのソフトウエア関連の
Webページを参照ください。
Office 2003 Service Pack 3 のインストール後にブロックされる特定のファイルの種類に関する情報:
http://support.microsoft.com/kb/938810/ja
Windows
を再インストール後、元からあるファイルにアクセスできません:
新規インストールした Windows のユーザーにはアクセス権や暗号化の復号鍵がないためにこの現象が発生します。
http://homepage2.nifty.com/winfaq/wxp/trouble.html#1256
脆弱性対策によりファイルを開けない場合があリます。
下記等、お使いのソフトウエア関連の Webページを参照ください。
Office 2003 Service Pack 3
のインストール後にブロックされる特定のファイルの種類に関する情報:
http://support.microsoft.com/kb/938810/ja
ファイル表示を初期状態に戻す方法 |
多分下記でよろしいかと存じます。下記内容が誤っていても一切の保障は出来ません。お使いのパソコンの表示や取り扱い説明を確かめて自己責任で実施して下さい。
Windows 95,95osr2,NT4.0 の場合
マイコンピュータを開き、マイコンピュータのメニューから[表示]→[オプション]を選択します。
[オプション]のタブ[表示]をクリックします。
[登録されているファイルの拡張子は表示しない]の左にチェックを入れます。
[次の種類のファイルは隠す]の左にチェックを入れます。
[OK]をクリックしてオプションの画面を閉じます。
Windows 98,98SE の場合
マイコンピュータを開き、マイコンピュータのメニューから[表示]→[フォルダオプション]を選択します。
[フォルダオプション]のタブ[表示]をクリックします。
[登録されているファイルの拡張子は表示しない]の左にチェックを入れます。
[隠しファイルとシステムファイルを表示しない]の左にチェックを入れます。
[OK]をクリックしてフォルダオプションを閉じます。
Windows Me,2000,XP,Vista の場合
マイコンピュータを開き、マイコンピュータのメニューから[ツール]→[フォルダオプション]を選択します。
Windows Vista・Windows 7 の場合
[スタート] メニュー→ [コントロールパネル]→[デスクトップのカスタマイズ]→[フォルダオプション] をクリックします。
[フォルダオプション]のタブ[表示]をクリックします。
[隠しファイルおよび隠しフォルダを表示しない]の左にチェックを入れれます。
[登録されているファイルの拡張子は表示しない]の左にチェックを入れます。
[保護されたオペレーティングシステムファイルを表示しない(推奨)]の左にチェックを入れます。
[OK]をクリックしてフォルダオプションを閉じます。
新しいフォルダの作成 |
新しくフォルダを作るには、エクスプローラもしくはマイコンピュータ(Vistaではコンピュータ)をクリックして起動し、下図のようにフォルダを作りたい場所のドライブ又はその下層にある目的のフォルダを順次開きメニューバー[ファイル]→[新規作成]→[フォルダ]と順にクリックします。(Vistaの場合は[整理]→[新しいフォルダ])
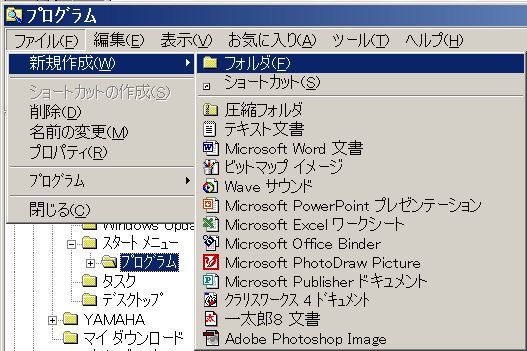
上記手順で表示された下図[新しいフォルダ]に目的のフォルダ名入力して上書きします。
![]()
Windows Vista で新しいフォルダの作成方法:
http://www.google.co.jp/search?sourceid=navclient&aq=t&hl=ja&ie=UTF-8&rlz=1T4PCTA_jaJP282JP282&q=Vista+%e6%96%b0%e3%81%97%e3%81%84%e3%83%95%e3%82%a9%e3%83%ab%e3%83%80%e3%81%ae%e4%bd%9c%e6%88%90
データの保存場所を明確にする |
上記手順で全てのファイルを表示以後は、細心の注意を払ってファイル操作を実施して下さい。 Microsoft は、ソフトウェアは C:\Program Files に、作成したデータファイルは C:\My Documents (Windows Vista では C:\Users\ユーザー名\Documents) に置くように「誘導」していますが、これはお勧めできません。 新しくフォルダ[data]等を作り、Microsoft Wordや Microsoft Excel等のアプリケーションソフトを使用してご自分で作ったデータファイル類はこのデータ専用フォルダに保存し、このフォルダ以外には触らないことを奨励します。
データファイルはWindowsのあるドライブ以外のドライブに保存されることを奨励します。ウィルスに感染した場合の事を考えると出来れば別のハードディスクに保存されることをお勧めします。ハードディスクも安価に成りましたので、ハードディスクが1台の場合は新しくハードディスクを増設されるのが宜しいかと存じます。 Windowsが起動しなくなった場合にクリーンインストールが必要の場合も有ります。クリーンインストールを実施するとCドライブ(Windowsのあるドライブ)のデータは全て消滅します。メーカー製のパソコンではWindowsが起動しない場合にリカバリーしますが、この場合もCドライブのデータは全て消滅します。通常Cドライブ(Windowsのあるドライブ)内のフォルダ[My Documents](Windows Vista では C:\Users\ユーザー名\Documents)内にデータファイルを保存される場合が多いようですが、この方法はWindowsが起動しなくなった場合にクリーンインストールやリカバリーするとデータが消滅する場合が有るのでお勧めできません。フォルダ[My Documents](Vistaでは[ドキュメント])を別の場所に移動する方法が紹介されている場合もあリますが、トラブルの元になる場合も考えられますのでお勧めできません。
例えばWordで作成した文書を保存する場合は、メニューバー[ファイル]→[名前を付けて保存]と順次クリックして表示された下図ダイアログで[目的のドライブ]→[目的のフォルダ]を選択して保存します。

適当なフォルダが無い場合は下図のように[新しいフォルダの作成]をクリックして『新しいフォルダ』を作成し、『新しいフォルダ』をファイルを保存するに相応しい適当なフォルダ名に上書きして作成します。

ファイルの移動では誤って隣のファイルを移動したり何処に落としたか解らなくなるドラッグ&ドロップ操作はお勧めできません。ファイルの移動は、目的のファイルを右クリックして表示されるポップアップメニューの[切り取り]→目的のフォルダを開き右クリックして表示されるポップアップメニューの[貼り付け]で実施することを奨励します。
WindowsXP(ファイルやフォルダの移動):
http://support.microsoft.com/default.aspx?scid=kb%3bja%3b882655
WindowsMe(ファイルの移動とコピー):
http://support.microsoft.com/default.aspx?scid=kb%3bja%3b880184
ご自分のパソコン内やLANで繋がった他のパソコン内・サーバーに保存したファイル・インターネット上のデータ等で、ファイルが何処に行ったか判らない場合やファイルの名前を忘れたが文字列などのキーワードに記憶があるファイルなどの検索は下記を参照下さい。
../search/search.htm
|
ファイルを開く保存する |
ファイルを開くには通常『マイコンピュータ』や『マイドキュメント』又は『エクスプローラ』等をダブルクリックして起動し、目的のファイルがあるドライブのフォルダを開いて表示された目的のファイルをダブルクリックすると、関連付けされたアプリケーションソフトがファイルを開いて起動します。
目的のファイルに関連付けされてはいないが開くことの出来るアプリケーションがある場合は、先にアプリケーションを起動しておき、メニューバー[ファイル]→[開く]とクリックして起動したダイアログでファイルを表示し、ダブルクリックすれば目的のファイルを開くことが出来ます。
『[.exe]:エグゼファイル』は単体で実行可能なファイルで、ダブルクリックするとそのまま実行して使用できます。自己解凍型の圧縮ファイルもこの拡張子となることがあります。
ファイルの開き方の詳しい解説は下記を参照下さい。
../starting/starting.htm
ファイルを開くアプリケーションソフトがインストールされていない場合は、ファイルを開いて見ることは出来ません。ファイルの拡張子を確かめるとファイルを開くことの出来るアプリケーションソフトを調べることが出来ます。下記の『拡張子辞典』等で開きたいファイルに対応したアプリケーションソフトを調べてアプリケーションソフトもしくは無料のビューアをインストールして下さい。
拡張子辞典:
http://jisyo.com/viewer/
http://www.google.com/search?hl=ja&q=%E6%8B%A1%E5%BC%B5%E5%AD%90%E8%BE%9E%E5%85%B8&lr
2007 Office system の XML
ファイル名拡張子:
Microsoft Office( Excel 2007, PowerPoint 2007, Word 2007 )
拡張子=.docx・.docm・.dotx・.dotm・.xlsx・.xlsm・.xltx・.xltm・.xlsb・.xlam・.pptx・.pptm・.potx・.potm・.ppam・.ppsx・.ppsm
http://www.google.co.jp/search?hl=ja&rlz=1T4PCTA_jaJP282JP282&q=2007+Office+system+%E3%81%AE+XML+%E3%83%95%E3%82%A1%E3%82%A4%E3%83%AB%E5%90%8D%E6%8B%A1%E5%BC%B5%E5%AD%90&btnG=%E6%A4%9C%E7%B4%A2&lr
『Office プログラムの更新』
Office 2003・Office XP・Office 2000 のプログラムを使用し、2007 Microsoft Office
形式のファイルを開いて保存するには、Office
互換機能パックをインストールしておく必要があります。更新プログラムがインストールされていない場合、お使いの Office プログラムに追加の更新プログラムをインストールする必要がある可能性もあります。
会社で作成したファイルや友人から頂いたファイルが、「この種類のファイルに使うコンバーターがインストールされていないため
○○○を開けません。」等と表示されて、開けない場合は下記を参照ください。
http://support.microsoft.com/kb/924074/ja
【ファイルの関連付け】
Windows では拡張子によって特定のアプリケーションと関連付けられ、ファイルをダブルクリックするだけで関連付けされたアプリケーションから開くことができますが、関連付けされていないファイルはダブルクリックしても開くことは出来ません。 ファイルの関連付けは、アプリケーションをインストールすると自動的に実施される場合もあリます。 アプリケーションとファイルの関連付けは、簡単に設定・変更することも可能です。
Windows Vista・Windows 7
でファイルの関連付けを変更・設定するには、ファイルを右クリック→[プログラムから開く]→[既定のプログラムの選択]とクリックします。
ファイルを右クリック→[プロパティ]からも変更・設定が可能です。
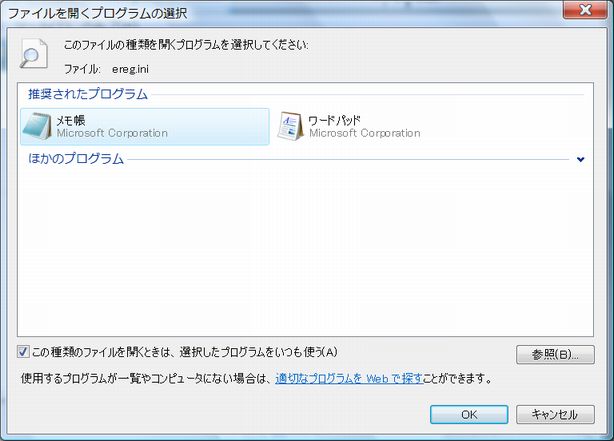
目的のアプリケーションが表示されていない場合は上図のボタン[参照]をクリックして起動したダイアログボックスでアプリケーションを選択します。
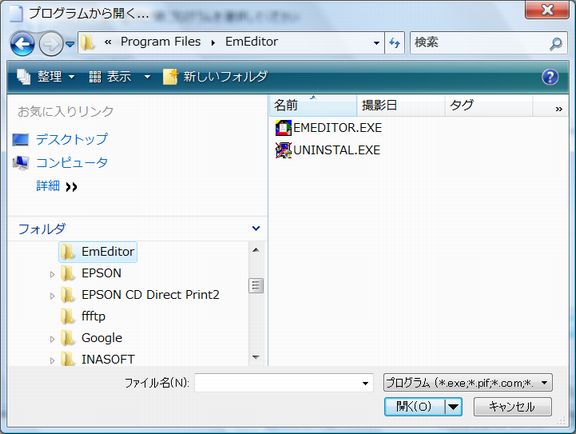
[この種類のファイルを開くときは、選択したプログラムをいつも使う]の先頭にあるチェックボックス(□)にレ点を付け、ボタン[OK]をクリックします。
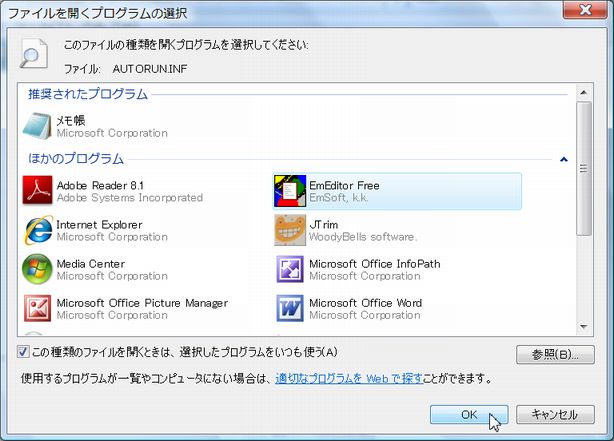
アプリケーションの関連付けがされていないファイルでも、アプリケーションがそのファイルを開くことが出来るファイルコンバータを持っていれば、アプリケーションを先に開いておいてアプリケーションのメニューバー[ファイル]→[開く]とクリックして起動したダイアログ下図で[ファイルの種類]を[全てのファイル]としておけば開くことが出来ます。

【送るメニューの活用】
「エクスプローラ」もしくは「マイコンピュータ(コンピュータ)」下図で開きたいファイルを表示して、そのファイルを右クリックして表示されたポップアップメニュー内の[送る]をクリックしてファイルを開くことの出来るアプリケーションをクリックすることでも目的のファイルを開くことが出来ます。

[送る]メニューに目的のアプリケーションが表示されない場合は[SendTo]フォルダにアプリケーションのショートカットを作ります。
アプリケーションのショートカットを右クリックして[コピー]をクリックし、[SendTo]フォルダで右クリックし[張り付け]をクリックすれば結構です。
ショートカットの作り方は下記を参照下さい。
#shortcut
[SendTo]フォルダの所在は下記を参照下さい。
WindowsMe:
http://homepage2.nifty.com/winfaq/wme/trouble.html#490
Windows2000・WindowsXP:
http://homepage2.nifty.com/winfaq/w2k/hints.html#887
WindowsNT・Windows2000・WindowsXP:
#SendTo
WindowsVista・Windows7:
ボタン[スタート]→[すべてのプログラム]→[アクセサリ]→[ファイル名を指定して実行]、もしくは[Windowsキー]を押したままで[R]を押す。
下図『名前(O):』に[shell:sendto]と入力→ボタン[OK]で整理・編集可能な[SendTo]フォルダが開く。
“参考資料”
クッキー:shell:Cookies
送る:shell:SendTo
コマンドプロンプト:cmd.exe
システム構成:msconfig
Windowsのバージョン情報:winver
ディスクの管理:diskmgmt.msc
メモ帳:notepad
ダブルクリックでファイルを開くことができない:
Excel 2000・2002・2003 のワークブックをダブル クリックで開くと Excel
のみが起動され、ファイルが開けない現象。 この現象は、メニューバー[ツール]
→ [オプション] →タブ [全般]で 「ほかのアプリケーションを無視する」(Excel 2000 では「他のアプリケーションを無視する」) がオンに設定がされている場合に発生します。
http://support.microsoft.com/kb/418292/ja
メールの添付ファイル(アタッチメントファイル)・インターネットからダウンロードしたゲームやアプリケーションソフトのファイル・友人などから頂いたファイルが開けない(開かない)場合があリます。ファイル アーカイバ (file archiver)と呼ばれるソフトを使用して、複数のファイルを一つのファイルにまとめたアーカイブ(Archive)ファイルや圧縮ファイル(.lzh・zip・rar・cab・arj・tar・taz・tgz・bz2)・偽装ファイル・分割ファイルとして送信者(譲渡者)が送信(添付・配布)しているなら、抽出・展開・解凍・復元すれば見れるようになります。自己解凍式のエグゼ(.exe)ファイルもあり、ダブルクリックすると自動的に解凍されます。圧縮ファイル等は適当な場所に保存後、使用したファイル アーカイバ・展開・解凍・復元ソフトを使用して復元後、拡張子に関連付けされたファイルで開きます。解凍・復元ソフトにはランタイムが必要な場合があります。ランタイムはアプリケーションソフトを実行する際に必要となる部品(ソフトウェアモジュール)で、Windowsの場合はDLLファイルの形で提供されます。実行時にランタイムが必要かどうかは、アプリケーションソフトの開発に使われた開発ツールによります。DLLはテキストエディッタで開いて見ることもできますが、ファイルが壊れると困るので開かないで下さい。圧縮ファイルを解凍すると、ソフトウェアを配布する際の添付文書のひとつに配布物の一般的な情報を記載したファイルでリードミー(Readme.txt)などがあります。多くの場合、そのソフトウェアをインストールし使用する前に読むべきものとされているので最初に確かめてください。インストール方法や取り扱い方法が記載されています。
Windows Vistaなど新しいOSでは、圧縮ファイルをエクスプローラ上でダブルクリックすると、自動的に解凍ソフトが起動してファイルが解凍さたり、下図のように右クリックして任意の場所に解凍できる場合もあリます。
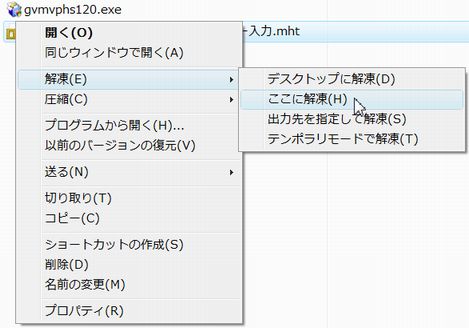
解凍:
http://www.google.com/search?hl=ja&q=%E8%A7%A3%E5%87%8D&btnG=Google+%E6%A4%9C%E7%B4%A2&lr
無料の解凍ソフト・ランタイムなどの入手と使い方は下記を参照下さい。
../imagema/image.htm#archiver
☆ 解凍ツールの部屋 ☆
http://www1.neweb.ne.jp/wb/kaitou/tool/divi.html
怪盗ツールの部屋
http://www.geocities.co.jp/SiliconValley-Cupertino/5084/camo.html
アプリケーションによってはパスワードを設定して任意のファイルを開けなくしたり、読みとり専用に設定することも可能です。当然パスワードが解らない場合や忘れた場合は開けななくなったり読みとり専用となります。詳しくは夫れぞれのアプリケーションを開いてオンラインヘルプを参照下さい。 Wordの場合はメニューバーの[ツール]→[オプション]→タブ[保存]と順次クリックして表示された下図ダイアログて設定できます。パスワードは、半角 15 文字以内で、文字、数字、記号、半角のスペースを使って指定します。パスワードでは、英字の大文字と小文字は区別されます。

各アプリケーションソフト(Word・Excel・PowerPoint
等々)の解説(初心者向きの教科書)は下記を参照下さい。
『文書の作成とアプリケーションの解説』:
../training/training.htm#composition
各アプリケーションソフト(一太郎・Word・Excel・PowerPoint
等々)の初心者向きの無料教科書(使い方・導入用のテキスト)は下記を参照下さい。
『Windows各アプリケーション最速マスターガイド 』:
../application/application.htm
無料ソフトの紹介と初心者向きの無料教科書(使い方・導入用のテキスト)は下記を参照下さい。
../application/free.htm
各アプリケーションソフト(Word・Excel・PowerPoint
等)やWebページで画像やグラフ・添付ファイルが表示されない(開けない・見えない)場合は下記を参照下さい。
『ハイパーリンクとURL・画像挿入の解説』:
../link/link.htm
ビューアは、インストールされていないアプリケーション(一太郎・Word・Excel・PowerPoint
等)で作成されたファイルを開いて見ることが出来ます。ビューアは無料で入手できます。高価なアプリケーションを購入しないでファイルを開いたり印刷することが出来ます。詳しくは下記などをご覧下さい。
../application/application.htm#viewer
ファイルを開いて編集し上書きしても、アプリケーションで開いたファイルを閉じていない場合は、メニューバー[編集]→[元に戻す]と順にクリックすれば元に戻すことが出来ます。これを繰り返すことで編集前の状態を復元できますが、何処まで復元できるかは、アプリケーションによって異なります。
開いた文書などのファイルをそのまま閉じるにはアプリケーションソフトの左上メニューバーの[ファイル]→[閉じる]とクリックしますが、右上にある閉じるボタン[×]をクリックすれば結構です。文書等のファイルを編集した場合で元のファイルと異なる場合は名前を付けて保存します。通常は、雛形となる文書を開いて編集する場合は最初に新しく名前を付けて保存し、その後で編集作業に入ります。下図のように Windowsアプリケーションでは左上メニューバーの[ファイル]→[名前を付けて保存]とクリックして表示されるダイアログに従って適当な場所名前を付けてに保存します。
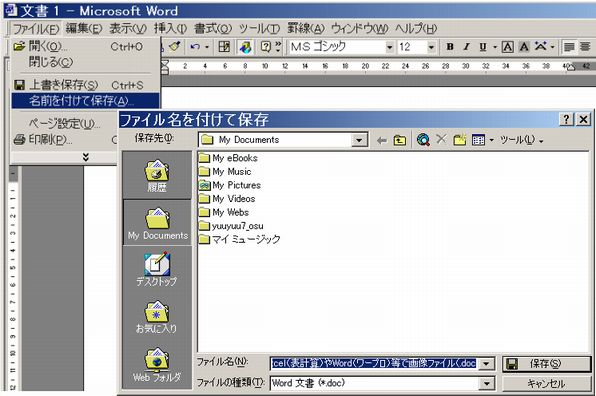
【ストリーミング専用のプロトコルを使用したコンテンツの保存方法】
専用ツールを使い保存する(RTSP・MMS)
ストリーミング専用のプロトコルを使用したコンテンツは、通常のダウンロード支援ツールでは保存することが出来ません。専用ツールを使用してオリジナルのファイルをダウンロードする方法。
http://homepage2.nifty.com/netwarp/convert/converttool.html
アプリケーションソフトの追加と削除ソフトのインストール場所を明確にする |
新しくソフトをインストールする場合も上記同様にフォルダ[software]等を作成してインストールして下さい。ソフトによっては(古いソフトの場合)フォルダ名にスペース(空白)が含まれていたり、ロングファイル名を使用できない(8.3形式)等の制約で起動しない場合も有ります。
OS(Windows)のバージョン(Windows3.1・95・98・98SE・Me・2000・XP・2003・Vista/2008)によってはインストール出来ないものもあリ、アプリケーションがOSのバージョンに対応しているかアプリケーションの取扱説明書もしくはアプリケーションの入ったケースを確かめて下さい。
CPUやメモリー搭載量等のハードウエアも指定されている場合が有り、アプリケーションの取扱説明書もしくはアプリケーションの入ったケースに書かれている場合があります。
指定以外のパソコンではインストールが途中で停止したり、インストール出来ても正常に機能しない場合があリます。
OSがWindows NT4.0/2000/XP/Vista/2008であるパソコンにインストール(又はアンインストール)する場合には、そのパソコンの管理者(Administrator)権限をもつユーザーでログオンしないとインストールできない場合があります。
OS(Windows)のインストール(クリーンインストール・上書きインストール・削除)に付いては下記を参照下さい。
../bootdisc/windows.htm
アプリケーションソフトやドライバーソフトのインストールでは、エクスプローラ(マイコンピュータ・コンピュータ)以外のソフトを全て終了した後で、インストーラを実行します。 Windowsに忠実にアプリケーションソフトをインストールしたりアンインストールするのは、[コントロールパネル]の[アプリケーションの追加と削除]からインストール及びアンインストールするべきですが、そうでないアプリケーションソフトもあります。 インストールの解説はソフト夫れぞれによって異なります。 各ソフトに添付された取扱説明書又はインストール用のCD-ROM内の解説書(README.HTM・README.DOC・README.TXT等)を参照し、実施して下さい。 インストール用のCD-ROMを挿入すると自動的に解説が表示される場合もあリ、新規インストールと修復セットアップの選択肢が表示されるものもあリます。 インストール中に表示される選択肢は、選択肢ごとの内容を全て確かめて、前の工程に戻って選択肢を選んで実行します。 インストールが完了後は、Windows を再起動することで、インストールの工程が全て完了します。 再起動が完了する前に停電などで電源が落ちると、インストールが正常に完了しない場合があリます。
Windows2000でSetup.exe
を実行するとエラーが発生してセットアップができません
http://homepage2.nifty.com/winfaq/w2k/apps.html#1000
Windows 2000/XP でアプリケーションのセットアップ、ドライバの更新、修正ファイルの適用に失敗します
http://homepage2.nifty.com/winfaq/wxp/trouble.html#1253
Microsoft Windows XP ベースのコンピュータにソフトウェアをインストールしようとすると、インストールに失敗し、次のエラー メッセージが表示されることがあります。
1607:InstallShield Scripting Runtime をインストールできません。
http://support.microsoft.com/default.aspx?scid=kb;ja;888019
http://support.microsoft.com/kb/888019/ja
一旦ログアウトしてAdministratorでログインするには
http://www.everynet.co.jp/web/2_6.htm
Administrator でログオンしているにもかかわらず、一部のアプリケーションをセットアップすると、「管理者権限がありません」や 「1608:InstallDriver のインスタンスを作成できません」などのエラーが発生してセットアップを継続できない場合があります。下記を参照下さい。
http://homepage2.nifty.com/winfaq/w2k/apps.html#1438
MSIEXEC.EXE ファイルがリンクしているエクスポート MSI.DLL:222 は見つかりません。と表示される場合は、Windows Installer ファイルをアップデートすることによって、問題を解決することができます。
http://support.microsoft.com/default.aspx?scid=kb;ja;880951&Product=winmilJPN
Microsoft Office 2003 から複数のバージョンの
Office をインストールすると、 Word
の片方のバージョンが起動できない・Word
で作ったデータファイルをダブルクリックすると Word
が起動と同時にフリーズする・Word
起動時に時間がかかる・『この機能はエラーのため正しく動作していません。Wordのセットアッププログラムを使ってセットアップし直してください』などと表示される場合があリます。
夫れぞれの Word のショートカットを作成して、送るメニューを活用し、下図のようにショートカットの[プロパティ]でリンク先の末尾にスイッチ[ /a]を追加し、試してください。
http://www.google.co.jp/search?sourceid=navclient&hl=ja&ie=UTF-8&rlz=1T4PCTA_jaJP282JP282&q=winword+%2fa
ソフトのアンインストールもインストールと同様に各ソフトに添付された解説書を参照し実施して下さい。ソフトを『エクスプローラ』で削除すると良い場合もあリますが、通常はコントロールパネルからアンインストールできます。アプリケーションソフトの入っていたCD-ROM
内のアンインストーラを使用しないと正常にアンインストール出来ないソフトもあリます。各ソフトに添付された取扱説明書又はインストール用のCD-ROM内の解説書(README.HTM・README.DOC・README.TXT等)を参照し実施して下さい。
アプリを安全に削除する
http://allabout.co.jp/computer/windows/closeup/CU20040617A/
Media Player 9,10,11 が問題で元に戻したい。
Windows Media Player は Windows オペレーティング システムの 1 機能であるため、完全に削除することはできません。ただし、使用している Player や Windows のバージョンによっては、Player の以前のバージョンに戻すことはできます。この手順は、今お使いになっている Media Player のバージョンによって異なります。
Media Player を元のバージョンに戻すには下記を参照して下さい。
http://www.microsoft.com/japan/windows/windowsmedia/player/faq/installation.mspx#q2_3
WindowsXPで「Internet Explorer」や「Outlook Express」を修復しようとしても削除や再インストールができません。
「Internet Explorer 6」は、デフォルトでWindowsXPのすべてのバージョンにプレインストールされていて、削除することはできません。なんらかのトラブルで「Internet Explorer」が機能しなくなり、再インストールを試みても「このコンピュータには、最新バージョンの Internet Explorerが既にインストールされています。セットアップは続行できません。」とエラーがでて再インストールできません。そのような時は、以下の手順でレジストリを編集すれば再インストールが可能になります。
http://www7.plala.or.jp/asahikawa-ing/winxp_9.html
アプリケーションソフトのアンインストール(削除)手順を誤ると[アプリケーションの追加と削除]にアンインストール情報が残ってしまう場合があります。「窓の手」を使うと危険なレジストリー操作をしないでこれを解決できます。
『「窓の手」を使う! 2』
「窓の手」を手に入れる・アンインストール情報を削除する・[新規作成]メニューを整理する・ 使用者情報を変更する
http://allabout.co.jp/computer/windows/closeup/CU20040801B/index.htm?FM=cukj&GS=windows
窓の手の使いかた:
http://www.sakura-pc.jp/pc/030300.shtml
アンインストールしないで上書きインストール(修復セットアップ)も同様に各ソフトに添付された解説書を参照し実施して下さい。上書きインストール出来る場合と、一旦アンインストール後再インストールしなければトラブルの発生するアプリケーションソフトもあリます。各ソフトに添付された取扱説明書又はインストール用のCD-ROM内の解説書(README.HTM・README.DOC・README.TXT等)を参照し実施して下さい。
WindowsXPで通常出来ない「Microsoft Internet Explorer
6」の再インストールを可能にするソフト
http://www.vector.co.jp/soft/winnt/util/se338999.html
WindowsXPで「Internet Explorer」や「Outlook Express」を修復しようとしても削除や再インストールができません。
http://www7.plala.or.jp/asahikawa-ing/winxp_9.html
アプリケーションソフトやデバイスドライバーはバグやセキュリティー上の問題などでアップデート用のパッチ(修正モジュール・修正プログラム・修正ソフト)が公開されます。ユーザーに連絡は無いのが通常で、ユーザー自身がメーカーのサイトを確かめてパッチをダウンロードしてインストールするのが慣例となっています。
Microsoft Office 2000 サポート ページ
http://support.microsoft.com/ph/2484
Microsoft Office XP サポート ページ
http://support.microsoft.com/ph/2533
辞書などのCD-ROMを入れておかないと作業(検索・閲覧)できない場合はCD・DVDの入替が大変です。面倒なのでハードディスクにコピーして置きたい場合は、適当なホルダを作りその中にCD・DVD内全てのファイルをコピーした後で、ハードディスクに保存した方のインストーラを実行してインストールして下さい。CD・DVDから閲覧ソフトをインストール後にハードディスクにCD・DVDのデータファイルをコピーしても正常に動作しない場合が有ります。下記に紹介しているソフトを使用したり特殊な技が必要な場合があります。
WindowsXP・OfficeXPから認証(マイクロソフト プロダクト アクティベーション・マイクロソフト ライセンス認証・Microsoft Product Activation)が必要になりました。プレインストールパソコンなど例外もあるが、再インストール時にもアクティベーションが必要です。詳細は下記などを参照ください。
../bootdisc/windows.htm#license
WindowsXP・OfficeXP でこれを避けるには、先ず、初期状態のうちに(自作パソコンではアクティベーションを済ませたら・メーカー製パソコンなら購入後直ちに)下記のファイルのバックアップを取っておきます。
WindowsXP:
[ \Windows\System32\WPA.DBL ]
OfficeXP:
[ \Program Files\Common Files\Microsoft Shared\Office10\MSO.DLL ]
Update
するとこれらのファイルも更新され、認証回避対策もされているようですから更新を行う前、つまり手持ちのソフトを初めて入れた初期状態の段階でバックアップを取っておきます。SP当てた状態のCDを自分で作る場合は再度バックアップを取っておきます。
再インストール後はSafeモードを選択して起動し、バックアップしていたファイルをコピー貼り付けします。
成功しない場合は、電話認証(ライセンス認証>ライセンス認証窓口)になります。
セーフモードに入る場合にはWindows拡張オプションメニュー(Startup
Menu)を起動します。
Windows拡張オプションメニュー(Startup Menu)を起動するにはメーカーやBIOSロゴが消えた時点で下記のキーを押します。
WindowsVista・WindowsXPは指定キーは[F8]、一部[F5]
Windows2000は指定キーは[F8]
WindowsMeは指定キーは[Ctrl]
Windows98は指定キーは[Ctrl]、[F5]
Windows95は指定キーは[F5]
セーフモードに入るには上記『Windows拡張オプションメニュー(Startup
Menu)』で、キー[↓]で[セーフモード(Safe Mode)]を選択し[Enter]で起動出来ます。
オンラインソフトとは、インターネットなどのネットワークを通じて入手できるソフトのことで、24時間いつでも必要になったときにダウンロードして入手することができます。種類も豊富で、市販ソフトに負けない高機能なソフトも配布されています。
窓の杜ヘルプ:
http://www.forest.impress.co.jp/info/
窓の杜:
http://www.forest.impress.co.jp/
Vector:
http://www.vector.co.jp/
無料ソフト ダウンロードサイト リンク集:
http://www.kooss.com/pc-soft/
通常オンラインソフトは圧縮されています。圧縮ファイルの解凍方法は下記を参照下さい。
../imagema/image.htm#archiver
データファイル以外のファイル操作 |
アプリケーションを実行するプログラムファイルは、アプリケーションをインストールしたフォルダー内もしくはその下層にあリます。 例えば、Microsoft Office 2003 の Word を実行する [WINWORD.EXE]は、インストール時に表示されたインストール場所を変更していなければ、下図のように[C:\Program Files\Microsoft office\OFFICE11\WINWORD.EXE]にあリます。
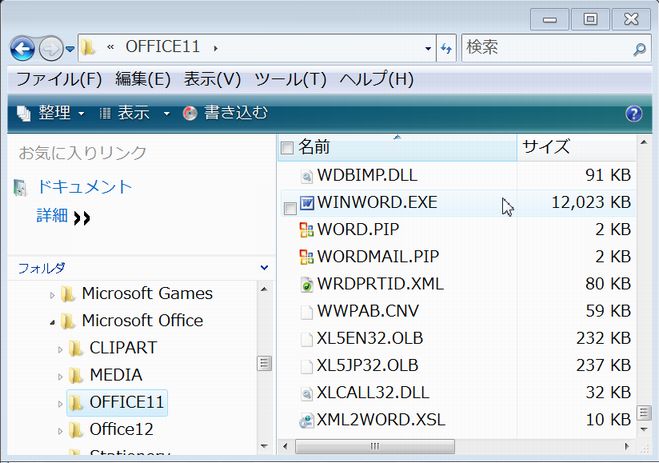
データファイル以外のプログラムファイルを移動するとパソコンが動かなくなる場合があリます。 アプリケーションを実行するファイル(拡張子が.exe)等を、操作上で都合の良い場所に置くときは、目的のファイルを右クリックして表示されるポップアップメニューからショートカットを作成して、このショートカットを目的の場所に貼り付けて下さい。 データファイルやフォルダ等もショートカットを作成できます。
ショートカットの作成については詳しい解説は下記などを参照下さい。
WindowsVista・Windows7でショートカットの作成:
http://windows.microsoft.com/ja-JP/windows7/search?q=%E3%82%B7%E3%83%A7%E3%83%BC%E3%83%88%E3%82%AB%E3%83%83%E3%83%88%E3%81%AE%E4%BD%9C%E6%88%90&prd
WindowsXPでショートカットの作成:
http://support.microsoft.com/default.aspx?scid=kb%3bja%3b882660
Windowe98ショートカットの作成:
http://support.microsoft.com/default.aspx?scid=kb%3bja%3b879730
ショートカットは、 『送る(SendTo)メニュー』『クイックランチ』『デスクトップ』『スタートアップ』等に貼り付けおくと重宝します。ショートカットの削除は目的のショートカットアイコンを右クリックして表示されるポップアップメニュー内の[削除]をクリックすることで実施できます。
ファイルを任意のアプリケーションで開ける便利な機能の[SendTo]フォルダはWindows
98・MeではC:Windows/SendToに有ったが、Windows NT・2000・XPで表示するには[スタート]→[ファイル名を指定して実行]に[sendto]と記入、ボタン[OK]を押す。
http://arena.nikkeibp.co.jp/tec/winxp/20030624/105095/
ご自分が新しくインストールしたソフトやハードウエアのドライバー等も削除・移動すると同様にパソコンが動かなくなる場合があリますので初心者は削除・移動しないで下さい。
システム関係のファイルはWindows2000やWindowsXPの場合に「Administrator」権限でログオン(Windows Vista Administratorアカウントを使用する方法)しないと変更(操作)が出来ない場合があリます。Windows上からは変更(操作)が出来ない場合もあリます。セーフモードで起動すると変更(操作)が可能に成る場合もあリます。
セーフモードに入る場合にはWindows拡張オプションメニュー(Startup Menu)を起動します。
Windows拡張オプションメニュー(Startup Menu)を起動するにはメーカーやBIOSロゴが消えた時点で下記のキーを押します。
WindowsXP・WindowsVista 指定キーは、[F8]、一部[F5]
Windows2000は指定キーは、[F8]
WindowsMeは指定キーは、[Ctrl]
Windows98は指定キーは、[Ctrl]、[F5]
Windows95は指定キーは、[F5]
セーフモードに入るには上記『Windows拡張オプションメニュー(Startup Menu)』で、キー[↓]で[セーフモード(Safe Mode)]を選択し[Enter]で起動出来ます。
この[F8][F5][Ctrl]を押すタイミングがつかめない方は、下記を参照して事前に常時起動メニューを表示する様に設定して置かれると便利です。
../down/down.htm#menu
ファイルの拡張子を変更 |
ファイルの拡張子をエクスプローラで変更できますが、初心者は変更しないで下さい。システム関係ファイルの名前や拡張子を変更するとパソコンが起動しなくなる場合があリます。データ関係ファイルの拡張子を変更するとファイルを開けなく成る場合があリます。データ関係ファイルの拡張子を安全に変更するには、目的の拡張子で保存できるアプリケーションで実施します。アプリケーションに目的の拡張子に対応したファイルコンバータが有れば変更できます。手順は下記を参照下さい。
../imagema/image.htm#kakutyou
フォルダ操作・ファイル操作全般 |
フォルダ操作・ファイル操作のわかり易い解説は下記等を参照下さい。
パソコン内Microsoft Windowsの解説
../training\training.htm#introduce
初心者向で解かり易いフォルダの解説とファイルの解説及び操作方法の解説
http://www.konomiti.com/failfold.html
Microsoftの解説
WindowsXPの方
http://support.microsoft.com/default.aspx?scid=kb;ja;880443
Microsoftの解説
Windows98(SE・Me)の方
http://support.microsoft.com/search/default.aspx?query=%u30d5%u30a1%u30a4%u30eb%u64cd%u4f5c&catalog=LCID%3d1041&qryWt=Microsoft%20Windows%20Millennium%20Edition&mode=r&cus=False&x=9&y=11&range=1-20
LANで繋がったパソコン間でフォルダ(ファイル)を共有するには下記を参照下さい。
../ie6wizard/ie6wizard.htm#printer
バックアップ目的でのファイル操作やバックアップツール・DOSの解説等は下記を参照下さい。
../backup/backup.htm
エクスプローラ上でファイルの名前を変更したりコピー張り付けや部分的に変更する場合などでは、マウスで目的の位置をクリックしたりドラッグしてショートカットキーを使用すると操作が簡単に出来る場合があります。フロッピーディスクなどで適当なフォルダーを作成して練習して下さい。
キー[Ctrl]を押したままで[C]=コピー
キー[Ctrl]を押したままで[X]=切り取り
キー[Ctrl]を押したままで[V]=張り付け
ファイル操作に便利なツール
拡張子判別変換機能搭載のファイル管理ツール(820種類以上の拡張子に対応)
http://www.vector.co.jp/soft/win95/util/se085018.html
Remtrash
は削除したリムーバブルディスクのデータを復元するソフトです。リムーバブルデータは、削除するとダイレクトに消えてしまいます。データを思わず消してしまい、困った経験が誰にでもあるのではないでしょうか。Remtrash
を利用すれば、削除したリムーバブルデータを元に戻すことができます。
http://www2.ttcn.ne.jp/~tkky/download.htm
ごみ箱 |
ごみ箱は一定の容量以上になりあふれたファイルは消滅します。消滅前なら元の場所に戻すことも可能です。この容量は任意に設定可能です。ごみ箱の現在の容量を確かめて正しい知識を身に付けておきましょう。ゴミ箱を空にするように操作したりファイルを削除しても、見かけ上ファイルが残っている場合は、パソコンを再起動すると正常に削除できる場合があります。
http://www.pc-view.net/Help/manual/0864.html
ファイルやフォルダをごみ箱に入れてみよう
http://support.microsoft.com/default.aspx?scid=kb;ja;882657
ごみ箱に入れたファイルを元に戻してみよう
http://support.microsoft.com/default.aspx?scid=kb;ja;882658
ごみ箱からファイルを削除してみよう
http://support.microsoft.com/default.aspx?scid=kb;ja;882659
ごみ箱にファイルを入れないですぐに削除する方法
http://support.microsoft.com/default.aspx?scid=kb;ja;880118
英語版のOSの場合、ゴミ箱のことを、Mac OSなどでは「Trash Box」と呼ぶが、Windowsでは「Recycle Bin」と呼ぶ。
Windows Vistaでごみ箱(C:\$Recycle.Bin)から消せないファイルの消し方:
http://www.google.co.jp/search?sourceid=navclient&hl=ja&ie=UTF-8&rlz=1T4PCTA_jaJP282JP282&q=Windows+Vista%e3%81%a7%e3%81%94%e3%81%bf%e7%ae%b1%e3%81%8b%e3%82%89%e6%b6%88%e3%81%9b%e3%81%aa%e3%81%84%e3%83%95%e3%82%a1%e3%82%a4%e3%83%ab%e3%81%ae%e6%b6%88%e3%81%97%e6%96%b9
ファイル等を復元したり復元できないようにするソフトウェア
ファイル等は通常削除してもその内容の情報はなんらかの形で残っており、復元することが可能な場合があります。重要な情報が含まれるファイル等は削除する際にも復元できないようにしなければなりません。下記には、復元を難しくし安全に削除できるソフトウェアと反対にファイルなどを復元するソフトウェアやそのための解説が紹介されています。
http://www.unixuser.org/~haruyama/security/user_security/sakuzyo_tool.html
Windowsが起動しなくなった場合の処置 |
システム関係のファイル名や拡張子を変更したり移動するとパソコンが起動しなくなる場合があリます。初心者には Windows
が起動しないと元に戻せませんから手の出しようがありません。パソコンが起動しない場合は接続機器や差し込まれているパーツの故障・200V/100V電源切り替えスイッチの設定などが原因の場合もあリます。ソフト的に動かなくなったらWindowsの上書きインストールを実施します。ダメならリカバリーディスクを使用するかクリーンインストールです。
OfficeXP・WindowsXP以降では、たとえ上書きインストールでもMicrosoftの再認証が必要となります。WindowsXPの場合は上書きインストール後の「C:\Windows\System32」ディレクトリにある「wpa.dbl」をバックアップしていた「wpa.dbl」で上書きすると再認証を回避できる場合もあリます(当然正常に動作している時点で「wpa.dbl」のバックアップを取っておかないと回避できません)が初心者が安易に再インストールを実施すると困る場合があリます。事前に潰れてもいい中古の安価なパソコンを買っておいて練習し自信をつけておきます。原因はハード的な場合もありますのでパソコンに詳しい友人や販売店・メーカー等に相談して下さい。
パソコンメーカーや機種によっては工場出荷時点の状態がハードディスク又はCD-ROM等に保存されている場合もあリます。この場合は取扱説明書を読むと初心者でも工場出荷時点の状態に復旧出来る場合があリますが、安易にリカバリーすると困る場合が有ります。
ハードディスクが崩れた場合の対策は下記等を参照下さい。
../hard_disk/hard_disk.htm
Windowsの起動ディスクについては下記等を参照下さい。
../bootdisc/bootdisc.htm
Windowsのインストールについては下記を参照下さい。
../bootdisc/windows.htm
WindowsXP修復インストール(再インストール):
http://support.microsoft.com/default.aspx?scid=kb%3bja%3b881207
WindowsXP再認証に付いては下記等を参照下さい。
http://support.microsoft.com/default.aspx?scid=kb;ja;880505
動かなくなる前にOSのバックアップをしておけば面倒な再インストールを回避できる場合があリます。 1台のPC(パソコン)を複数の方で使用する場合(例えば会社・学校・講習会・パソコン教室等)で全てのパソコンが常に同一状態で動作するように設定していないと困る場合はドライブ毎にバックアップしておくと重宝します。 OSのバックアップはその手法によって、あるいは壊れた箇所によっては修復できない場合があリます。再インストール(クリーンインストール)しても問題ないようメールの住所録などは単独でバックアップを取っておきましょう。バックアップについては下記などを参照下さい。
../backup/backup.htm
パソコンがダウンした場合の処置や不良箇所の把握には下記なども参照下さい。
../down/down.htm
アクセス制限・最近使ったファイル・オートコンプリート |
「窓の手」の[アクセスを制限]を設定すると、コントロールパネルのシステム、パスワード、画面、ネットワーク、実行可能なアプリケーション等のアクセスを制限できます。1台のPC(パソコン)を複数の方で使用する場合(例えば会社・学校・講習会・パソコン教室等)で御使い下さい。
「窓の手」の[ログオン(2)]を設定すると、スタートメニューの「最近使ったファイル」に表示される履歴を起動時に削除します。Windowsは「最近使ったファイル」をショートカットで実現しています。これは「C:\Windows\Recent」又は「C:\Windows\Profiles\(User)\最新」というフォルダに格納されます。この機能を有効にするとこのフォルダー内のファイル(即ちショートカット)も同時に削除されます。
反対にこのホルダのショートカットを作成して適当な場所に置けば内容を簡単に把握できます。
その他レジストリを書き換えなくて簡単にWindowsの設定が変更できる初心者向きで便利な機能が満載の「窓の手」は下記を参照下さい。
「窓の手」公式サイト:
http://www.asahi-net.or.jp/~vr4m-ikw/
IE(インターネットエクスプローラ)のアクセス制限
IEメニューバー[ツール]→[インターネットオプション]→タブ[コンテンツ]とクリックしてボタン[有効にする]を押し、起動したダイアログボックス[コンテンツアドバイザ]下図で、コンピュータで表示できるインターネットの内容を制御(設定)できます。
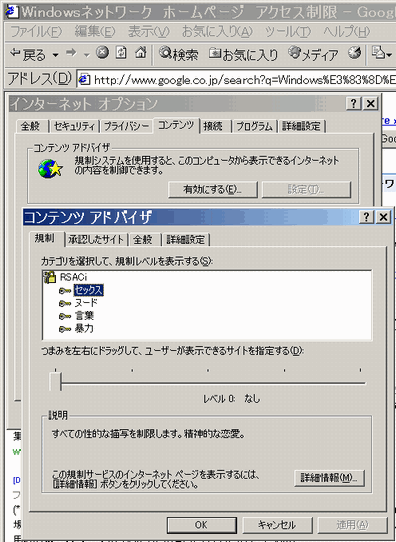
IEのオートコンプリート履歴を削除する
オートコンプリート機能は検索サイト・Webアドレス・申し込みフォーム・ユーザー名・パスワードなど一度入力した内容を記憶しておいてくれる機能です。パスワードを覚えていなくても、ユーザー認証を受けられるようになる等の便利な機能だが、気をつけないとユーザー名・パスワードによるセキュリティガードを無効化させる危険もあり、必要なら記録されたパスワード情報などを削除することも可能です。
IEのオートコンプリート履歴を削除する:
http://www.atmarkit.co.jp/fwin2k/win2ktips/201achisclear/achisclear.html
オートコンプリート:
http://hamachan.fun.cx/internet/konpuri-to.html
Excelで勝手に文字が入力されるのを止めたい
たくさんのデータ入力を行っていると、何文字か入力した段階で同じ列に既に存在している先頭が同じ文字のデータが自動的に入力されます。 これは「オートコンプリート」といって、同じデータを何度も入力する手間を楽にしてくれる機能です。このオートコンプリートはかえって邪魔になる場合もあり、停止させることも出来ます。
http://www.relief.jp/itnote/archives/000032.php
ExcelとCalcの「オートコンプリート」機能の違い
http://oooug.jp/compati/excel-calc/opetation01_e-c010.html
CDR等にバックアップしたファイルをハードディスクに書き戻した場合は読み取り専用属性が設定されます。開いて見ることが出来ても書き込みや編集が出来ません。この様に雛形として使用する大切なデータファイルは読みとり専用属性を設定しておけば壊れることが無くなります。書き込みや編集が可能な属性に変更する。又は読みとり専用属性を設定する場合は下記を参照下さい。
../backup/backup.htm#read
アクセス制御
どのようにファイルやフォルダを保護することができるか Windows
アクセス制御の仕組みの解説
http://homepage2.nifty.com/winfaq/accessprivileges.html
Windows 2000 におけるファイル、フォルダ、共有リソース、およびその他のシステム オブジェクトのアクセス制御設定
http://www.microsoft.com/japan/technet/security/topics/issues/w2kccadm/w2kadm19.asp
Windows XP でファイル共有を構成する方法
http://support.microsoft.com/default.aspx?scid=kb;ja;304040
WindowsXPでコントロールパネルや共有フォルダのアクセス権を設定・変更、または削除するには下記をクリックして参照下さい。
http://support.microsoft.com/default.aspx?scid=kb;ja;883007
「ファイルの削除エラー(1026)」などでファイルが削除できません
http://homepage2.nifty.com/winfaq/c/trouble.html#361
Windows XP でファイルまたはフォルダの所有権を取得する方法
アクセスが出来ない、アクセスを拒否されたファイルやフォルダの所有権を取得する方法について
http://support.microsoft.com/?scid=kb;ja;308421&spid=3221&sid=global
Windows XP で破損したユーザー プロファイルのデータを新しいプロファイルにコピーする方法
http://support.microsoft.com/kb/811151/ja
破損したユーザー プロファイルを修復する(Windows Vista):
http://windowshelp.microsoft.com/Windows/ja-JP/help/769495bf-035c-4764-a538-c9b05c22001e1041.mspx
Windows2000・WindowsXPでは、Windows を再インストールすると、以前の Windows で使っていたフォルダにアクセスできなくなることがあります。
http://homepage2.nifty.com/winfaq/c/ntdisk.html#1256
パスワードの有効期間を無期限にする
Windows 2000/XPのデフォルト設定では、パスワードの有効期間が42日と決まっており、この期間を過ぎると、パスワードが無効になって従来のパスワードではログオンできなくなったり、共有フォルダなどの共有資源が使えなくなったりアクセスできません。
http://www.atmarkit.co.jp/fwin2k/win2ktips/245limitlesspasswd/limitlesspasswd.html
パスワードを忘れてしまった場合の対処方法
Windows 9x/Me のログオンパスワード:
キャンセルボタンをクリックし、検索で、ウインドウズフォルダにあるユーザー名のついたファイルで、拡張子がPWLのファイルであるパスワードのファイルを探し、このファイルを削除します。次の起動時に新しいパスワードをいれます。
http://homepage2.nifty.com/winfaq/howtoresetpassword.html#9xpass
Windows NT/2000/XP の管理者パスワード:
http://homepage2.nifty.com/winfaq/howtoresetpassword.html#ntpass
メールやアプリケーションのパスワード:
http://homepage2.nifty.com/winfaq/howtoresetpassword.html#apppass
Windows Vista で "不明なプログラムがお使いのコンピュータへのアクセスを要求しています"!?
自分でインストールや設定変更をしてないのに [ユーザー アカウント制御] 画面が表示されたときは、要注意、危ないと思ったら、[キャンセル] をクリックすること。
http://support.microsoft.com/kb/927783/JA/
|
Microsoft Office( Excel 2007・ PowerPoint 2007・ Word 2007 )で作成したファイルの個人情報を隠す(削除) |
Office ドキュメントから非表示のデータおよび個人情報を削除する:
Microsoft Office( Excel 2007・ PowerPoint 2007・ Word 2007 )
http://office.microsoft.com/ja-jp/help/HA100375931041.aspx
Word文書に保存されている個人情報の削除方法について
http://support.microsoft.com/default.aspx?scid=kb;ja;899877
Word 文書に保存されている隠し情報と 隠し情報の削除方法について
http://support.microsoft.com/kb/900146/JA/
Office2000の場合、Word・Excel文書に保存されているユーザー情報をエクスプローラの右クリックメニューの[プロパティー]で見えなくする方法は下記を参照下さい。
Wordのメニューバー[ツール]→[オプション]→タブ[ユーザー情報]で下記のように名前(エクスプローラでは最終保存者に当たる)等を変更・削除出来ます。ここで変更しても反映できない場合は、Windowsを立ち上げるときのユーザー名を変更して下さい。

Excelのメニューバー[ツール]→[オプション]→タブ[全般]で下記のようにユーザー名(エクスプローラでは最終保存者)等を変更・削除出来ます。ここで変更しても反映できない場合は、Windowsを立ち上げるときのユーザー名を[XXX]などに変更して再度確かめて下さい。

エクスプローラでファイル名を右クリックして表示されるポップアップメニューの[プロパティー]で作成者・会社名等を変更・削除出来ます。
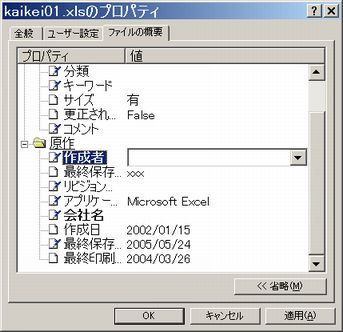
|
エクスプローラ『Thumbnail・サムネール』表示 |
エクスプローラで画像や写真等を縮小表示(Thumbnail・サムネール表示・親指の爪表示)するには下図のようにツールバーのボタン[表示]の右にある下向き矢印(▼)をクリックして表示されたプルダウンメニュー内の[Thumbnail]又は[縮小表示]をクリックします。
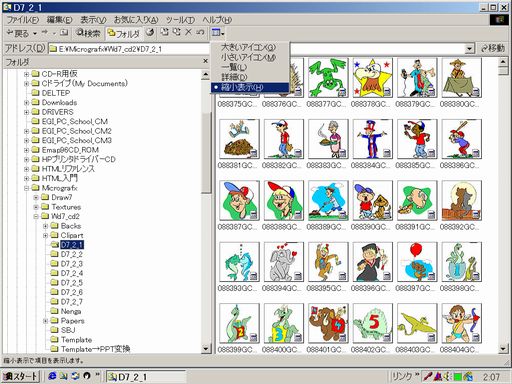
Windows Vista の場合 は、スタートメニューから[コンピュータ](もしくはアクセサリ内のエクスプローラ)をクリックして、表示の右にある下向き矢印[▼]をクリックして表示される下図プルダウンメニューから適当なアイコンをクリックします。
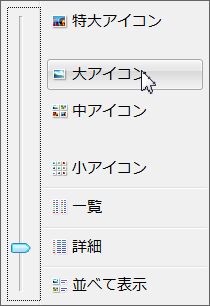
Windows Vista の『エクスプローラ』(コンピュータ)は、以前の『エクスプローラ』(My コンピュータ)と比べると、ホルダツリー・メニューバー・検索など変更された部分が多く、扱い方に困る場合は下図ヘルプボタン[?]をクリックして参照ください。
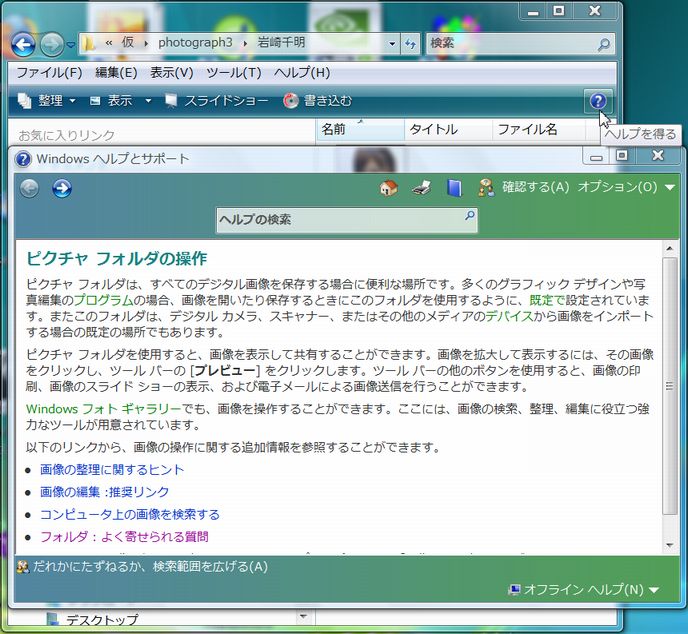
|
エクスプローラ『スイッチ』の解説と使用例 |
『Windows
エクスプローラ』はショートカットに『スイッチ』を付けて使い勝手の良いように設定できます(ショートカットキーの設定も可能です)。
1.設定手順
1 『エクスプローラ』の『ショートカット』を『ディスクトップ』等に作成します。
2 作成した『ショートカット』を右クリックして開いた『メニュー』の
『プロパティー』をクリックして選択します。
3 上記手順で開いた『ダイアログ』で『ショートカット』の『タグ』をクリックして
選択します。
4 上記手順で開いた『ダイアログ』内の各『窓』に下記解説・使用例を
参照して目的の項目を入力します。
5 上記手順後『OK』ボタンをクリックすれば設定は完了です。
※ 設定項目は『Windows』動作の条件に反映されます。項目の入力ミス
は、思わぬトラブルの元になりかねません。慎重に!!
2.Explorer.exe スイッチの解説
1 /e = エクスプローラ形式
2 ブランク = フォルダウインドウ形式
3 /n = 同じフォルダが開いていても無条件に開く
4 /root = 指定したフォルダを最上位に
5 /select = 一つ上の階層で開く
※ 『スペース』及びスイッチ間の『,』を使用例を参照して入力して下さい。
3.使用例
◆ <<ノーマルエクスプローラのプロパティー>>
リンク先(T) 『C:\WINDOWS\EXPLORER.EXE』
作業ホルダー 『 』
ショートカットキー(K) 『なし』
実行時の大きさ(R) 『通常のウインドウ』
◆ <<各ドライブを閉じて起動するエクスプローラのプロパティー>>
リンク先(T) 『C:\WINDOWS\EXPLORER.EXE /n,/e,/select』
作業ホルダー 『C:\』
ショートカットキー(K) 『なし』
実行時の大きさ(R) 『通常のウインドウ』
◆ <<最上位をCドライブで開くエクスプローラのプロパティー>>
リンク先(T) 『C:\WINDOWS\EXPLORER.EXE /e,/root, C:\』
作業ホルダー 『 』
ショートカットキー(K) 『なし』
実行時の大きさ(R) 『通常のウインドウ』
◆ <<フロッピー(A)ドライブショートカットのプロパティー>>
リンク先(T) 『A:\』
作業ホルダー 『 』
ショートカットキー(K) 『なし』
実行時の大きさ(R) 『通常のウインドウ』
◆ <<最上位をフロッピー(A)ドライブで開くエクスプローラのプロパティー>>
リンク先(T) 『C:\WINDOWS\EXPLORER.EXE /e,/root, A:\』
作業ホルダー 『 』
ショートカットキー(K) 『Ctrl+Alt+A』
実行時の大きさ(R) 『通常のウインドウ』
◆ <<(E)ドライブの一つ上の階層で開くエクスプローラのプロパティー>>
リンク先(T) 『C:\WINDOWS\EXPLORER.EXE /e,/select, E:\』
作業ホルダー 『E:\』
ショートカットキー(K) 『なし』
実行時の大きさ(R) 『通常のウインドウ』
エクスプローラスイッチの設定例

上図のように設定後エクスプローラの起動時表示は下図のようになります。

|
参考資料 |
文字列や画像など、コピー張り付けのコツについては下記を参照下さい。
../training/training.htm#copy
Windows XPで CD-R/RWに書き込みする手順:
WindowsXPでは、OSに標準で、CD-R/RW書き込み機能が搭載されました。
1.空の書き込み可能CD-R/RWをCD-R/RW ドライブに挿入します。
2.「スタート」-「マイ コンピュータ」を開きます。
3.「CDドライブ」をダブルクリックします。
4.エクスプローラーなどからコピーしたいファイルをCDドライブのアイコンに上にドラッグアンドドロップします。
5.「CD書き込みのタスク」の中にある「これらのファイルを CD に書き込む」をクリックするとCD 書き込みウィザードが起動しますので、「次へ」ボタンをクリックすると、CD-R/RW へ書き込みが始まります。
6.書き込みが完了すると、ウィザード画面に「完了」ボタンが出ますので、クリックします。
CDのオートラン(AutoRun)/自動再生機能(CD・DVDを挿入すると自動的にファイルを開いてアプリケーションが起動する)対応のオリジナルCD・DVDを作るための無料ソフトの紹介は下記を参照下さい。
../imagema/image.htm#autorun
CDのオートラン(オートプレイ・自動再生機能)を停止する方法
一時的に働かないようにしたい場合には、「Shift」キーを押したままCD-ROMをドライブにセットすると、一時的に停止することができます。
http://www1.ark-info-sys.co.jp/support/virtual/etc/etc10.htm
音楽CDやDVDソフトを自動再生する方法(Windows Vista):
音楽CDなどが自動再生しない場合には下記の設定を確かめて下さい。
ボタン[スタート]→[コントロールパネル]→(コントロールパネルがクラッシック表示になっている場合はコントロールパネルホームをクリックします)[ハードウェアとサウンド]→[自動再生]と順にクリックして表示された下図『ダイアログボックス』で設定します。設定方法の解説は右上のヘルプボタン ![]() をクリックして参照ください。
をクリックして参照ください。
http://dynabook.com/assistpc/faq/pcdata/005808.htm
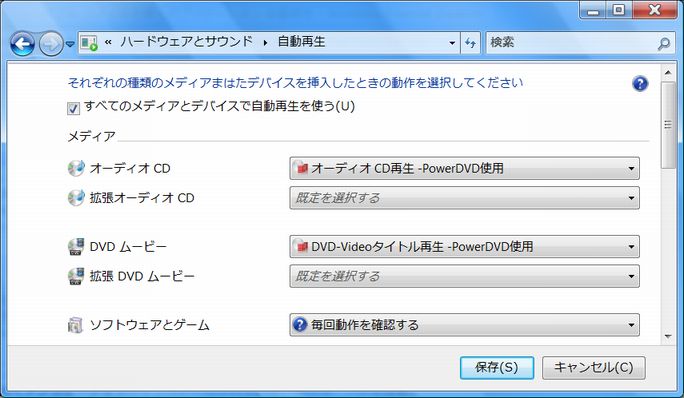
USBフラッシュメモリがエクスプローラで正しく表示されない場合
1.USBフラッシュメモリを抜き、エクスプローラを表示する。
2.USBフラッシュメモリが割り当てられている(ネットワークドライブ)を右クリックし、切断。
3.メニューバー[表示]→[最新の情報に更新]
4.パソコンを再起動。
5.USBフラッシュメモリを挿し込む。
赤外線ポートつきのパソコンを買ったけど、どうやって使うのかというのは、いま一つわからないと仰る方に
http://e-words.jp/w/E8B5A4E5A496E7B79AE3839DE383BCE38388.html
http://www.forest.impress.co.jp/article/2001/04/17/irda.html
CD/DVDやFDなどリムーバブルディスク内のファイルが壊れたり、フォーマットすると不良セクタが『0』でなく幾らかの数値が表示される。このような症状が頻発するようなら、フロッピーディスクの保存場所に注意が必要です。埃の多い場所(裸で机上に放置・衣服のポケットやバッグに裸で入れる)やテレビ・CRT(モニタ)など磁気のある場所近くに置いたり保存しないようにして下さい。新品のメディアでもフォーマットしようとするとディスクが壊れている等と表示される場合があります。CD/DVDメディアを日本製のものに変更したり、CD/DVDやFDドライブ専用のクリーナー用ディスクを使用してドライブをクリーニング後も改善されない場合は、CD/DVDドライブやフロッピーディスクドライブを新品に取り替えるとメディアが壊れなくなる場合もあります。(フロッピーディスクドライブ:1700円弱2005年1月・光学ドライブは種類が多いがおおよそ1万円弱)
データファイルのサイズとそのファイルが占有するデバイスの容量はクラスタサイズによって異なります。データファイルのサイズは1KBで、ハードディスクのクラスタサイズが4KBとすると、このとき実際に占有するクラスタサイズは、クラスタ1つ分の4KBになってしまいます。つまり、ファイルの本体が1KBなのに、4KB分の容量を占めてしまうことになります。このような実際のファイルサイズとクラスタを占有するサイズが異なる現象を、クラスタギャップと呼びます。セクタ・クラスタ ・ファイルシステム(FAT・FAT12・FAT16・FAT32・NTFS)とファイルサイズの詳細は下記を参照下さい。
http://support.microsoft.com/kb/314878/ja
WindowsXPで、Cドライブの空き容量が少なくなってきた時などマイドキュメントの場所をCドライブ以外の他の場所に変更したい場合には下記などを参照下さい。WindowsMeの場合はキー[Shift]を押しながらドラッグすれば移動できます。
http://pcgenki.com/tec/tec6.htm
ハードディスクの空き容量を増やすには下記を参照下さい。
../hard_disk/capacity.htm
初心者向きではないがシステム関係のファイル操作、例えば自動起動ファイルの設定、起動メニューの表示等、下記で設定可能な場合もあります。
ボタン[スタート]→[ファイル名を指定して実行]とクリックして表示される下図ダイアログに[msconfig]と入力しボタン[OK]をクリックします。

上記手順で表示された下図ダイアログで目的のタブやボタンをクリックして設定します。
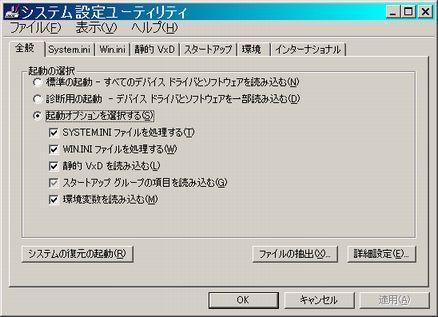
同様のボタンを『タスクバー』にグループ化する(
Windows XP・Windows Server 2003・Windows Vista)
タスクバーのボタンは、コンピュータ上で開かれているプログラムを表します。一度に複数のプログラムを開いているときは、タスクバーのボタンが多くなりすぎることがあります。タスク バーを整理して領域を節約するには、同様のタスクバーボタンをグループ化できます。
タスクバーを右クリックするか、ボタン[スタート]をクリックして『スタートメニュー』を表示し、『スタートメニュー』内を右クリックして表示された[プロパティー]をクリックして下図『タスクバーと「スタート」メニューのプロパティー』を開きます。
[同様のタスク バーボタンをグループ化する]の先頭にあるチェックボックス(![]() )をクリックしてレ点を付け(
)をクリックしてレ点を付け(![]() )ます。
)ます。
タスクバーボタンをグループ化すると、ウインドウ間のコピー貼り付けなど作業内容によっては都合が悪い場合もあります。
全てのウインドウをタスクバーに表示するには、チェックボックス(
![]() )をクリックしてレ点を外してください。
)をクリックしてレ点を外してください。
http://www.google.co.jp/search?sourceid=navclient&hl=ja&ie=UTF-8&rlz=1T4PCTA_jaJP282JP282&q=%e3%82%bf%e3%82%b9%e3%82%af+%e3%83%90%e3%83%bc%e3%83%9c%e3%82%bf%e3%83%b3%e3%82%92%e3%82%b0%e3%83%ab%e3%83%bc%e3%83%97%e5%8c%96
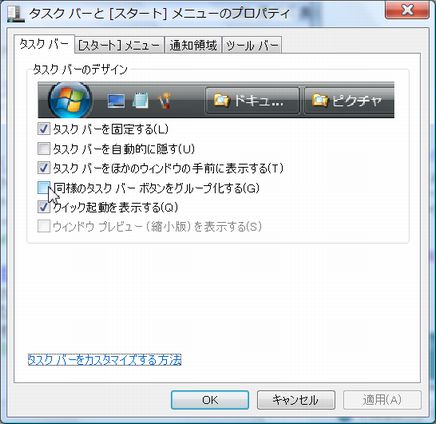
[win] 使用法ヒント(winFAQ)
http://homepage2.nifty.com/winfaq/c/hints.html
BIOSの起動と設定については下記を参照下さい。
../bootdisc/bootdisc.htm#BIOS
傷ついたCD-ROMを身近なモノで復活させる方法:
http://www.gigazine.net/News/html/lg/001077.htm
データ復旧・修復・復元ソフト(ファイナルデータ)の使用方法(実例解説)
http://shattered04.myftp.org/pc_53_01.html
アイコンの表示がおかしい場合の修復方法:
http://mroom.cool.ne.jp/windows/fix/fix.html
Microsoft
Japan > やっぱり
myPC ホーム > お悩み解消術
> my PC の設定とデータ移行術
新しい PC を買ってさあ使おう!と思っても、データは全部今まで使っていた古い PC の中。マイ ドキュメントのファイルやメールのデータ、ブラウザのお気に入りもコピーして、アプリケーション設定は 1 つ 1 つ手作業でやり直し…。考えただけで面倒ですし、大切なデータを移し忘れたら大変です。そんなとき役立つ強力な助っ人が、Windows XP に入っている「ファイルと設定の転送ウィザード」。画面の指示に従っていくだけで、古い PC のデータをまとめて、新しい PC へカンタン確実に移行できます。
http://www.microsoft.com/japan/athome/mypc/solution/shift.mspx
右クリック禁止を回避する
ドラッグ&ドロップでファイルを保存出来る場合も有ります。
http://www.losttechnology.jp/Tips/antirightclickcancel.html
Office( 2000・XP・2002 )がプレインストールされたコンピュータを購入し、コンピュータに Office( 2000・XP・2002 )CD-ROM が同梱されていない場合で、 Office( 2000・XP・2002 )CD-ROM を挿入するようにメッセージが表示される場合があります。コンピュータを販売した会社 [OEM (Original Equipment Manufacturer)] に問い合わせて、CD-ROM を入手してください。
http://support.microsoft.com/kb/839438/ja
Internet Explorer 7 でエラー メッセージ "Internet Explorer ではこのページは表示できません" が表示される:
http://support.microsoft.com/kb/926431/ja
この操作を実行するアクセス許可が必要です。:
NTFS アクセス権限を変更するには「セキュリティ」タブで編集します。
http://www.google.co.jp/search?source=ig&hl=ja&rlz=1G1GGLQ_JAJP301&q=%E3%81%93%E3%81%AE%E6%93%8D%E4%BD%9C%E3%82%92%E5%AE%9F%E8%A1%8C%E3%81%99%E3%82%8B%E3%82%A2%E3%82%AF%E3%82%BB%E3%82%B9%E8%A8%B1%E5%8F%AF%E3%81%8C%E5%BF%85%E8%A6%81%E3%81%A7%E3%81%99%E3%80%82&btnG=Google+%E6%A4%9C%E7%B4%A2&meta=lr%3D&aq=f
WindowsPC関係で、このページに書かれていない情報やアプリケーションの解説などもっと詳しい解説が必要な方はここをクリックしてHomePage(TopPage)を参照下さい。
WindowsPC top speed master