
ホームページ > 最速マスタ > (18)『アプリケーションの起動と並べて表示』
『Internet Explorer』でこのページ内を検索するにはキー[Ctrl]を押したままで[F]を押します。下線部は関連する解説文等にリンクしています。リンク先から直前の文書へ戻るには[戻る]ボタンもしくはキー[Alt]を押したままで[←]を押します。このページの内容が理解できにくい場合は先ずWindowsパソコンの基本から学習して下さい。辞典はここ、IT用語はここ、サイト内検索はここをクリックして下さい。
更新日付 : 2014年04月08日
by ゆうゆう
ここは、アプリケーションソフト(application software)の起動とファイルの開き方、Windowsで関連付けされていないアプリケーションでファイルを開く手法や並べて表示する手順等を、Windows(ウインドウズ)パソコンの超初心者やパソコンの苦手な年配者向に解かり易いWeb(ウェブ)ページの紹介と解説です。
【はじめに】
コンテンツ(contents)を画面に表示するアプリケーションソフトが複数存在したり、アプリケーションソフトの起動方法も色々あり、目的のコンテンツを開くアプリケーションソフトを必要に応じて変更することも可能です。 複数のコンテンツ(contents)を画面に並べて表示することで、学習用の解説文書やチュートリアル(tutorial)と解説されている学習用のアプリケーションソフトとの双方を見比べながら学習する場合やコピー貼り付けなどに便利です。
アプリケーションの起動 |
ここでは WindowsMe を使って解説しています。 Windows8 を除き、他の Windows95〜Windows7 は多少ダイアログボックスやポップアップメニューが異なる場合もあリますが操作手順は同じです。
Windows8 アプリの簡単起動
http://search.yahoo.co.jp/search?p=Windows8+%E3%82%A2%E3%83%97%E3%83%AA%E3%81%AE%E7%B0%A1%E5%8D%98%E8%B5%B7%E5%8B%95&aq=-1&oq=&ei=UTF-8&fr=top_ga1_sa&x=wrt
Windows2000やWindowsXPでのアプリケーションの起動は下記URLをクリックして参照下さい。
http://support.microsoft.com/default.aspx?scid=kb;ja;882708
新しく買ったWindows
Vistaパソコンに Word や Excel が入っていない?
http://support.microsoft.com/kb/902991/ja

上図の例では『Internet Explorer』を右クリックします。

ショートカットキー設定のコツ等ショートカットキーの使い方等は下記等を参照下さい。
http://www.geocities.co.jp/SiliconValley/4900/s-cut.html
../keyboard/keyboard.htm#mouse
【ショートカットアイコンの作成】
Microsoft Office 2000 の場合は『Office』をインストールしたフォルダ内のフォルダ[Office]内にある下記実行ファイル(EXEファイル)を右クリックして表示される『ポップアップメニュー』内の[ショートカットの作成]をクリックすることでショートカットが作成されます。
Excel=[EXCEL.EXE]・FrontPage=[FRONTPG.EXE]・Access=[MSACCESS.EXE]・Publisher=[MSPUB.EXE]・PhotoDraw=[PHOTODRW.EXE]・Outlook=[OUTLOOK.EXE]・PhotoDraw=[PHOTODRW.EXE]・PowerPoint=[POWERPNT.EXE]・Word=[WINWORD.EXE]
設定の方法下記を参照ください。(WindowsXP)
http://support.microsoft.com/default.aspx?scid=kb;ja;881264
クイック起動バーとクイックランチフォルダについて(Windows98・WindowsXP)
http://homepage3.nifty.com/toro-i/kotae34.htm
WindowsVista で、クイック起動バーのクイックランチフォルダ[ Quick Launch ]を表示するには、ボタン[スタート]→[すべてのプログラム]→[アクセサリ]→[ファイル名を指定して実行]と順にクリックして表示されたダイアログボックスの『名前(O)』に[shell:Quick Launch]と入力してボタン[OK]をクリックします。
Windows
7 で、クイック起動バーのクイックランチフォルダ[
Quick Launch ]を表示するには:
http://www.google.co.jp/search?sourceid=navclient&hl=ja&ie=UTF-8&rlz=1T4PCTA_jaJP282JP282&q=Windows+7+%e3%82%af%e3%82%a4%e3%83%83%e3%82%af%e8%b5%b7%e5%8b%95%e3%83%90%e3%83%bc
Windows7
でクイック起動を表示するには:
タスクバーの何もないところを右クリック→[ツールバー]→[新規ツールバー]→[フォルダーの選択]
上記手順でクイック起動用のフォルダーを設定すれば、クイック起動を問題なく利用できます。
あとは設定したフォルダーにショートカットアイコンを入れるか、ツールバーへドラッグアンドドロップすればOKです。
Windows7 にクイック起動を表示するには:
以下の手順でVista等と同じQuickLaunchを表示することも可能です。
1. タスクバーで右クリックし、[ツールバー][新規ツールバー]を選択します
2. C:\Users\<プロファイルフォルダ名>\AppData\Roaming\Microsoft\Internet Explorer\Quick Launch で[フォルダの選択]ボタンをクリックします。
※事前に、エクスプローラーの[整理][フォルダーと検索のオプション]の[表示]タブで「隠しファイル、隠しフォルダ、およびドライブを表示する」をチェックしておく必要があります。
Windows8 にクイック起動を表示するには:
表示できるようにする設定は Windows7
と同様の手順で可能です。
[タスクバーを右クリック]→[ツールバーから新規ツールバーをクリック]→フォルダーのテキスト入力欄に
[%AppData%\Microsoft\Internet Explorer\Quick Launch]
と入力すればタスクバーに[Quick Lanch]が表示されます。
タスクバーの固定を解除して適当な位置にずらして再度固定すれば完了です。
クイックランチフォルダ[ Quick Launch ]を表示するには、クイックランチの何もないところを右クリックして表示されたメニューから[フォルダを開く]をクリックする。
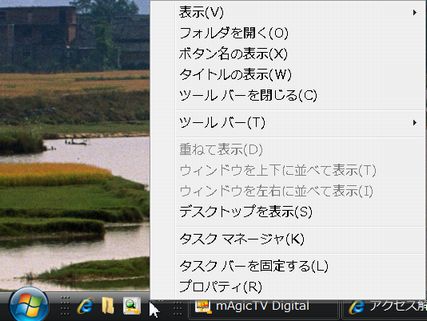
WindowsVista で、[すべてのプログラム]内のアプリケーションを[スタートメニュー]や[クイック起動]に追加するには、目的のアプリケーションを右クリックして表示される下図[ポップアップメニュー]から選べます。
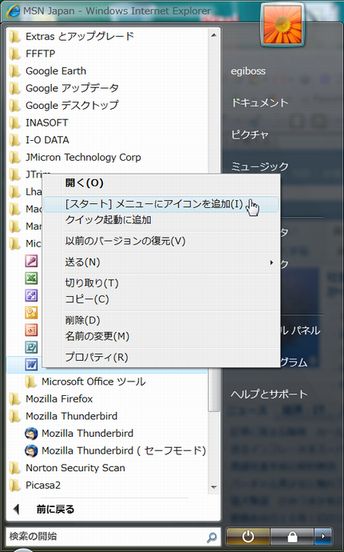
Windows XP など、クィック起動バーが表示されていない場合は、次の手順で表示させることができます。
タスクバーの何もないところを右クリックします。
[ツールバー]→[クィック起動]と順にクリックします。
『スタートボタンの横にあるクイック起動バーのボタンを消してしまった!』
クイック起動バーに登録されている情報はどこにあるの?
よく使うアプリケーションソフトをクイック起動バーのボタンとして追加するには?
クイック起動バーがない!復活させるには?
http://www.wanichan.com/beginner/pc/faq03.htm
タスクバーが消えてしまった
http://winfaq.jp/c/trouble.html#115
全ウインドを最小化(全ウインドを最小化してデスクトップを表示)するには、画面左下の下図[クィック起動]内の[デスクトップの表示]をクリックします。
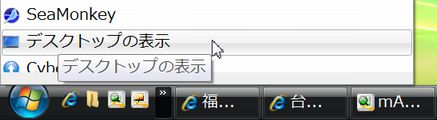
デスクトップに表示されるアイコンやタスクバー・言語バーなどが鬱陶しい場合には、下記を参照し目的に合わせて設定できます。
../moji/moji.htm#desktop
起動したアプリケーションでファイルを開く |
“注意”
起動したアプリケーションによってはフリーズした場合に編集した内容や誤って又は気づかずに操作した内容が自動的に上書き保存される場合があリます。既存のファイルを開いた場合は、先ず名前を付けて保存してください。名前の付け方は、既存の名前の末尾に通し番号を付けるか、年月日を付加して保存します。
1.ここでは『Word』等のアプリケーションを先に起動しておきファイルを開く手順を解説します。『Word』などのアプリケーションを開いたら[メニューバー]→[ファイル]→[開く]と順にクリックします。

2.上記手順で開いた下図ダイアログで順次フォルダを開き目的のファイルが表示されたらクリックして下図のように反転表示しボタン[開く]をクリックします。

起動しているアプリケーションによっては下図のように[全てのファイル(*.*)]を表示するよう[ファイルの種類]指定しないとフォルダ内のファイルが表示されない場合があリます。
WordやExcelで作製したHTML型式のファイルは当然WordやExcelで開くことが出来ます。同一メーカー同一型式のパソコンで同じアプリケーションでも同一のファイルが開けない場合もあリます。ファイルコンバータがインストールされていないファイルは開けません。下図のように開ける[ファイルの種類]をプルダウンメニューで確かめて下さい。同様にインストールされているソフトが異なればメニューバー内の各項目のプルダウンメニューが異なる場合もあリます。(Microsoft Office
では、「互換機能
パック」をインストールします。)
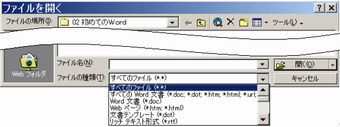
FDD(フロッピーディスクドライブ)や光学ドライブ(DVD/CDドライブ)は壊れやすく、1年以内に壊れるものも珍しくありません。 これらのメディアからデータを読み出せない場合は、メディア又はドライブのどちらが悪いか、別のパソコンでデータを開いて確かめてください。
マイコンピュータ又はエクスプローラから既存のファイルを開く |
“注意”
起動したアプリケーションによってはフリーズした場合に編集した内容や誤って又は気づかずに操作した内容が自動的に上書き保存される場合があリます。既存のファイルを開いた場合は、先ず名前を付けて保存してください。名前の付け方は、既存の名前の末尾に通し番号を付けるか、年月日を付加して保存します。
1.パソコン内や接続されたLAN内にある解説文書など既存のファイルを開くには、通常画面左下のボタン[スタート]→[全てのプログラム(又はプログラム)]→[アクセサリ]→[エクスプローラ]と順にクリックして『エクスプローラ』を開きます。又は『マイコンピュータ』をダブルクリックして起動します。
2.『エクスプローラ』又は『マイコンピュータ』が起動したら下図のようにホルダを順次開き、目的の解説文書などの既存のファイルをダブルクリックすると、目的のファイルをファイルを開いて関連付けされたアプリケーションが起動します。
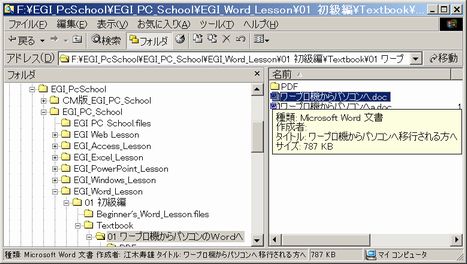
【アプリケーションの関連付けを変更】
Windows では拡張子によって特定のアプリケーションと関連付けられ、ファイルをダブルクリックするだけで関連付けされたアプリケーションから開くことができますが、アプリケーションの関連付けはカンタンに変更することも可能です。
http://homepage2.nifty.com/winfaq/c/hints.html#320
関連付けを削除するには:
拡張子を適当なファイルに関連付けし、関連付けした適当なファイルを削除します。
WindowsXP・Windows2000でファイルタイプの関連付けを変更する2つの方法
http://www.atmarkit.co.jp/fwin2k/win2ktips/482ftype/ftype.html
Microsoft Windows Media Player に拡張子を関連付けするには Media Player を起動し、メニューバー[ツール]→[オプション]→タブ[ファイルの種類]をクリックして表示される下図ダイアログボックス内で目的の拡張子にレ点を付けます。
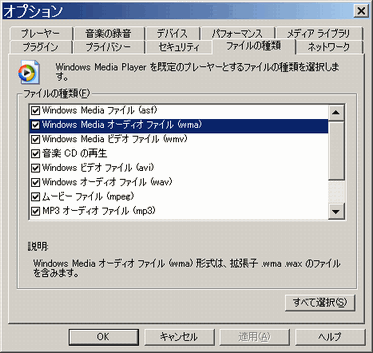
【不明なファイル内の文字列を検索する】
パソコン内や接続されたLAN内のパソコンにあるフォルダ・ファイル・不明なファイル内の文字列を検索するには下記を参照下さい。
WindowsXP :
http://support.microsoft.com/default.aspx?scid=kb%3bja%3b882656
Windows98 :
http://support.microsoft.com/default.aspx?scid=kb%3bja%3b879717
【ファイルに対応するアプリケーションの調査】
友人などから戴いたフロッピーディスク・USBメモリ・CD・DVD・MO・Eメール等のファイルをダブルクリックして開けない場合は、ファイルを開けるアプリケーションがお使いのパソコンに入っていない場合があリます。下記『拡張子辞典』で対応するアプリケーションを調べて、アプリケーションをインストールして下さい。
拡張子辞典
http://www2.synapse.ne.jp/~khiro/ext/index.html
http://jisyo.com/viewer/
拡張子リスト
http://www.wakhok.ac.jp/~sumi/ext/
ファイルやファイルの拡張子が表示されない(ファイルが見つからない、拡張子が見つからない)場合は下記Webページを参照下さい。
../file/file.htm
無料のアプリケーションソフトは下記をクリックしてご覧下さい。
http://www.kooss.com/pc-soft/
インターネットからダウンロードしたファイルやメールで受信したファイル等は圧縮されている場合があリます。圧縮ファイルは解凍しないと開けません。下記サイトから適当な解凍ソフトをダウンロードしてインストール後、目的のファイルを解凍して下さい。
http://www.forest.impress.co.jp/lib/arc/archive/archiver/
ソフトのダウンロードと解凍及びインストールの解説は下記を参照下さい。
http://www.forest.impress.co.jp/info/
※
WindowsXPでファイルやフォルダを開く場合の解説は下記をクリックして参照ください。
http://support.microsoft.com/default.aspx?scid=kb;ja;882652
“注意”
画像・文字列などに設定されているハイパーリンクやファイル及びファイルのショートカットをクリック又はダブルクリックする場合は注意が必要です。下記Webページ等を参照下さい。尚、このページでは対象OSがWindows2000以降になっていますが以前のOSも同様の注意が必要です。
@IT
> Windows
Server Insider >
Windows TIPS
メールに添付された.PIFや.EXE、.SCRなどの実行ファイルに注意:
http://www.atmarkit.co.jp/fwin2k/win2ktips/327fileattach/fileattach.html
目的のファイルを目的のアプリケーションで開く |
『マイコンピュータ(コンピュータ)』もしくは『エクスプローラ』で、開きたいファイルを右クリックして表示されるポップアップメニューの[送る]をクリックして表示されるメニュー内のアプリケーションをクリックすれば、目的のファイルを目的のアプリケーションで開くことが可能です。このメニューには任意のアプリケーションを追加する事も可能です。
[送る]のメニュー[SendTo]にアプリケーションを追加するには、スタートメニュー内にある目的のアプリケーションのショートカットを右クリックして表示されるメニュー内の[コピー]をクリック後、フォルダ[SendTo]を右クリックして表示されるメニューの[貼り付け]をクリックすればよい。
送るメニュー[SendTo]の場所は、「C:\WINDOWS\SendTo」(98,Me)、「C:\Documents and Settings\Login名\SendTo」(XP,2000)にあります。XP、2000のLogin名はあなたのLogin名を選んでください。下記などを参照ください。
http://support.microsoft.com/default.aspx?scid=kb;ja;882564
Windows
2000・Windows XPの[SendTo]は:
[スタート]メニューの[ファイル名を指定して実行]に[sendto]と記入し、[OK]ボタンを押すと、現在ログオンしているユーザーの[SendTo]フォルダが開きます。
Windows
Vista・Windows 7の[SendTo]は:
[C:\Users\[ユーザー名]\AppData\Roaming\Microsoft\Windows\SendTo]にあリます。
WindowsキーとRキーを押すと下図の[ファイル名を指定して実行]が表示されます。
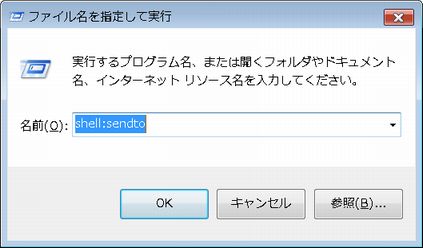
上図ダイアログに[shell:sendto]と入力し、ボタン[OK]をクリックで、フォルダ[SendTo]が表示されます。
目的のファイルを右クリックして表示されるポップアップメニュー内の[アプリケーションから開く(プログラムから開く)]をクリックし、[規定のプログラムの選択]で表示されたダイアログにより開きたいプログラムを選択します。
OKを押す前にこれらのファイルを開くときはいつもこのプログラムを使うにチェックを入れれば目的のアプリケーションに関連付けが設定されます。下記などを参照下さい。
http://www.sharp.co.jp/support/mebius/tips/tips-zz57.htm
http://support.adobe.co.jp/faq/qadoc/AJ25.nsf/0/9125f610ba9fcf334925666d0005bfb4?OpenDocument
Web上に有る既存のファイルを開く |
1.Web上に有る解説文書など既存のファイルを開くには、インターネットに接続されたパソコンで、通常画面左下のボタン[スタート]→[全てのプログラム(又はプログラム)]→[Internet Explorer]と順にクリックして『Internet Explorer』を起動します。
2.ここでは『ゆうゆうのホームページ』を開く場合を例にして解説します。
『Internet
Explorer』が起動したら下図のように[アドレス]に目的のWebページやWebサイトのURL(Uniform Resource Locator)を半角英数字で[http://wizardyuuyuu.shikisokuzekuu.net/]と入力してボタン[![]() 移動]もしくは[
移動]もしくは[![]() 開く]をクリックします。
開く]をクリックします。
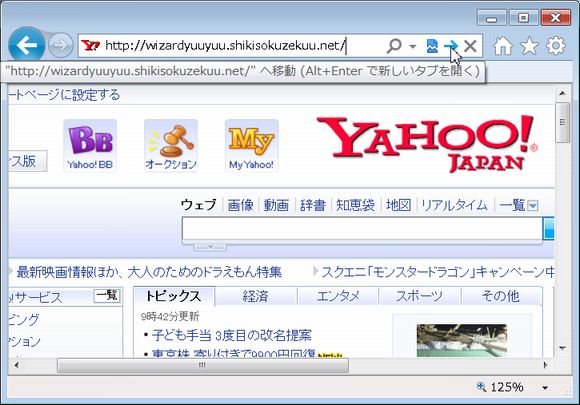
[~](チルダ)の入力
コピーして貼り付けても良いが、キーボードによっては、キー[Shift]を押したままで[~](チルダ)を押しても、そのままの状態で[~]を押しても『~』が入力されることはありません。これはキーボードのキーコードが割り当てをされていないからです。
『~』の入力方法は、キー[Shift]を押したままで[へ]を押すと可能です。
『サーチエンジン』を使用して『キーワード』で目的のWebページを開くことも出来ます。 下図ではサーチエンジン『Google』でテキストボックスに『ゆうゆうのホームページ』と入力してみました。 下図では検索結果約564,000件があります。 その中で目的のWebページがあればそれをクリックすると表示されます。 サーチエンジンに登録されていないWebページは検索結果に表示されません。 従って目的に合わせてサーチエンジンを使い分ける必要があリます。
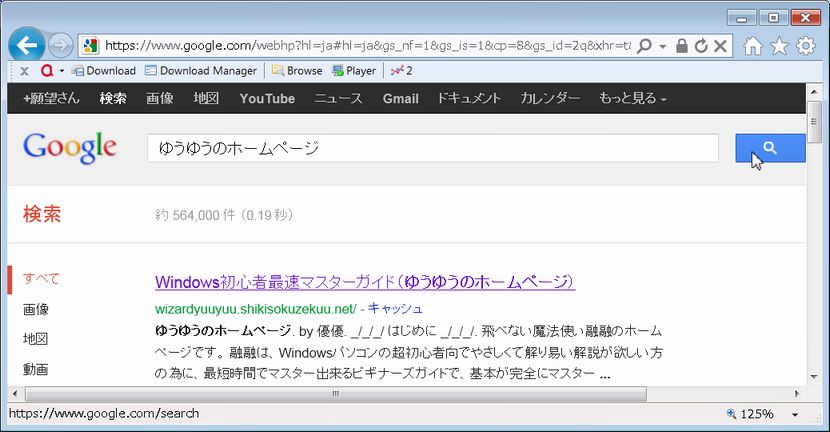
何度も見る可能性のあるWebページは下記を参照して[お気に入り]に登録しておくと次回から[お気に入り]をクリックしてファイルを開くことも可能です。
http://support.microsoft.com/default.aspx?scid=kb%3bja%3b882672
アプリケーションを並べて表示する |
1.ここでは二つのファイルを二つの『Internet Explorer』で開き左右に並べて表示する場合を例に解説します。『Internet Explorer7』の場合[ツール]→[インターネットオプション]→タブ[全般]にある「タブ」の項目のボタン[設定]をクリックして表示される下図で[タブブラウズを有効にする]の先頭にある□をクリックしてレ点をはずします。→ ボタン[OK]→ ボタン[OK]とクリックして全てのダイアログボックスを閉じます。
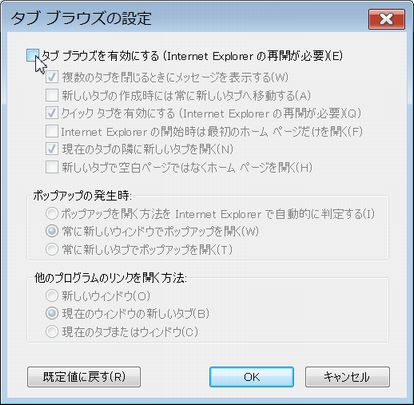
アプリケーションソフトは下図ように双方同じでも結構ですが、片方が『Word』や『Excel』等、双方共に異なる場合でも結構です。
二つ開いた状態で画面最下段の『タスクバー』で何も表示されていない部分を右クリックし、表示されたポップアップメニューから[左右に並べて表示]をクリックします。
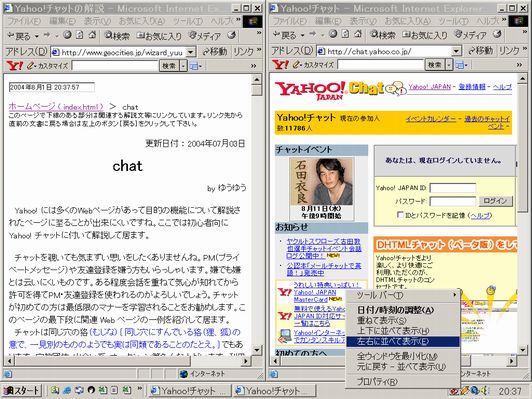
2.上記手順で上図のようのに左右に並べて表示されます。上図のポップアップメニューを参照されれば解かる様に上下に並べることも可能です。
※
Office2003以前のアプリケーション、Word(ワード)・Excel(エクセル)・Power
Point(パワーポイント)等、一つのアプリケーションで二つのファイルを開いた状態で、並べて表示しようと思っても並べて表示出来ない場合は、メニューバーの[ウインドウ]→[新しいウインドウを開く]をクリックします。新しいウインドウを開けない場合は[並べて表示]・[並べて比較]をクリックします。
Office2007以降では、[表示] タブの [ウィンドウ] で、[新しいウィンドウを開く]
をクリックします。

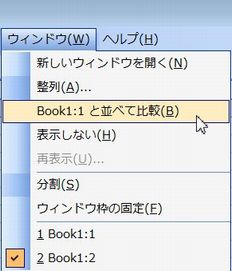
Word2003を並べて表示するには下記も参照ください。
../application/word.htm#Word
Windows 7で現在起動中のプログラムを新規ウィンドウで開く方法:
http://win7.jp/windows7-taskbar/
多くのアプリケーションを開いているとき、指定のウィンドウだけを左右(上下)に並べて表示するには、並べたいアプリケーション以外のモノを全て最小化して、タスクバーの何も無い所を右クリック→左右(上下)に並べて表示をクリックすれば良い。
Windows8 でアプリケーションを並べて表示するには、『Windows8 アプリケーションを並べて表示する』を参照ください。
※
画面の外に開くウィンドウをなんとかしたい。
タスクバー(画面最下段の灰色の部分)の何もない灰色部分の上にマウスのカーソルを移動させ、その上でマウスを右クリックして、[重ねて表示]を押し、適当にウインドウのサイズを調整してみてください。以後画面の外に開いたりはみ出さなくなります。
http://www.tef-room.net/trouble/out-of-desktop.html
※ アプリケーションソフトのWindows画面で、タイトルバー・メニューバーが表示されない。 画面下部のタスクバーが表示されない(消えた)場合は、アプリケーションソフトが全画面表示になっています。 パソコンモニター画面の最上部にマウスポインタを移動するとメニューバーが表示されるので、メニューバー[表示]→[全画面表示]と順にクリックすると正常になる場合があリます。マウスが使えない場合は、キー[Alt]を押すとメニューバーに移動できますので[V]→[F]とキーを順に押せば消えたメニューバー等が正常に表示されます。 ie(インターネットエクスプローラ)の場合ではキー[F11]を押すと正常に表示できる場合があリます。 その他の場合は下記などを参照ください。
| ie メニューバーが表示されない | excel メニューバーが表示されない | access メニューバーが表示されない | ie7 メニューバーが表示されない | ワード メニューバーが表示されない |
| エクセル メニューバーが表示されない | エクスプローラ メニューバーが表示されない | excel2003 メニューバーが表示されない | IEのメニューバーが表示されない | メニューバーが表示されない vista |
アプリケーション(ファイル)を切り替えて表示する |
【アプリケーションの切り替え】
ディスプレイ(パソコンの画面)が小さいノートパソコン等では、複数のアプリケーションを並べて表示すると見づらい場合があります。
このような場合、単一の Windows
アプリを手早く切り替えて表示することもできます。
複数の Windows
アプリを起動しているときに、キーボードのキー[Alt]を押したままキー[Tab]を押すと起動中の
Windows アプリ一覧が表示されます。
キー[Alt]を押したままキー[Tab]を複数回押すと、起動中のWindowsアプリを順番に切り替えることができます。
最小化されていないウィンドウの場合は、キー[Alt]を押したままキー[Esc]キーを押すたびに、アクティブなウィンドウが切り替わっていきます。
詳しくは『Windows アプリケーション 切り替え』などを参照ください。
アプリケーション(ファイル)を閉じる |
【アプリケーションを閉じる】
閉じるボタン(ショートカットキー:[Alt]+[F4])
起動しているアプリケーションを閉じる場合はアプリケーションウィンドウ右上(下図)の閉じるボタン[×]をくりっくします。
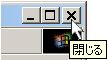
最大化ボタン⇔元のサイズに戻すボタン
上図右から2番目のボタンは『最大化』ボタンです。クリックしてウィンドウの最大化を試して下さい。このボタンはウィンドウが最大化している場合は『元のサイズに戻す』ボタンに変わります。右上の小さい最大化ボタンにいちいちカーソルをあわせるのが面倒。 そんなときは、タイトルバー上でダブルクリックして下さい。反対も可です。
最小化ボタン
上図右から3番目のボタンは『最小化』ボタンです。クリックしてウィンドウの最小化を試して下さい。最小化したアプリケーションは通常は画面最下段にあるタスクバー上のボタンをクリックする事で元に戻せます。
【アプリケーションで一方のファイルを閉じる】
アプリケーションでファイルを[並べて表示]した状態(下図)で、一方を閉じる場合は、上記同様に目的のファイル名が表示されているウインドウの右上にある閉じるボタン[×]をくりっくします。
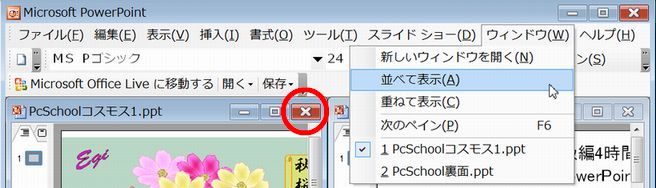
参考資料 |
全てのファイルとフォルダを表示する手順、アプリケーションソフトのインストールと削除、及び『エクスプローラ』操作やファイル操作上で注意する事やコツと裏技について下記を参照下さい。
../file/file.htm
読みとり専用属性の解除については下記を参照下さい。
../backup/backup.htm#read
WindowsPC関係で、このページに書かれていない情報やもっと詳しい解説が必要な方はここをクリックしてHomePage(TopPage)を参照下さい。
WindowsPC top speed master