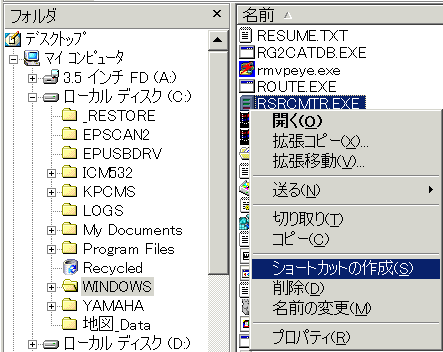
�z�[���y�[�W�@���@�����e�i���X�@���@(24) �w���S�Ҍ�Windows�p�\�R�������K�Ɏg�p����R�c�x
�@�wInternet Explorer�x�ł����y�[�W������������ɂ̓L�[[Ctrl]���������܂܂ŁmF�n�������܂��B�������͊֘A�����������������N���Ă��܂��B�����N�悩�璼�O�̕����֖߂�ɂ́m�߂�n�{�^���������̓L�[�mAlt�n���������܂܂Łm���n�������܂��B���̃y�[�W�̓��e�������ł��ɂ����ꍇ�͐悸Windows�p�\�R���̊�{����w�K���ĉ������B���T�͂����AIT�p��͂����A�T�C�g�������͂������N���b�N���ĉ������B
�X�V���t �F 2014�N07��29���@�@
by �䂤�䂤�@
�@���̃y�[�W�́AWindows�i�E�C���h�E�Y�j�p�\�R���ŖړI�ɍ��킹�ĉ��K�E�����E�ő��ɍ�Ƃ���������A�����E�ݒ�E�������E�ێ�Ǘ��E�`���[���A�b�v�itune up�j��@�ɂ��� Windows�̒����S�҂�p�\�R���̋��ȔN�z�҂ɂ�����₷��Web�i�E�F�u�j�y�[�W�̏Љ�Ɖ���ł��B �I�Ղł͏㋉�Ҍ��̉�����Љ�Ă��܂��̂ŁA�������̋Z�ʂɍ��킹�Ċw�K���ݒ肵�ĉ������B
| �P�D | ���߂� |
| �Q�D | �K�v�łȂ��\�t�g���N�����Ȃ� |
| �R�D | ���\�[�X���[�^�[�E���\�[�X���j�^�[�E�p�t�H�[�}���X���j�^ |
| �S�D | �풓�v���O�����̒�~�ƒlj��i�X�^�[�g�A�b�v�j |
| �T�D | �N�����Ă���v���O�����̒�~ |
| �U�D | �摜�����̕��S���y������ݒ�̕ύX |
| �V�D | �t�H���g�̍폜 |
| �W�D | ����������T�C�Y��0KB��TMP�t�@�C�� |
| �X�D | �n�[�h�f�B�X�N�e�ʂƕ����j�� |
| �P�O�D | �n�[�h�f�B�X�N�̃����e�i���X |
| �P�P�D | �Z�L�����e�B�[�E�E�C���X�E�X�p�C�E�G�A�E���f���[���̉�� |
| �P�Q�D | Windows�W�̉���W |
| �P�R�D | �������[�ƃn�[�h�f�B�X�N�̗e�ʁE�]�����x�E���ւ����݁E�������[�`�F�b�N |
| �P�S�D | �r�f�I�{�[�h�̑I�ѕ� |
| �P�T�D | CPU�̑I�ѕ� |
| �P�U�D | RAM�f�B�X�N�ESSD�ERAID |
| �P�V�D | DMA�̐ݒ� |
| �P�W�D | �������E�y�ʉ��̏��T�C�g |
| �P�X�D | ���������d���𑁂����Ȃ��R�c����� |
| �Q�O�D | �Q�l���� |
�@
�@�S�Ẵ����N��H���ēǂ߂��肪�Ȃ��̂ŁA�悸�͈�C�ɍŌ�܂Ŏߓǂ݂���邱�Ƃ������߂��܂��B���ɁA�������̋Z�ʂɂ��킹�ď����Âݒ肵�Ď����܂��B���x�̋Z��m����K�v�Ƃ���ꍇ������܂��̂ŗǂ�����Ȃ�������Ă݂悤�Ɖ]���ꍇ���o�b�N�A�b�v�������Ɏ��{���AWindows�̍ăC���X�g�[�����w�K��Ɏ��{���ĉ������B�u���_�͂ǂ��Ȃ̂�v�Ɖ]������͉��L���N���b�N���Ă��ǂ݉������B
�@#work�@
�@���̃y�[�W�͒����S�Ҍ��ɉ�����Ă��܂����A�t�@�C�����삪�}�X�^�[�o���Ă��鎖��O��ɏ����Ă��܂��B�y�S�Ẵt�@�C�����t�H���_��\������z�ݒ�ɂ��Ă��Ȃ��Ɠǂ�ł�����Ȃ������������܂��B�t�@�C������ƑS�Ẵt�@�C���ƃt�H���_��\������eWindows�iWindows95�EWindows98�EWindows98SE�EWindowsNT�EWindows2000�EWindowsXP�EWindowsVista�EWindows7�EWindows8�j���̕��@�ɂ��Ă͉��L���Q�Ɖ������B
../file/file.htm�@
�@Windows8/8.1 �ł́w�����X�^�[�g�A�b�v�EHybrid
Boot�E�n�C�u���b�h�u�[�g�x�Ƃ́AWindows8����������ꂽ�V�@�\�ŁAWindows OS �̋N��������������Z�p�ł��B M/B���Â߂̕��i
Windows8 ���̔����ꂽ����Ƃ����� UEFI
��Ή��̏ꍇ�j�ł͍����X�^�[�g�A�b�v�̉��b�͏��Ȃ��悤�ł��B
�@������ȒP�ɉ]���Ȃ�A�V���b�g�_�E���������Ƃ��̃������� CPU �̏�Ԃ��L�����u�i�N���h���C�u�ł��� HDD �� SSD
�j�L�^���邱�ƂŁA����̋N�����ɂ����f�[�^�̓ǂݍ��݃��[�h��Z�����悤�Ƃ����Z�p�̂悤�ł��B
�ڂ����́wWindows8/8.1 UEFI�T�|�[�g �Z�L���A�u�[�g�x�����Q�Ɖ������B
�@�p�\�R���Ǝ��Ӌ@�킪�����Ȃ��A����ɓ����ꍇ�͉��L�Ȃǂ��Q�Ɖ������B
�@../close/close.htm�@
�@�p�\�R�����N�����Ȃ��ꍇ�͉��L�Ȃǂ��Q�Ɖ������B
�@../down/down.htm�@
�@�n�[�h�f�B�X�N�̃����e�i���X�ɕt���Ă͉��L���Q�Ɖ������B
�@../hard_disk/hard_disk.htm�@
�@
�K�v�łȂ��\�t�g���N�����Ȃ� |
�@�p�\�R���̓�������������A�t���[�Y�i�ł܂�E������j���Ȃ��悤�����K�Ɏg��Windows�ݒ�̃R�c��Windows����̃R�c���A�s�v���풓�\�t�g���C���X�g�[���������x�ɑ����̃\�t�g���N�����Ȃ����Ƃł��B�A�v���P�[�V�������I�����C���w���v�ׂď풓���Ȃ��悤�ɐݒ�ύX�ł�����̂͑S�Đݒ��ύX���܂��B��x�ɑ����̃\�t�g���N�����Ă����Ɠ��R�X�s�[�h�͒x���Ȃ��čs���܂��B�g�p���I�����\�t�g�̓}���ɏI�����ĉ������B�����Ɠ�������Ȃ̂ɂ����̂P�O�{�ȏ㎞�Ԃ��|����ꍇ������A�t���[�Y�����i�ł܂����j�̂����ō�Ƃ��i��ł���̂�����Ȃ��ꍇ�������܂��B�����ɃL�[�mEsc�n�����x�������Ă݂ĉ������B���O�̑�����������ē����o���ꍇ�������܂��B����ł��ʖڂȂ牺�L���Q�Ɖ������B
�@../close/close.htm#freeze
�@Windows���o�[�W�����A�b�v�����x�ɈȑO���n�C�X�y�b�N�̃}�V���łȂ��Ɠ��삵�Ȃ��悤�ɍ���Ă����悤�ł��B Windows95�ł��ő����E�y�ʉ������ł�����Windows98�ł��ő����E�y�ʉ������ł��B WindowsMe���ő����E�y�ʉ������ŁAWindowsNT�n�͈��肵�Ă���͂��ł���Windows2000�ł��ő����E�y�ʉ������ł���WindowsXP�ł��ő����E�y�ʉ������̂悤�ł��B��Ƀn�C�X�y�b�N�̃}�V����v������悤�ɈӐ}�I�ɍ쐻����Ă���悤�Ɏv���Ă��܂��B���K�Ɏg�p����ɂ͍ŐV�̃}�V���ɌÂ�OS���C���X�g�[��������AWindows�̃C���X�g�[�����ꂽ�h���C�u���\���ȁiWindowsXP��300MB���x�j�e�ʂ�Windows�̃o�[�W�����ɍ��킹�ď\���ȃ������e�����K�v�ł��B��Ƃɂ��킹�ĕK�v���A�v���P�[�V�����݂̂��C���X�g�[�����A�}�V�����g�������Ďg�p����Ɖ��K�ɓ����悤�ł��B�x�e�̓x��Windows���ċN��������A�n�[�h�f�B�X�N���A�N�Z�X�����v���_�ł��J��Ԃ��Ă���Ԃ͑��삵�Ȃ��̂����K�Ɏg�p����R�c�̂悤�ł��B
�@Windows���N������ƕK�v�Ȃ��̂ɏ���ɋN������\�t�g�������܂��B���̏���ɋN������v���O�����́m�X�^�[�g�A�b�v�n���o�^����Ă���ꍇ�������܂��B�m�X�^�[�g�A�b�v�n�����Ɋ��p���ăp�\�R�������K�ɂ��g�p�������B���s�v�ȃ\�t�g��g�p���I������\�t�g�͂܂߂ɏI�����܂��傤�B�t���[�Y�̌����ɂ��n�[�h�f�B�X�N�e�ʂ̕s���\�t�g���o�O�i�v���O���~���O�~�X�j��t�@�C���̔j���E�C���X�̊������������n�[�h�f�B�X�N�������I�ɕ���Ă��������l�����܂��B
�@WindowsXP�������ɋN����������Windows���̂̋N���𑁂�����ɂ͕s�v�ȃ\�t�g���N�����Ȃ����Ƃł����A���@�\��Windows�ŗL�邽�߂ɂ͕\���������Ȃ��̂ŋC���t���Ȃ�������Ȃ�ɑ����̃\�t�g���N�����鎖���K�v�ł��B���A�g���u�������������ꍇ�Ɏ蓮����o����悤�ɐ��b�Ԃ̑҂����Ԃ��K�v�ł��B�����������̂ł͖ړI���B���ł��܂���B���͕�������Ǝ����̑���H���B�o�b�^�͓����܂ł��H�炤�B�Ɖ]�����Ƃ������l�Ԃ͑������Ɛ����Ă��܂���B�K�i��o��Ȃ��Ȃ�����A�a�ɓU�����肷�邩���m��܂���B��������אl���ɂ��Ď��͂ɉ������Ă����l������Εʂł��傤���A��@���������ꍇ�ɓ����x��Ė������������m��܂���B�ڐ�̗��v����ɖڂ�����Đl���i�ԈႢ�B�p�\�R���j��䖳���ɂ��Ȃ��ʼn������B �p�\�R���̓d��������2�`3���ŃA�v���P�[�V�����\�t�g���g�p�ł���l�Ȃ琳��͈̔͂ł��傤�B �����N������ɂ�RAID��������RAM�f�B�X�N�ESSD���g�p����B�E�C���X��ɂ̓��[�^�[���g�p���ă\�t�g�͏o���邾���y�����̂��g�p����B�Ȃǂ̃n�[�h�I�ȑ���l�����ĉ������BWindows������Ă���Microsoft���A�p�\�R��������Ĕ̔����Ă��郁�[�J�[�����@�\�ō����ɓ��삷��悤�Ƀ��[�J�[�̈АM�������A�Z�p�̐����W�߂č��A�ō����p�t�H�[�}���X������悤���`���[���i�b�v���Ĕ̔����Ă���킯�ł�����A���S�҂��ȒP�ɉ��ǂ���͍̂���i�댯�j�ŗL�邱�Ƃ��ŏ��ɔF�����Ă����ĉ������B
Windows 8.1 �`���[�j���O�F�@
8 ���� 8.1
�ɃA�b�v�O���[�h����ƁA�h���C�o�[�\�t�g�̃A�b�v�f�[�g�Ȃǂ��K�v�ȏꍇ������悤�ł��B
https://www.google.com/?hl=ja#hl=ja&q=Windows+8.1+%E3%83%81%E3%83%A5%E3%83%BC%E3%83%8B%E3%83%B3%E3%82%B0
Windows 8 �`���[�j���O�F
http://www.google.com/?hl=ja#bav=on.2,or.r_qf.&fp=f1399672dff4901a&hl=ja&q=Windows+8+%E3%83%81%E3%83%A5%E3%83%BC%E3%83%8B%E3%83%B3%E3%82%B0�@
Windows 7 �`���[�j���O�F
http://www.google.co.jp/search?sourceid=navclient&hl=ja&ie=UTF-8&rlz=1T4PCTA_jaJP282JP282&q=Windows+7+%e3%83%81%e3%83%a5%e3%83%bc%e3%83%8b%e3%83%b3%e3%82%b0�@
Windows Vista �`���[�j���O�F
http://www.google.co.jp/search?hl=ja&rlz=1T4PCTA_jaJP282JP282&q=Vista+%E3%83%81%E3%83%A5%E3%83%BC%E3%83%8B%E3%83%B3%E3%82%B0&btnG=%E6%A4%9C%E7%B4%A2&lr�@
Windows XP �`���[�j���O�F
http://www.google.co.jp/search?hl=ja&rlz=1T4PCTA_jaJP282JP282&q=Windows+XP+%E3%83%81%E3%83%A5%E3%83%BC%E3%83%8B%E3%83%B3%E3%82%B0&btnG=%E6%A4%9C%E7%B4%A2&lr�@
���\�[�X���[�^�[�E���\�[�X���j�^�[�E�p�t�H�[�}���X���j�^�[ |
�@Windows9x�n�iWindows95�EWindows98�EWindows98SE�EWindowsMe�j��OS�ł����\�[�X�s���Ńt���[�Y����ꍇ�������܂��B�������[�s���́A�������[�̒lj��Ȃǂʼn������鎖������܂����A���\�[�X�s���ɂ́A���ʂɎg�p���Ȃ��悤�ɂ���ȊO���{�I�ȑ���܂���B���\�[�X�ɂ́A�u�V�X�e�����\�[�X�v�u�t�r�d�q���\�[�X�v�u�f�c�h���\�[�X�v �̎O��ނ�����܂��B�����̂ǂꂩ��ł��A�s���ɂȂ�Ɓu�t���[�Y�v���܂��B
�E�C���h�E���J������A�L�[�{�[�h��@������A�}�E�X�����Ƃ��̓���ł����\�[�X������܂��B�p�\�R�����Ԏg�p���Ă���ƁA���삪�d���Ȃ��Ă�����A�ˑR�p�\�R�����t���[�Y�����肵�āA�p�\�R�����s����ɂȂ��Ă��������̈�ɂ́A�u���\�[�X�s���v���l�����܂��B���\�[�X�̊Ǘ��y�у��\�[�X�s���������̃t���[�Y�������@�Ƃ��āA�u���\�[�X�E���[�^�[�v���X�^�[�g�A�b�v�ɓo�^���ď펞�Ď�����邱�Ƃ������߂��܂��B
�@���L��Windows���N���Ɠ����ɃA�v���P�[�V�������N������l�ɐݒ肷���@�ł����AWord��ꑾ�Y���̃A�v���P�[�V�����\�t�g�����̎�@��Windows���N������Ǝ����I�ɋN������悤�ɐݒ�ł��܂��B
���\�[�X���[�^���풓���́A�悸Windows�t�H���_���́mRsrcmter.exe�n���E�N���b�N���ăV���[�g�J�b�g���쐬���܂��B�@
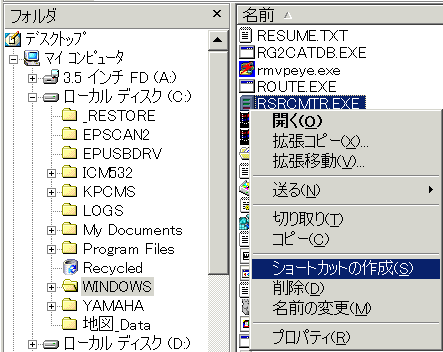
�@��L�菇�ō쐬�����V���[�g�J�b�g���E�N���b�N���ăR�s�[���A���}�̂悤��Windows\�X�^�[�g���j���[\�v���O����\�X�^�[�g�A�b�v �������N���b�N���ĊJ���A�E�N���b�N���ē\��t���܂��B
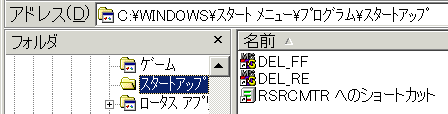
�@��L�菇�ʼn��}�̂悤�Ɂm�X�^�[�g�A�b�v�n�ɁmRSRCMTR�ւ̃V���[�g�J�b�g�n���o�^����܂��B

�@�^�X�N�g���C�ɓo�^���ꂽ���\�[�X���[�^����}�E�X�|�C���^���ړ�����Ɖ��}�̂悤�Ƀ��\�[�X�̎c�ʂ��C���t�H�`�b�v�iInfo Tip�j�ɕ\������܂��B���\�[�X���[�^�̓��b�h�]�[���ŕs�v�ȃA�v���P�[�V�������I������悤�Ɍx�����Ă��܂��B
�@�@![]()
�@WindowsNT�n (WindowsNT�EWindows2000=NT5.0�EWindowsXP=NT5.1�EWindowsVista)��OS�ɂ́AWindows3.x�E9x�EMe �̂悤�� 16 �r�b�g�V�X�e�����\�[�X�̐����͎����㖳�����߁AWindows 16�r�b�g�V�X�e�����\�[�X�̎c�ʂ���郊�\�[�X���[�^�[�͂���܂���B
�@Windows2000�EWindowsXP�ɂ́A���\�[�X�̐������Ȃ��Ɛ������܂������A���m�ɂ́AWin2k�EXP�ɂ��u�f�X�N�g�b�v�A�v���P�[�V�����q�[�v�v�ƌĂ��V�X�e�����\�[�X�����݂��܂��BWindowsXP�ł̃����������\�[�X�ߖ�p����ɂ��ĉ�����ꂽWeb�y�[�W�͉��L���Q�Ɖ������B
�@http://www.konomiti.com/memory.html�@
�@Windows2000�̃f�X�N�g�b�v�A�v���P�[�V�����q�[�v�̈�i�V�X�e�����\�[�X�j�𑝂₵�����ꍇ�͉��L�Ȃǂ��Q�Ɖ������B
�@http://www.asahi-net.or.jp/~ym3y-oksm/nt/w2k/w2k25.htm�@
�@�f�X�N�g�b�v �A�v���P�[�V�����̃q�[�v�𑝂₷
�@http://support.microsoft.com/default.aspx?scid=kb;ja;JP126962�@
�@�����s���̃������s���G���[�ɑΏ�������@�i�f�X�N�g�b�v�E�A�v���P�[�V�����E�q�[�v�s���G���[�ɑΏ�������@�j
�@http://www.atmarkit.co.jp/fwin2k/win2ktips/071desktopheap/desktopheap.html�@
�p�t�H�[�}���X���j�^�̎g�����F
http://www.google.co.jp/search?hl=ja&rlz=1I7ADBR_ja&q=%E3%83%91%E3%83%95%E3%82%A9%E3%83%BC%E3%83%9E%E3%83%B3%E3%82%B9%E3%83%A2%E3%83%8B%E3%82%BF%E3%81%AE%E4%BD%BF%E3%81%84%E6%96%B9&btnG=%E6%A4%9C%E7%B4%A2&aq=f&aqi=&aql=&oq=�@
���\�[�X���j�^�[�̌����F
http://www.google.co.jp/search?hl=ja&rlz=1I7ADBR_ja&q=%E3%83%AA%E3%82%BD%E3%83%BC%E3%82%B9%E3%83%A2%E3%83%8B%E3%82%BF%E3%83%BC%E3%81%AE%E8%A6%8B%E6%96%B9&btnG=%E6%A4%9C%E7%B4%A2&aq=f&aqi=&aql=&oq=�@
�@
�풓�v���O�����̒�~�ƒlj��i�X�^�[�g�A�b�v�j |
�@�V�����\�t�g���C���X�g�[��������ŋ�Windows���x���Ɗ�������m�X�^�[�g�A�b�v�n���m���߂ĉ������B�N�����Ɏ����I�ɃC���^�[�l�b�g�ɐڑ��ɍs���悤�Ȃ��̂ȂNjN�����Ɏ����I�ɊJ���A�v���P�[�V�����̓g���u���̌��ɂȂ�ꍇ������܂��B Windows9x �� WindowMe �̏ꍇ�AWindows���N���Ɠ����ɋN������v���O�����ŕK�v�̖������̂͐V�����t�H���_�mStartUp�n������ĉ��}�̂悤�Ɂm�X�^�[�g�A�b�v�n����ړ����܂��BWindowsMe�̏ꍇ�͏�L�w���\�[�X���[�^�x�ȊO���m�X�^�[�g�A�b�v�n�ɒu���Ȃ����Ƃ����サ�܂��B
�V�����t�H���_�����ɂ��������N���b�N���ĎQ�Ɖ������B
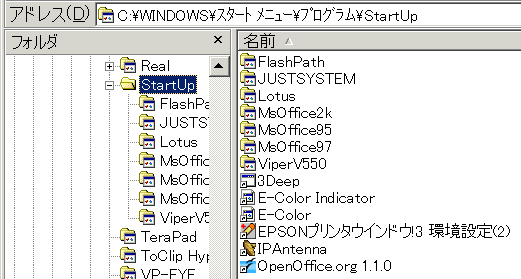
�@��L�菇�ʼn��}�̂悤�ɓo�^����܂����A���̒��̂��̂́m�X�^�[�g�A�b�v�n���ƈقȂ�Windows�̋N���Ɠ����Ɏ����I�ɋN�����邱�Ƃ͂���܂���B�K�v�ȏꍇ�ɂ̓N���b�N���ċN�����ĉ������B

�풓�\�t�g�E�F�A���~������@�iWindows95�E98�E98SE�EMe�ENT�E2000�EXP�j�F
http://digital-faq.olympus.co.jp/faq/1028/app/servlet/qadoc?DI100019�@
WindowsXP�v���O�����������N�����Ȃ��悤�ɂ���F
http://www.windowsfan.com/xp/tips/contents/setting/set_autostart01.htm�@
Windows �N�����Ɏ������s����A�v���𐧌䂷��iWindows XP�j
http://trendy.nikkeibp.co.jp/article/tec/winxp/20040106/106818/�@
WindowsXP�EWindowsVista�EWindows7�ŃX�^�[�g�A�b�v�̏ꏊ
�{�^���m�X�^�[�g�n�E�N���b�N���m�J��-All Users�n���m�v���O�����n���m�X�^�[�g�A�b�v�n
C�h���C�u���mUsers�n���m�i���O�C�����[�U�[���j�n���mAppData�n���mRoaming�n���mMicrosoft�n���mWindows�n���mStart Menu�n���mPrograms�n���mStartup�n
WindowsXP �X�^�[�g�A�b�v �o�^�F
http://www.google.co.jp/search?hl=ja&suggon=0&rlz=1T4PCTA_jaJP282JP282&q=WindowsXP+%E3%82%B9%E3%82%BF%E3%83%BC%E3%83%88%E3%82%A2%E3%83%83%E3%83%97+%E7%99%BB%E9%8C%B2&btnG=%E6%A4%9C%E7%B4%A2&lr�@
�X�^�[�g���j���[�֓o�^������@�F
http://www.google.co.jp/search?sourceid=navclient&hl=ja&ie=UTF-8&rlz=1T4PCTA_jaJP282JP282&q=%e3%82%b9%e3%82%bf%e3%83%bc%e3%83%88%e3%83%a1%e3%83%8b%e3%83%a5%e3%83%bc%e3%81%b8%e7%99%bb%e9%8c%b2%e3%81%99%e3%82%8b%e6%96%b9%e6%b3%95�@
Windows Vista�ŁA�풓�\�t�g�E�F�A���~������@�F
http://h50222.www5.hp.com/support/EW315AV/os/77234.html�@
Windows Vista �̋N�����Ƀv���O�����������I�Ɏ��s���Ȃ��悤�ɂ���F
Windows �̋N�����ɕs�v�ȃv���O�����������I�Ɏ��s���Ȃ��悤�ɂ���ƁA�R���s���[�^�̃p�t�H�[�}���X�����P���邱�Ƃ��ł��܂��B���̕��@�͎��̂Ƃ���ł��B
�{�^���m�X�^�[�g�n���m���ׂẴv���O�����n���mWindows Defender�n�Ə��ɃN���b�N���āAWindows Defender ���J���܂��B
[�c�[��] �{�^���A[�\�t�g�E�F�A �G�N�X�v���[��] �̏��ɃN���b�N���܂��B
[�J�e�S��] �{�b�N�X�� [�X�^�[�g�A�b�v �v���O����] ���N���b�N���܂��B
���s���Ȃ��悤�ɂ���v���O������I�����A[�����ɂ���] ���N���b�N���܂��B
[�͂�] ���N���b�N���āA���̃v���O�����̎��s���~���邱�Ƃ��m�F���܂��B
���s���~���邷�ׂẴv���O�����ɂ��āA������J��Ԃ��܂��B
http://windowshelp.microsoft.com/Windows/ja-JP/help/b38d44d3-c61f-411f-a069-8f189d2f914e1041.mspx�@
Windows Vista �ŁA�t�H���_[�X�^�[�g�A�b�v]��\������ɂ́A�{�^��[�X�^�[�g]��[���ׂẴv���O����] ��[�X�^�[�g�A�b�v]�Ə��ɃN���b�N���܂��B
[�X�^�[�g�A�b�v]���E�N���b�N����ƕ\������郁�j���[����m�G�N�X�v���[���n�ŕ\�����邱�Ƃ��\�ł��B
�{�^��[�X�^�[�g]��[�R���s���[�^]����[�X�^�[�g�A�b�v]�t�H���_���J���ɂ͉��L���Q�Ƃ��������B
C:\���[�U�[\���[�U�[��\AppData\Roaming\Microsoft\Windows\�X�^�[�g���j���[\�v���O����\�X�^�[�g�A�b�v\�@
WindowsVista�̋N���Ɠ����ɋN���������A�v���P�[�V�����͂����V���[�g�J�b�g�������ɃR�s�[���A�\��t���Ă��������B
Microsoft ����AVista
�́A�����ɂ�����I
�c���[�\������Ȃ�m�X�^�[�g�A�b�v�n��艺�w�Ɂm���[�U�[�n���ׂĂ�u���A�����̖���հ�ް���J�����Ƃ�����A�p�X���[�h��v������Ηǂ��Ǝv�����ǂ����낤�H
�@�V�X�e���\���i�ݒ�j���[�e�B���e�B�[�̃X�^�[�g�A�b�v����͏��S�҂ɂ͂����߂ł��܂���B�ݒ�����ƃp�\�R�����N�����Ȃ��Ȃ�܂��B���S�҂ɂ̓p�\�R�����N�����Ȃ��Ǝ�̎{���悤������܂���B�ăC���X�g�[������ɂ���Ԃ��|����܂��B�悸�A���s���Ă��ǂ�������{�����g���C���ĉ������B���̃X�^�[�g�A�b�v����ɂ��Ēm�肽�����͉��L�����Q�Ɖ������B
�w�V�X�e���ݒ胆�[�e�B���e�B�x
�V�X�e���ݒ胆�[�e�B���e�B�𑀍삷��ɂ̓{�^��[�X�^�[�g]��[�t�@�C�������w�肵�Ď��s] �ƃN���b�N���A�e�L�X�g�{�b�N�X���N���b�N���āmmsconfig�n�Ɠ��͌�L�[�mEnter�n�������ċN�����܂��B�^�u[�X�^�[�g�A�b�v] ���N���b�N���ċN�����Ȃ����̂̓`�F�b�N���������܂��B �V�X�e���ݒ胆�[�e�B���e�B�̑����V�X�e�����\�[�X�̋𑝂₷�ɂ͉��L�Ȃǂ��Q�Ɖ������B
WindowsXP�E98�EMe�F
�wMachine Debug Manager�x�̃��_�����O���Ďg�p���鎞�_�ł͂����Y���Windows���ăC���X�g�[�������������܂��B�������b�Ŏ�������ł͂Ȃ����AWeb�y�[�W���{�����ɃG���[���L��Ə���ɃA�v���P�[�V�������N�����ă_�E������̂����m��Ȃ��BWindows���N�����Ȃ��Ă͌��ɖ߂��Ȃ��̂Œ��ӂ��Đݒ艺�����B�ʏ�ǂ̃T�C�g�ł����S�ł���悤�ɏ�����Ă���ꍇ�ł��ɂ���Ă̓g���u������������ꍇ���L��܂��B
http://homepage2.nifty.com/winfaq/sysres.html�@
�mMSConfig�n�i�V�X�e���ݒ胆�[�e�B���e�B�j�ł̐ݒ�����ɖ߂������ꍇ�̓^�u�m�S�ʁn�ʼn��}�̂悤�Ɂm�W���̋N���n��I�����܂��B
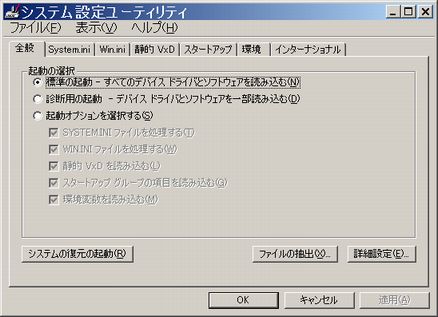
Windows Vista �̏ꍇ�͉��}�̂悤�ɒʏ�m�X�^�[�g�A�b�v�n��I�����܂��B�m�T�[�r�X�n�Ƃ����^�u�����邪�A���̈ꗗ�̓V�X�e���֘A�̏풓�v���O�����Ȃ̂ŐG��Ȃ��ʼn������B

Windows 2000 �ɂ́AWindows98/Me/XP/Vista �̃V�X�e���ݒ胆�[�e�B���e�B �mmsconfig�n�̃^�u [�X�^�[�g�A�b�v] �̂悤�Ȏ����N���v���O�����𐧌䂷���i�͒���Ă��܂���B�����N���v���O�����𐧌䂷��ɂ����̎��Ȃǂ̃c�[�����g�����Ƃ��������Ă��������B�ڍׂ͉��L���Q�Ɖ������B
http://homepage2.nifty.com/winfaq/w2k/boot.html#935�@
�@�����A�b�v�f�[�g���O���ĉ�����
�@�����A�b�v�f�[�g���O�����@��WindowsMe�̏ꍇ�ʼn������ƁA�{�^���m�X�^�[�g�n���m�ݒ�n���m�R���g���[���p�l���n�Ə��ɃN���b�N�B���m�����A�b�v�f�[�g�n���_�u���N���b�N���ĕ\�����ꂽ���}�_�C�A���O�Łm�����A�b�v�f�[�g���g�p�����A�蓮�ŃR���s���[�^���X�V����n�̃��W�I�{�^�����N���b�N���č��_��t���A�{�^���m�n�j�n���N���b�N���ă_�C�A���O����܂��B
�@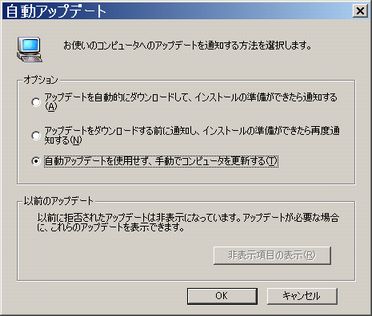
�@�uMicrosoft Windows Update�v�i�E�C���h�E�X
�A�b�v�f�[�g�j�́A�u�C���^�[�l�b�g�G�N�X�v���[���v�Ń��j���[�o�[�m�c�[���n���mWindows Update�n�ƃN���b�N���ăA�b�v�f�[�g�\�ł��B
�@
�@�uMicrosoft Windows Update�v�́A���L���N���b�N���Ă��\�ł��B�@
�@http://v4.windowsupdate.microsoft.com/ja/default.asp
�@XP �����A�b�v�f�[�g OFF�F
�@http://www.google.co.jp/search?hl=ja&suggon=0&rlz=1T4PCTA_jaJP282JP282&q=XP+%E8%87%AA%E5%8B%95%E3%82%A2%E3%83%83%E3%83%97%E3%83%87%E3%83%BC%E3%83%88+OFF&btnG=%E6%A4%9C%E7%B4%A2&lr
�@Vista �����A�b�v�f�[�g�F
�@http://www.google.co.jp/search?hl=ja&suggon=0&rlz=1T4PCTA_jaJP282JP282&q=Vista+%E8%87%AA%E5%8B%95%E3%82%A2%E3%83%83%E3%83%97%E3%83%87%E3%83%BC%E3%83%88&btnG=%E6%A4%9C%E7%B4%A2&lr
�@�C���^�[�l�b�g�̐ڑ��̓��[�^�[����Đڑ����A�p�\�R�����ł̃E�C���X��\�t�g�ƍ�ƂS�����ĉ������B�@�I���Ɏd�g�܂ꂽWeb�y�[�W���{�����ɋC���t���Ȃ��ŁA�X�^�[�g�A�b�v���i�N������x�j�Ƀ��W�X�g���̏����������s���������ȃt�@�C�����_�E�����[�h���ċ���ꍇ�������܂��B���̗l�ȏꍇ�͏��S�҂��ȒP�ɑΉ��ł�����̂ł͗L��܂���B�w�Z�L�����e�B�E�E�C���X�E���\�E���f���[�����x�Ȃǂ��Q�Ƃ��ĉ������B
�@���̃\�t�g�����Ă����Windows���d���Ȃ�̂����X�g
�@http://gigazine.net/index.php?/news/comments/20060911_system_delay/�@
�@Yahoo!�`���b�g������̂�Yahoo!���b�Z���W���[���N�����Ă����K�v�͂���܂���B�`���b�g�̉�����Q�Ƃ��ď풓���Ȃ��悤�ɐݒ肷��Ή��K�Ƀ`���b�g���o����ꍇ�������܂��B
�@Windows Messenger �̎����N�����~�߂���
�@http://homepage2.nifty.com/winfaq/wxp/boot.html#756�@
�@Windows Live Messenger �̎����N�����~�߂����iWindowsVista�j
�^�X�N�g���C�́wWindows Live Messenger�x���N���b�N���ĊJ���A�wWindows Live Messenger�x�̃c�[���o�[�E�[�̉��������i���j���N���b�N�A�m�c�[���n���m�I�v�V�����n�Ə��ɃN���b�N���܂��B
�@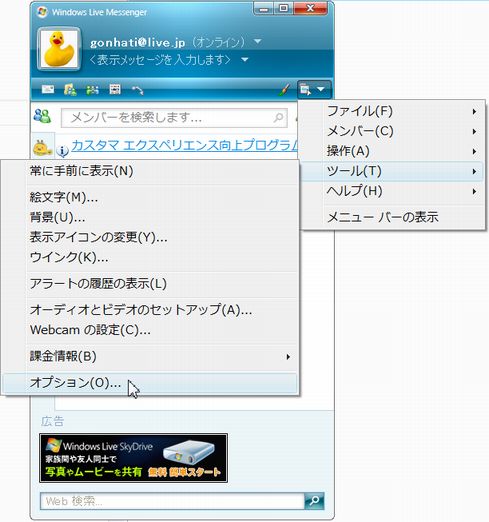
��L�菇�ŕ\�����ꂽ���}�_�C�A���O�{�b�N�X�Łm�S�ʁn���N���b�N���A�mWindows �ւ̃��O�I������ Windows Live Messenger �����s����n�̐擪�ɂ���w�`�F�b�N�{�b�N�X�x���N���b�N���āA���_���O���܂��B
�@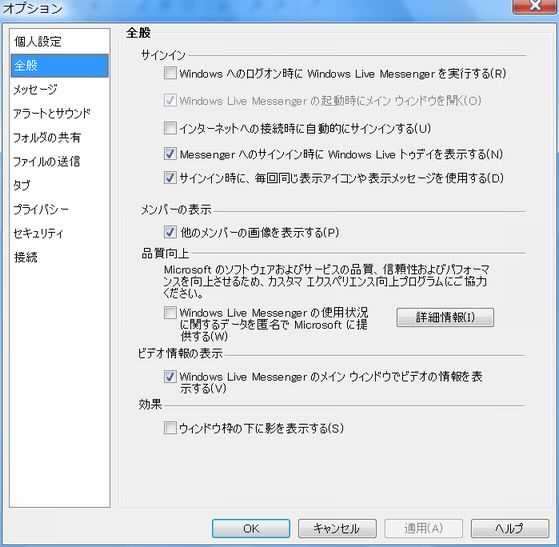
�@Windows Vista �̃K�[�b�g���E�N���b�N���m�폜�n���N���b�N���ĕs�v�̃K�[�b�g��S�ĊO���B
�@Windows �T�C�h�o�[�͕\�����Ȃ��ł��D�݂̃K�W�F�b�g�̂ݎg�p������@�iWindows Vista�j�F
�@http://dynabook.com/assistpc/faq/pcdata/006851.htm�@
�@Google �f�X�N�g�b�v���֗��ł����A�֗��Ȃ��͕̂K�v�łȂ��Ƃ������̂��߂ɓ����Ă��܂��B�ݒ�ɂ���Ă͌����Ɏ��Ԃ��|�����č���ꍇ�������܂��B�uGoogle �f�X�N�g�b�v�ɂ����v���Q�Ƃ��Ď����Ă��������B
�@PC���ċN������ƁA�ēx�풓���Ă��܂��\�t�g������܂��B�����������ꍇ�́A�e�\�t�g�̐ݒ�ŏ풓���������܂��B�A��Ƃ���Quick
Time 7�AQuick Time 6�̏풓�̉������@�ł��B
�@Windows�������ւ̓�
> Windows������ > �풓�\�t�g���O��
�@http://www003.upp.so-net.ne.jp/shigeri/speedup/speedup1.html�@
�@�u�^�X�N�X�P�W���[���iTask
Scheduler�j�v�Ɏ����N���������v���O������o�^������A���}�̂悤�ɋN�����@��ݒ�E�������邱�Ƃ��\�ł��B
�����ɑ����̃v���O�������o�^����Ă���ꍇ�������܂��B
�����킩��Ȃ����A����ɋN�����Ă���v���O����������ꍇ�͂������m���߂ĉ������B
�g�p�ړI�ɍ��킹�Đݒ��ύX�ł��܂��B
�@�u�^�X�N�X�P�W���[�� �ݒ���@�v
�@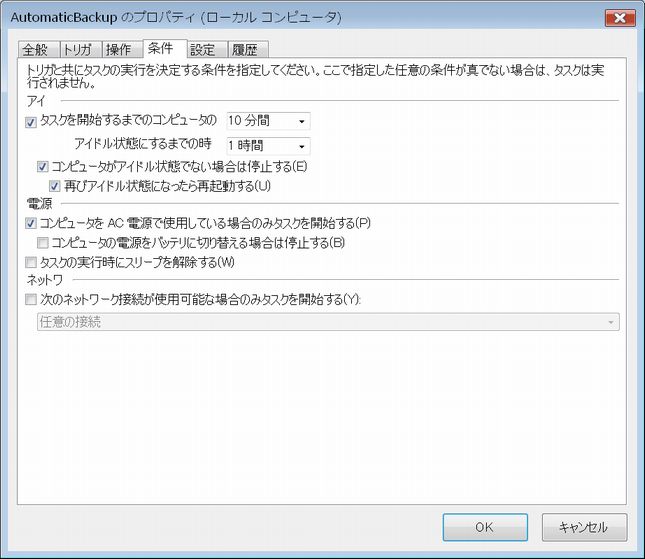
�@ACPI�Ƃ́AIntel�AMicrosoft�A���ł������ŊJ�������A�ȓd�͂̂��߂ɓd���Ǘ��������Ȃ����߂̋K�i�ŁA�}�C�N���\�t�g������d�͊Ǘ��@�\�uOn Now�v����������BIOS�C���^�[�t�F�C�X�K�i�ł��BBIOS�Ɉˑ����邽�߁A���[�J�[�Ԃł̌݊����̒Ⴂ�]���̋K�iAPM�ɑ���AOS��ōׂ��ȓd���Ǘ����ł���̂������ł��B���Ƃ��A�ȓd�̓��[�h�ւ̈ڍs�╜�A(�T�X�y���h�ƃ��W���[���j��OS���R���g���[������ȂǁA�ڍׂȓd���Ǘ����\�ȋK�i�ł��B�p�\�R���{�̂ɐڑ����ꂽ���Ӌ@���BIOS���Ő��䂵�āA�ȓd�͉����\�ł����AACPI�ɑΉ������{�̂���Ӌ@��ɂ����g���܂���B
ACPI�������Ƃ����̌��ʂ�����̂́A�m�[�gPC��o�C���[���ł��B�����̋@��͓����o�b�e���ł̓��삪���邽�߁A����d�͂�}���邽�߂ɁACPU���x�̓��I�����A������f�o�C�X����莞�ԃA�C�h�����O�����Ɠd���I�t�ɂ���ȂǁA���x�ȏȓd�͊Ǘ����\�ł��B
ACPI�@�\�𗘗p����ɂ́AOS�����łȂ�BIOS�Ȃǂ�ACPI�ɑΉ����Ă���K�v������܂��B
�܂��AACPI�@�\������p�\�R���ł��AACPI�@�\���L���łȂ��ꍇ��ACPI�L�[���g�p���邱�Ƃ��ł��܂���B
�@http://www.google.co.jp/search?hl=ja&rlz=1T4PCTA_jaJP282JP282&q=acpi+%E6%A9%9F%E8%83%BD&lr=&aq=f&oq�@
�@Windows Me �̓d���Ǘ��F
�b���L�[��}�E�X�𑀍삵�Ȃ��Ǝ����I�ɃX�^���o�C��ԂɂȂ�����n�[�h�f�B�X�N�̓d���������Ő��d���Ǘ��i���}�R���g�[���[���p�l�����œd���̊Ǘ����_�u���N���b�N����ƕ\�������j���g���u���̌����ƂȂ�ꍇ������܂��B�m�[�gPC�̏ꍇ�́A�O���Ɛ₦���o�b�e���[��S�J�ŏ���Ă��܂��܂����A���ꂪ�����̗l�Ɋ������ꍇ�͉��}�̂悤�Ɂw�Ȃ��x�ɐݒ肵�Ď蓮�ő��삵�ĉ������B���j�^�[�̃X�C�b�`�̓p�\�R�����N������OFF�ɂ��Ă����͂���܂���B
http://www.itmedia.co.jp/help/tips/windows/w0326.html�@
�@
�@Windows XP �̓d���Ǘ��͉��L���Q�Ƃ��������B
�@http://www.google.co.jp/search?hl=ja&suggon=0&rlz=1T4PCTA_jaJP282JP282&q=Windows+XP+%E9%9B%BB%E6%BA%90%E7%AE%A1%E7%90%86&btnG=%E6%A4%9C%E7%B4%A2&lr�@�@
�@Windows�@Vista �̓d���Ǘ��͉��L���Q�Ƃ��������B
�@http://www.google.co.jp/search?hl=ja&suggon=0&rlz=1T4PCTA_jaJP282JP282&q=Vista+%E9%9B%BB%E6%BA%90%E7%AE%A1%E7%90%86&btnG=%E6%A4%9C%E7%B4%A2&lr�@
�f�[�����o�X�^�[�i�t���[�\�t�g�j98�EMe�ENT�E2000�EXP�E2003�EVista
�@Windows�̃T�[�r�X�̂����A�g��Ȃ����̂�������Windows�̋N���������ł��������邽�߂̃\�t�g�B
http://www.forest.impress.co.jp/lib/sys/wincust/taskservice/daemonbuster.html�@
http://www.vector.co.jp/soft/winnt/util/se342838.html
�X�^�[�g�A�b�v�`�F�b�J�[
�F
�X�^�[�g�A�b�v�E�v���Z�X�E�T�[�r�X�̐ݒ�ύX����уX�^�[�g�A�b�v���풓�Ď��@�\��������c�[��
http://www.vector.co.jp/soft/win95/util/se302214.html�@
�s�v�ȃT�[�r�X�F
http://www.google.co.jp/search?sourceid=navclient&hl=ja&ie=UTF-8&rlz=1T4PCTA_jaJP282JP282&q=%e4%b8%8d%e8%a6%81%e3%81%aa%e3%82%b5%e3%83%bc%e3%83%93%e3%82%b9�@
�@�����ɋL�������ȊO�̏풓�v���O�������~�����@��Web��ɂ͑����Љ��Ă��܂����A�댯���̍������̂������Љ��Ă��܂��B�p�\�R���ɏڂ������̏����ɏ]���Ē��ӂ��Đݒ肵�ĉ������B
�@
�N��������v���O��������~ |
�@�N�����Ă���A�v���P�[�V�����͉��}�̂悤�Ɂm�^�X�N�o�[�n��m�^�X�N�g���C�n�ɕ\������Ă��܂��B��L�ȊO�ŏ���ɋN�������v���O������g�p���I������\�t�g�́A���}�̂悤���A�C�R�����E�N���b�N���ĕ\��������|�b�v�A�b�v���j���[���́mExit�n���́m�I���n�����N���b�N���ďI���o���܂��B
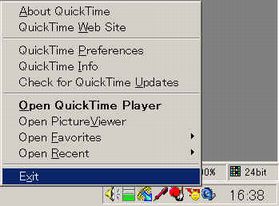
�@��}�m�^�X�N�g���C�n�ɕ\�������A�v���P�[�V�����͏풓�\�t�g�ł����풓���Ȃ��悤�ɐݒ��ύX����ɂ́A�e�A�v���P�[�V�������N�������I�����C���w���v���Q�Ɖ������B
�@
�摜�����̕��S���y������ݒ�̕ύX |
�@WindowsMe��Windows98SE�ɔ�ׂāAWindowsXP��Windows2000�ɔ�ׂāA�p�t�H�[�}���X�̒ቺ�E�p�t�H�[�}���X�������E�p�t�H�[�}���X���x���ȂǁA�]�����ǂ��Ȃ��l�ł������Ɏg���Εv�ꂼ��ɒ����͂����܂��BWindowsXP�EWindowsVista�ȂǁA�ŐV��OS�قǕ��G�ɂȂ��ď����ɕ��S���|����܂��B��ʂ̉����\������Ă��Ȃ��Ƃ�����E�N���b�N����[��ʂ̃v���p�e�B�[]�iVista�ł�[�l�ݒ�]�j��\�����Ă����������B
�@WindowsXP��WindowsVista�ł́A�̂�OS�����J���t�����Y��ł��B�]����
���j���[�o�[��E�C���h�E��\������Ƃ��̉摜�����ɕ��S���|����܂��B�X�y�b�N�̒Ⴂ�p�\�R���ł͏d�������Ă��܂��܂��B
�@WindowsXP�ł��̕��S���y������ɂ́A�m��ʂ̃v���p�e�B�n���m�f�U�C���^�u�n���m�E�C���h�E�ƃ{�^���̃��X�g�{�b�N�X�n��
�mWindows �N���V�b�N�X�^�C���n��I�����Ă݂Ă��������B
�f�U�C���͕��ʓI�Ȃ��̂ɕς��܂����A�y���E�����Ȃ�A�p�t�H�[�}���X���A�b�v���܂��B
�@http://www.sugitaku.net/001/20030204.html�@
�@WindowsVista�ł�[Windows�̐F�ƃf�U�C��]��[WindowsVista�x�[�V�b�N]��I�����Ă݂Ă��������B���}��WindowsVista�̏ꍇ�ŁAAero�F�E�C���h�E�̘g���������EVista�x�[�V�b�N�F�E�C���h�E�̘g���ۓ����E�X�^���_�[�h�F���j���[�o�[���O���f�[�V�����E�N���b�V�b�N�F�E�C���h�E�̘g���P��F�ŕ\������܂��B
�@
�@WindowsXP�Ŏ��o���ʂ̐���F
�X�^�[�g�{�^������R���g���[���p�l���̃V�X�e�������s�B�ڍאݒ�^�u��I�����A�p�t�H�[�}�����X�̐ݒ�{�^���������B�p�t�H�[�}���X��D��ɂ����I�����n�j�������B
�@http://www.sugitaku.net/001/20030202.html�@
�@http://www.windowsfan.com/xp/tips/contents/setting/set_pafuomans01.htm�@
�@�A�N�e�B�u�f�X�N�g�b�v�iActive
Desktop�j���\������Ă���p�\�R���ł́A�擪�́����N���b�N���ă��_�i![]() �j���O���ĉ������B
�j���O���ĉ������B
�@ �@
�@
�@�A�j���[�V�������s�v�Ȍ��ʂ��O���ĉ������B
�@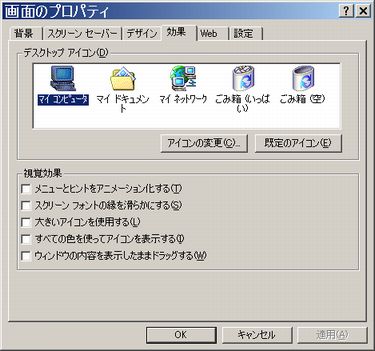
�@�w�G�N�X�v���[���x���́w�}�C�R���s���[�^�x���N�����ă��j���[�o�[�m�c�[���n���m�t�H���_�I�v�V�����n�ƃN���b�N���ām�]����Windows�t�H���_�n���N���b�N�������W�I�{�^�����ɍ��_![]() ��t���āi�I���j�������B
��t���āi�I���j�������B
�@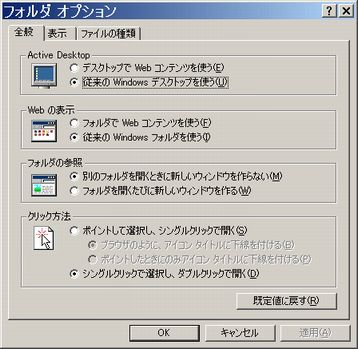
�@WindowsVista ���o���ʂ��I�t�ɂ��ăX�s�[�h�A�b�v(������)�F
�{�^���m�X�^�[�g�n���m�R���s���[�[�n���m�V�X�e���̃v���p�e�B�n���m�V�X�e���̏ڍאݒ�n���N���b�N�B�u���[�U�[�A�J�E���g����v�x�����\�����ꂽ��m���s�n���N���b�N�B
�u�V�X�e���̃v���p�e�B�v�ŁA�^�u�m�ڍאݒ�n���u�p�t�H�[�}���X�v�́m�ݒ�n���m�p�t�H�[�}���X��D�悷��n�Ƀ`�F�b�N�����A�m�n�j�n���N���b�N�B
�@http://www.v-win.net/interface/isualoff.html�@
�@��L�ȊO�ł��ǎ����g�p���Ȃ��i�ݒ肵�Ȃ��j�E�f�X�N�g�b�v�i�f�B�X�N�g�b�v�j���A�C�R�������炷�i�폜����j��Windows9x�n�ł̓��\�[�X�ʂɂ��Ȃ��Ȃ�A���ʓI�Ɏg�p�\���V�X�e�����\�[�X���m�ۂ��邱�Ƃ��ł��܂��BWindowsNT�n�ł��X�s�[�h�A�b�v�Ɍ��ʂ�����܂��B�@�f�X�N�g�b�v�̃A�C�R���̓A�v���P�[�V�������N������Ό����Ȃ��Ȃ�܂��B���l�̋@�\�i�����ƕ֗��j�ŃN�C�b�N�����`�i�N�C�b�N�N���o�[�j�������܂��B���L���Q�Ƃ��Ă��g�p�������B
../starting/starting.htm#quick�@
�@�C�x���g���ɍĐ�����T�E���h�E�A�j���[�V�����J�[�\���E�X�N���[���Z�[�o�[���g���Ă�����͎g�p���Ȃ��������\�[�X�ʂɂ��Ȃ��Ȃ���K�ɓ��삵�܂����������ł��傤�B �p�\�R�����g��Ȃ��Ȃ�I���菇�ɏ]���ăp�\�R���̓d����邩�A���j�^�̓d�����悢�B
�@�N������Windows���S�\�����ȗ����A�N�����Ԃ�Z�k����
�@http://www.atmarkit.co.jp/fwin2k/win2ktips/518noguiboot/noguiboot.html�@
Windows2000�����K�ɂ���ݒ���Љ�Ă���T�C�g�F
[Orangepekoe Tearoom]
>> [Windows�����K�ɂ���]
http://homepage2.nifty.com/orangepekoe/win2ktip/index2.htm�@
Windows 2000/XP - �N�����x���ꍇ�̑Ώ��@�F
http://www-06.ibm.com/jp/domino04/pc/support/Sylphd06.nsf/jtechinfo/SYJB-0233858
Microsoft Update �܂��� Windows Update �ŃG���[�ԍ� 0x8DDD0009 ���\�������F
http://support.microsoft.com/kb/937383/
���삪�d���I ����@��������Ȃ��I�I Windows Vista �g���u�������e�N�j�b�N
http://arena.nikkeibp.co.jp/article/tokushu/gen/20070330/121419/?P=1
Windows Vista�����K�Ɏg�����߂̐ݒ�Ȃ�
�`�C���X�g�[������ݒ�E���p�܂Ł` ���ׂĂ�������Windows Vista��S��
(31) �p�t�H�[�}���X�̏��ƃc�[��(1)
http://journal.mycom.co.jp/special/2007/windowsvista/030.html
Windows Vista�́g�����h�������������F
http://www.sharp-pcstudio.com/disp.asp?cno=5&tbno=0&dno=133�@
�@
�t�H���g�̍폜 |
�@�s�v�ȃt�H���g���ړ����āA�K�v�Ȏ��ɂ����Ɏg����悤�ɂ��鎖��Windows�̋N���𑁂����邱�Ƃ��\�ł��B
�폜�\��
�t�H���g��Windows��A�v���P�[�V�������g�p���Ă�����̂�����A�g�p���ŕς��܂��B���Ղɍ폜�i�ړ��j����ƍ���ꍇ�������܂��B�E�B���h�E�Y�̉�ʏ�Œʏ�g���Ă���uMS�S�V�b�N�v�E�uMS�����v�Ȃǂ�MS�n���̃t�H���g�ƁuCourier�v�E�uArial�v�E�uArial Narrow�v�E�uTimes New Roman�v�E�uVerdana�v�E�uTahoma�v�Ȃlj��Ăŗǂ��g���t�H���g��uSymbol�v�Ȃǂ̋L���t�H���g�̍폜�͊댯�ŁA��r�I���S�Ȃ��̂́u�M�L�́v�E�u�ѕM�v���̃A�v���P�[�V�������ƕt���Ă���t�H���g�ł��傤�@
�@�t�H���g���폜������ړ����Ă����ĕK�v�Ȏ��ɂ����Ɏg����悤�ɂ���̂�����Ȏ�@�ł��傤�B�t�H���g�͕ʂ̃n�[�h�f�B�X�N�E�ʂ̃h���C�u�Ɉړ����Ă��g�p�ł���悤�ɐݒ�ł��܂��B���̎�@���L���Q�Ɖ������B
�@../emoji/emoji.htm#another�@
�@
|
����������T�C�Y��0KB��TMP�t�@�C�� |
�@Windows9x�EWindowsMe��C:\Windows�ɃT�C�Y��0KB�́mff*.TMP�n�i*�͔C�ӂ̕������\���}�X�N�L���j�t�@�C�����~�߂ǂȂ��B��������ꍇ�������܂��BMicrosoft�̉���y�[�W�͉��L���Q�Ɖ������B
�@http://support.microsoft.com/default.aspx?scid=kb;ja;221438�@
�@��LWeb�y�[�W�ɂ́w�t�@�C�� �T�C�Y�� 0 �o�C�g�ŁA�V�X�e���̎g�p�Ɏx���^���邱�Ƃ͂���܂���x�Ə�����Ă��邪 �E�E�E ���x����ƃg���u������������\����ے�ł��Ȃ��̂ł͂Ȃ����Ǝv���܂� �E�E�E �B�@
�@Windows9x�EMe�œ����ȊO�́m*.TMP�n�t�@�C�����蓮�ō폜����̂͌��\�ł����A�g���u�������̌����ɂȂ�ꍇ������܂�����Windows���N����ɓ�����[*.TMP]���폜���Ȃ��ʼn������B
�@Windows9x�EWindowsMe�Łmff*.TMP�n���폜����ɂ́A�w�������x���N�����ĉ��L�g�����R�s�[���Ē���t���K���Ȗ��O�wFFDEL.BAT�x���i�g���q��.BAT�j��t���ăn�[�h�f�B�X�N�ɕۑ����A�N���f�B�X�N����N�����Ă��̃o�b�`�t�@�C�������s���ĉ������BWindows9x�ł́wAUTOEXEC.BAT�x�̖����Ɂm Del C:\Windows\FF*.TMP �n��lj����Ă����\�ł��B
| :
******************************************************************** : * ����BAT�t�@�C���́A����������mC:\Windows\FF*.TMP�n���폜���܂��B * : ******************************************************************** @ECHO OFF CLS Del C:\Windows\FF*.TMP EXIT |
�@
�n�[�h�f�B�X�N�e�ʂƕ����j�� |
�@�n�[�h�f�B�X�N�ɂ͂�����x�̋e�ʂ��K�v�ł��BWindows�̃o�[�W������g�p�ŕς��܂���WindowsXP�ł�300MB�ȏ�͊m�ۂ��ĉ������BCD��DVD�����C�e�B���O�\�t�g���g�p����ꍇ�͏������ݗe�ʂɉ������e�ʂ��ʓr�K�v�ł��B���[�J�[���̃p�\�R���Ń��J�o���[����ꍇ�ɑ傫�ȋe�ʂ��K�v�ȏꍇ���L��܂��̂Ŏ戵��������ǂ�ł����ĉ������B�g�p���ɂ��K�v�ȋe�ʂ͕ς��܂��B�e�ʂ��m�ۂ���ɂ͉��L���Q�Ɖ������B
�@../hard_disk/capacity.htm
�@�n�[�h�f�B�X�N�������I�ɉ�ꂽ�ꍇ�̓\�t�g�������玟�ւƉ��čs���\���������܂��B�X�L�����f�B�X�N�iSCANDISK�E�`�F�b�N�f�B�X�N�E�`�F�b�N����j�̊��S�����{���邱�Ƃʼn�ꂽ�����Ɉ��t���A�g�p���Ȃ��悤�ɂ��邱�ƂŐV�i���l�Ɏg�p�o���܂��B�^���������ɗL�����f�[�^��v���O�����͏C���ł��܂���̂Ŏ����I�ɖ��O��t���ĕۑ����͍폜����܂��B
�@�X�L�����f�B�X�N�̊��S�����{����f�t���O�ŃG���[���������A�r���Ńf�t���O����~����ꍇ��[C:\WINDOWS\APPLOG\]�t�H���_���̑S�Ẵt�@�C�����폜����Ή����ł���ꍇ������܂��B���S�҂̕��ł��̈Ӗ����ǂ�����Ȃ����̓t�@�C�����폜����O�Ƀp�\�R���ɏڂ������̏����ɏ]���Ď��{���ĉ������B
�@�n�[�h�f�B�X�N�̕����Ȃǂɂ��ďڍׂȉ���͉��L���Q�Ɖ������B
../hard_disk/hard_disk.html
�@
�n�[�h�f�B�X�N�̃����e�i���X |
�@�ŋ߃p�\�R���̓������x���B
�Ɗ�������A�f�[�^�ނ�USB�Ȃǂ̐藣���\�ȃn�[�h�f�B�X�N�i1���~�ȉ��j�ɕۑ����Ă���Ȃ�A�藣���Ď���ɏ]���A�p�\�R����������ԁi���[�J�[�o���_�j�ɖ߂��Ηǂ��B
�ȒP�����A�w����C���X�g�[�������\�t�g���g������ɍ��킹���ύX�͏��ł��܂��B
�@�ŋ߃p�\�R���̓������x���B�Ɗ�����O�ɒ���I�Ƀn�[�h�f�B�X�N�������e�i���X�����{���܂��傤�B�悸�X�L�����f�B�X�N�i�`�F�b�N�f�B�X�N�j�ŁA�n�[�h�f�B�X�N�̉�ꂽ�������g�p���Ȃ��悤�ɂ��܂��BWindows3.1�EWindows95�EWindows98�EWindows98SE�EWindowsMe
�̏ꍇ�̓X�L�����f�B�X�N�Łm���S�n���AWindows2000�EWindowsXP�EWindowsVista�̏ꍇ�̓`�F�b�N�f�B�X�N�Łm�s�ǃZ�N�^���X�L����������n��I�����܂��B���̌�Ńf�t���O�����s���܂��B���S�Ҍ��n�[�h�f�B�X�N�ێ�Ǘ����݂̃R�c�͉��L���Q�Ɖ������B
�@../hard_disk/hard_disk.htm�@
�@Windows9x�ł̓����e�i���X�c�[�����{�^���m�X�^�[�g�n���m�v���O�����n���m�A�N�Z�T���[�n���m�V�X�e���c�[���n���ɂ���܂��B WindowsMe�EWindowsXP�EWindowsVista �ȍ~�ł͊e�h���C�u���E�N���b�N���ĕ\�������|�b�v�A�b�v���j���[���́m�v���p�e�B�[�n���N���b�N��������e�i���X�c�[�����N���ł��܂��B
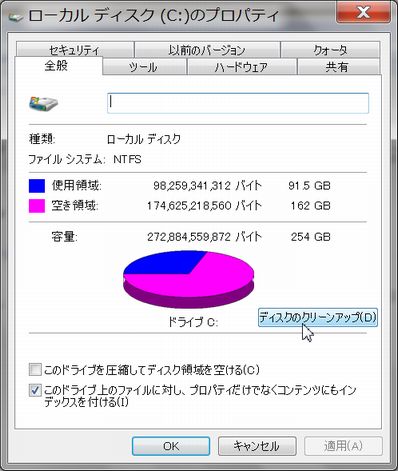
�@�P�D�f�B�X�N�N���[���A�b�v �Q�D�S�~���̒����폜����i�S�~������ɂ���j �R�D�`�F�b�N�f�B�X�N�i�X�L�����f�B�X�N�j �S�D�f�t���O �̏��Ń����e�i���X�����s���܂��B�����e�i���X�c�[���̏��݂�����Ȃ����͉��L�Ȃǂ��Q�l�ɃT�[�`�G���W���Œ��ׂĉ������B C:\Temp �E C:\Windows\Temp �t�H���_�[���Ńt�@�C�����폜����ꍇ�́AWindows ���ċN�����ē����̃t�@�C���͎c���āA�Â��t�@�C���݂̂��폜���Ă��������B �S�Ă� temporary file�i�e���|�����[�t�@�C���j���폜����� Windows ������ɓ��삵�Ȃ��Ȃ�ꍇ�������܂��B ���́u�f�B�X�N�̃N���[���A�b�v�v�����{���������ŁA�p�\�R�����Ă����Ƃ��Ɠ��l�̃X�s�[�h��̊��ł���ꍇ�������܂��B
�u�f�B�X�N�N���[���A�b�v�v�̎g���� �iWindows98�j
http://www-06.ibm.com/jp/domino04/pc/support/beginner.nsf/btechinfo/SYB0-00EC211�@
Windows Vista �f�B�X�N�N���[���A�b�v�F
http://www.google.co.jp/search?hl=ja&q=Windows+Vista+%E3%83%87%E3%82%A3%E3%82%B9%E3%82%AF%E3%82%AF%E3%83%AA%E3%83%BC%E3%83%B3%E3%82%A2%E3%83%83%E3%83%97&btnG=%E6%A4%9C%E7%B4%A2&lr�@
Windows Vista �S�~���F
http://www.google.co.jp/search?hl=ja&q=Windows+Vista+%E3%82%B4%E3%83%9F%E7%AE%B1&btnG=%E6%A4%9C%E7%B4%A2&lr
Windows Vista �`�F�b�N�f�B�X�N�F
http://www.google.co.jp/search?hl=ja&q=windows+Vista+%E3%83%81%E3%82%A7%E3%83%83%E3%82%AF%E3%83%87%E3%82%A3%E3%82%B9%E3%82%AF&lr
Windows Vista �f�t���O�F
http://www.google.co.jp/search?hl=ja&q=windows+Vista+%E3%83%87%E3%83%95%E3%83%A9%E3%82%B0&lr�@
�@WindowsVista�ŃS�~���̒��g���폜�ł��Ȃ��iWindowsVista�Ń��|�����폜�ł��Ȃ��j�F
�@http://okwave.jp/qa3277510.html�@
�@http://www.google.com/search?hl=ja&q=Windows+Vista+%E3%82%B4%E3%83%9F%E7%AE%B1%E3%81%AE%E4%B8%AD%E8%BA%AB%E3%81%8C%E5%89%8A%E9%99%A4%E3%81%A7%E3%81%8D%E3%81%AA%E3%81%84&btnG=%E6%A4%9C%E7%B4%A2&lr
�@�蓮�Ŏ��{������X�L�����f�B�X�N�iSCANDISK�E�`�F�b�N�f�B�X�N�E�`�F�b�N����j���f�t���O�i�œK������j�����x���J��Ԃ��ꂽ��A�n�[�h�f�B�X�N�̒f�Љ����i��ł���Ƃ��͉����Ԃ��|����ꍇ������܂��̂ŋN�����鎞�ԑт��\���l���Ď��{���ĉ������B�f�t���O�͓r���Œ��~���Ă���肠��܂��A���̎��_�܂ł̍œK���͕ێ�����܂��B�����Ԃ�v���ꍇ�͐����ԏA�Q���Ɏ��s���ĉ������B�n�[�h�f�B�X�N�̗e�ʂȂǂɂ����E����܂�������I�Ɏ��{��������C�ɓ����Ă���ԂɊ�������ꍇ������܂��B�f�t���O��X�L�����f�B�X�N���s���Ƀn�[�h�f�B�X�N�A�N�Z�X������ƁA�f�t���O��X�L�����f�B�X�N�͒��f���܂��B�܂��A�s�v�ȃt�@�C��������ƃf�t���O�����s�����薳�ʂȎ��Ԃ�v���邱�Ƃ�����܂��B�f�t���O��X�L�����f�B�X�N���������������Ȃ��ꍇ�A���LWeb�y�[�W���Q�Ɖ������B
�@http://homepage2.nifty.com/winfaq/defrag.html�@
�@���S�҂ɑ����������e�i���X�������I�Ɏ��{���Ă���邠�肪�����\�t�g�w��������!!
�f�t���O�x��������ĉ��������������܂��B�w��������!!
�f�t���O�x�͗D����̂Ńp�\�R���̎g�p���I���ĐQ��O�ȂǂɋN�����Ă����X�L�����f�B�X�N�ƃf�t���O�������I�ɐ������菇�Ŏ��{���I����͎����I�ɓd������Ă���܂��B��L�̂悤�ɃX�L�����f�B�X�N�����x���J��Ԃ��ꍇ��f�t���O�����x���J��Ԃ��ꍇ�Ƀp�\�R���̑O�ɋ���K�v���Ȃ��̂ŏd�܂��B
�@http://www.yoshibaworks.com/ayacy/inasoft/skr/�@
WindowsXP�EWindowsMe�EWindows2000�EWindows98�EWindows95�EWindowsNT�Ή��w��������!!
�f�t���O�x�͉��L����_�E�����[�h�o���܂��B
http://www.vector.co.jp/soft/win95/util/se162092.html�@
��������!! �f�t���O�̎g����
http://park21.wakwak.com/~ayacy/inasoft/sdfr4help_20050110/index.html�@
WindowsXP�n�[�h�f�B�X�N��
�f�t���O(�œK��) ������@�F
http://cweb.canon.jp/e-support/qasearch/answer/videocamera/q056423250876.html�@
WindowsNT4.0�̃f�t���O
Windows2000�ɂ͕t���Ă���f�t���O�\�t�g���AWindowsNT�ɂ͕t���Ă��Ȃ�
http://www2s.biglobe.ne.jp/~n_kawa/topics/winnt40.htm�@
NT�̃f�B�X�N�Ƀf�t���O��������
http://www.hyperdyne.co.jp/~oohashi/work/nt/diskeep/diskeep.shtml�@
CCleaner�i�N���b�v
�N���[�i�[�EWindows 98/NT4/ME/2000/XP/2003/Vista/2008/7�j
�N���b�v �N���[�i�[�͑f����HDD���̕s�v�t�@�C����|�����Ă����\�t�g�ł��B
���W�X�g���̕s��C���E�����N�悪�Ȃ��V���[�g�J�b�g�̍폜�E�A���C���X�g�[���̏��̍폜�E�C���^�[�l�b�g�L���b�V���̍폜�E�C���^�[�l�b�g�q�X�g���[�̍폜�E�C���^�[�l�b�g�N�b�L�[�̍폜�E���ݔ��A�ꎞ�t�@�C���A���O�t�@�C���̍폜�E�ŋߊJ����URL��t�@�C�������̍폜�E���W�X�g���̃o�b�N�A�b�v
http://www.altech-ads.com/product/10001211.htm�@
CCleaner�C���X�g�[���Ǝg�����F
http://ya-ku.com/freesoft/pcspeedup/ccleaner.html�@
EasyCleaner�i95/98/ME/2000/XP�j �F
�R���s���[�^�̕s�v�ȃ��W�X�g����s�v�ȃt�@�C���A�d���t�@�C�������X�L�������č폜���邱�Ƃ��ł���c�[���ł��B�܂��X�^�[�g�A�b�v��v���O�����̒lj��ƍ폜�A�f�B�X�N�̎g�p���Ǘ����邱�Ƃ��ł���֗��ȃ\�t�g�ł��A���{��Ŏg�p�ł��܂��B
http://cowscorpion.com/Cleaner/easycleaner.html�@
���W�X�g����Windows���g�����ނƒi�X��債�čs���܂��B���W�X�g�����_�C�G�b�g�������Windows�̋N���������Ȃ�܂��B�ŋ߃p�\�R���̋N�����x���Ɗ������ꍇ�Ɏ����ĉ������B�iWindows9x�EMe�j
http://www.geocities.co.jp/SiliconValley-Bay/2776/kowaza6.htm�@
�@WindowsMe�EWindows98�EWindows95
���W�X�g������y�č\���c�[��(�}���`���[�U�Ή�)�͉��L����_�E�����[�h�o���܂��B
�@http://www.vector.co.jp/soft/win95/util/se106300.html�@
WindowsMe�̓g���u������������Œ��OS�Ɖ]���������͐���DOS�̋N���f�B�X�N�ŋN�����AC:\Windows\Command�t�H���_�ɂ����wSCANREG�x�ɃX�C�b�`�w/FIX�x��t���Ď��s���Ă����������B WndowsMe���C���X�g�[���㋭���I�������܂���s���Ă��Ȃ��ꍇ�́A�Ȍ㑱�����Ă����g���u�����������Ȃ��i���Ȃ��j�Ȃ�ꍇ������܂��B�p�\�R�����g����悤�ɂȂ�܂łɎ��Ԃ��|����̂������o����ꍇ���L��܂��B
WindowsMe��InternetExplorer6�͑����������Ƃ����������܂��B�������������������̂ł��傤�B�o�O���C������Ă��邩���m��܂���A���炭�҂��Ē��肸�ɒ��킵�ĉ������B���߂������猳�ɖ߂��ĉ������B�p�b�`���o�Ă������ɐH�����Ȃ������ǂ��ꍇ���L��܂��BWindowsMe�EWindowsXP�EWindows2000�������A�b�v�f�[�g�͈��p����錜�O������g�p���Ȃ��ʼn������B
�wWindows Update�x�́uInteernet Explorer�v�̃��j���[�o�[�m�c�[���n���mWindows Update�n�Ə��ɃN���b�N����ƂŎ��s�ł��܂��B
�@DOS�̃R�}���hSCANREG�Ń��W�X�g�����_�C�G�b�g����o�b�`�t�@�C���F
�@../bootdisc/bootdisc.htm#SCANREG�@
���W�X�g���̍œK���iWindows98�EWindowsMe�EWindows2000�EWindowsXP�j�ɂ��ĉ�����ꂽWeb�y�[�W�͉��L���Q�Ɖ������B
�wWindows Techniques�x
http://www2s.biglobe.ne.jp/~overlord/tec.htm�@
�@Windows 2000/XP
�ɂ����郌�W�X�g���̌y�ʉ��E�œK���F
�@http://www.cmpt.phys.tohoku.ac.jp/~genya/registry.html�@
�@NTREGOPT�iNT/2000/2003/XP/Vista�j
�@NTREGOPT��Windows NT/2000/XP/2003/Vista�p�̃��W�X�g���č\�z�c�[���ł��B�@
�@http://users.kyoto-kcg.ac.jp/~e03l0603/introduction/ntregopt/review_ntregopt.html�@
�@http://www.akijapan.com/webtech/tools/ntregopt/�@
�@http://www.larshederer.homepage.t-online.de/erunt/�@
�@�z�z�T�C�g�F
�@http://www.larshederer.homepage.t-online.de/erunt/�@
�@�y�[�W�E�t�@�C���ɂ��f�B�X�N�̃t���O�����g��h�~������@
�@http://www.atmarkit.co.jp/fwin2k/win2ktips/077setpgflmin_max_eq/077setpgflmin_max_eq.html�@
WindowsMe�Ńy�[�W�E�t�@�C���i�X���b�v�E�t�@�C���j�̈ړ�
�m�}�C�R���s���[�^�n���E�N���b�N���m�v���p�e�B�[�n���^�u�m�p�t�H�[�}���X�n���{�^���m���z�������n���m�����Őݒ肷��n�ŔC�ӂɕύX�ł��܂����A����Ȃ�̒m���͕K�v�B
http://homepage2.nifty.com/winfaq/c/ntdisk.html#835�@
�@�ő��Ƃ��������ƃp�\�R���̃X�s�[�h���A�b�v����A�Ɍ��܂ő�������\�t�g������Ƃ��Ă�����������������ʼn]�X����킯�ɂ͂䂩�Ȃ����A���̃\�t�g���̂��p�\�R���ɂ͕��ׂƂȂ�A�����I�ɕ]������Ɗ��҂������̌��ʂ͓���ꖳ���ꍇ������܂��BMicrosoft�ɏo���Ȃ��đ��̉�Ђɏo���邱�Ƃ��s�v�c�Ɏv���܂����H�A�����Ă݂Ȃ��Ɖ�����Ȃ��̂ŋ����̗L����͎����ĉ������B
�@Windows SuperFetch �@�\�Ƃ́AWindows Vista �ɓ��ڂ���Ă���ǂ��g���A�v���P�[�V�����������N������@�\�ł��B
�{�^���m�X�^�[�g�n���m�R���g���[���p�l���n�i�N���V�b�N�\���̏ꍇ�̓R���g���[���p�l���z�[�����N���b�N���܂��j���m�V�X�e���ƃ����e�i���X�n���m�Ǘ��c�[���n���m�T�[�r�X�n�Ə��ɃN���b�N���A�mSuperFetch�n�T�[�r�X���N������Ă��邱�Ƃ��m�F���Ă��������B
�@�V����Windows�قnjÂ����̂�葽���̋@�\������A�����̃\�t�g�����������グ�čs�����߂�Windows���N������̂Ɏ��Ԃ��|����܂��BRAID�𓋍ڂ��铙�A�p�\�R���������K�Ɏg���ɂ͎g�p���ɍ��킹���X�y�b�N�ispecification�j�̃p�\�R�����K�v�Ȃ̂������ł��傤�B
�@Windows95�̎��ォ�猾���Ă��܂������AMicrosoft�̒���V�X�e���v���͂����܂Łu�C���X�g�[�����\�v�ȃ��x���ł��B���ۂɎg���ƂȂ�Ƃ��̔{�͕K�v�A�Ƃ����̂��ʗ�ł��B����Ă͂߂�ƁAWindowsXP�Ńr�W�l�X�\�t�g���g�p����ɂ̓N���b�N���x��600MHz�ȏ��CPU�A256MB�ȏ��RAM�ƂȂ�܂��B�r�f�I�ҏW��Q�[���Ɏg���ꍇ�͍X�Ƀn�C�X�y�b�N�̃p�\�R�����K�v�ŁAMicrosoft�̒���V�X�e���v���̂Q�{�Ǝg�p����\�t�g�̎�舵�������̑o�����l�����ĉ������B
�@Windows XP Professional �̃V�X�e���v���F
�@http://www.microsoft.com/japan/windowsxp/pro/evaluation/sysreqs.mspx�@
�@Windows® 2000 Professional �����s���邽�߂̕K�v�V�X�e���F
�@http://www.microsoft.com/japan/windows2000/professional/evaluation/sysreqs/�@
�@Windows Me �K�v�V�X�e���F
�@http://www.microsoft.com/japan/me/upgrade/sysreqs.asp�@
�@�������E�y�ʉ��E�֗����E���S���E�ێ牻�E�m�����E�悭���鎿��W���A���S�҂ɂ₳����Windows�̏��T�C�g�wAttosite�x�͉��LURL���N���b�N���ĎQ�Ɖ������B�����̕����g�p����Ȃǂ̉�Ђ̃p�\�R���ɂ͂��܂��������Ȃ��ŕK�v�Ȃ�V�X�e���̊Ǘ��҂ɑ��k���Ď��{���ĉ������B
�@http://www1.u-netsurf.ne.jp/~jtdan/index.html�@
�@Windows�p�\�R���͎g�p���Ă���ƒi�X�n�[�h�f�B�X�N�ȓ��Ƀ\�t�g�I�ȃS�~�����܂��čs���A�X�s�[�h���x���Ȃ�ꍇ���L��܂��BWindows�̍ăC���X�g�[���������̓��J�o���[�����{����ƍw�����̗l�ɑ����Ȃ�܂��B
�@�wWindows�̍ăC���X�g�[���ƃN���[���C���X�g�[���x�F
�@../bootdisc/windows.htm
�Z�L�����e�B�[�E�E�C���X�E�X�p�C�E�G�A�E���f���[���̉�� |
�@�E�C���X�Ƃ͈��ӂ̂���l�ɂ���č쐬���ꂽ�����ȃv���O�����̂��Ɖ]���܂��B�����ɂ͋敪������Ă��܂���������ʓ|�Ȃ̂Ŋ����B�n�[�h�f�B�X�N���̃t�@�C���������ȃf�[�^�𓐂胁�[���A�h���X������Ɏg�p���ăE�C���X���[���𑗂����肷��B�p�\�R���̃X�s�[�h���x���Ȃ����萳��ɓ��삵�Ȃ��Ȃ�ꍇ�������܂��B�͂�����]���ăE�C���X��͏��S�Ҍ����ł͂Ȃ��B�v�����Ǘ����Ă���T�[�o�[�ɃE�C���X�͐N������̂����瓖�R���S�҂��ȒP�ɑΉ��o������̂ł͂Ȃ��B�ʏ�̊������̓��[���EWeb�y�[�W�E�m�l���璸�����t�@�C���������炱���ɋC�����鎖����ł��B
�@�X�e���X�@�\���������E�C���X���L�A�������Ă��܂����ꍇ�̓��[�J�[�C���ɏo�����A���J�o���[����OS�̃N���[���C���X�g�[�����ŒZ�R�[�X�Ɖ]����ꍇ�������܂��B
�@�E�B���X��\�t�g�͏o���邾���y�����̂��g�p����B
�u���[�h�o���h�E���[�^�̃Z�L�����e�B�@�\�ɂ́A�C���^�[�l�b�g������LAN���ւ̍U����A�t��LAN������C���^�[�l�b�g�ւ̕s���A�N�Z�X��h�����Ƃ��o���܂��B�\�t�g�ƃn�[�h�ō�ƂS����̂��p�\�R�����̕��ׂ��y�����ĉ��K�Ɏg�p����R�c�ł��傤�B�Z�L�����e�B�[�E�E�C���X�E�X�p�C�E�G�A�E���f���[���̑�Ɩ����\�t�g�A���O�̑��Q�ɂ������ꍇ�̑����̉���͉��L���Q�Ɖ������B
�@../Virus/Virus.htm�@
Windows�W�̉���W |
�@�p�\�R��������M���͊��ɃV�X�e���̊Ǘ��҂ł��B���̉��x�ɕۂ��ꂽ�����Ńv�������������Ɩ��p�̃R���s���[�^�ł��g���u�����������܂��B�p�\�R�����g���u���͕K����������Ǝv���ĉ������B�p�\�R�����������̕��̓p�\�R���̑����I�Ȓm�����K�v�ł����A�悸�̓p�\�R���̎d�g�݂Ǝg�����y��Windows�̐ݒ�ɕt���ĊȒP�ɉ���������L���Q�Ƃ��w�K���Ă����܂��傤�B
�@../training/training.htm#mechanism�@
�@���[�v���\�t�g��Word���g���ɂ�Word�����w�K���Ă�Word���g�����Ƃ͏o���܂���B���{�����͂���ɂ�IME�ɂ��Ă̒m�����K�v�ł����L�[�{�[�h�̊e�L�[�̋@�\��m���Ă����˂Γ��͂ł��܂���B�R�s�[����t���ɂ��N���b�v�u�b�N�i�N���b�v�{�[�h�j�̋@�\���g�p���܂����g�����Ȃ��ɂ͂���Ȃ���Z���K�v�ł��B�����ɊG��}������ɂ��y�C���g�����g�p�������T�C�Y������A�G�̕K�v�ȕ������������Ȃǎ��O�ɉ��H���K�v�ʼn摜�\�t�g�̒m�����K�v�ł��傤�B �������ɂ��𑜓x���̒m���i���͉𑜓x�E��ʉ𑜓x�E�o�͉𑜓x�j���K�v�ɐ����Ă��܂��BWord���g�p����ɂ�Word���g�p�ł������Windows�����Ă����ł����AWord�ō쐬���������t�@�C����Windows���G�N�X�v���[�����ۑ��Ǘ����Ă��܂�����AWord�����A�v���P�[�V�����\�t�g���w�K�O��OS��Windows���n�[�h�E�F�A�ɂ��Ă��w�K����邱�Ƃ������߂��܂��B
�@Windows training�@
WindowsPC���ő��Ń}�X�^�[����̌��w�K�@�ɂ��ĉ�����Ă��܂��B
�@../training/training.htm�@
�@�����S�Ҍ�Windows����u���i�Ȃ�ق�Windows�j
�@http://www.takenet.or.jp/~fukaya/�@
�@Windows�W�̉���W���L���Љ�Ă����܂��B�ߓǂ݂Ō��\�ł����獀�ڂ����ł��K���ڂ�ʂ��Ă����܂��傤�B
http://winfaq.jp/�@
Windows�������ւ̓�
Windows�������E�J�X�^�}�C�Y���@�E�p�\�R���̎d�g�݁E�p�\�R�����m�����̌f��
http://www003.upp.so-net.ne.jp/shigeri/�@
G-HARD.NET�@>�@�n�[�h�E�F�A�@>�@�p�\�R���X�y�b�N�̊m�F���@�F�@
http://www.g-hard.net/hardware+index.id+15.htm�@
WindowsVista�ŃR���s���[�^�̊�{�X�R�A��\������ Windows �G�N�X�y���G���X �C���f�b�N�X�Ƃ́F�@
��{�X�R�A�́A�����_�� �A�N�Z�X ������ (RAM)�A�����������u (CPU)�A�n�[�h �f�B�X�N�A�f�X�N�g�b�v��̈�ʓI�ȃO���t�B�b�N�X���\�E�@�\�ȂǁA�R���s���[�^�̂��܂��܂ȕ����̋@�\�Ɋ�Â����A�V�X�e���̑S�̓I�Ȑ��\��\���܂��B
http://windowshelp.microsoft.com/Windows/ja-JP/help/f59082f4-6385-4a61-ba7e-2de9625a780a1041.mspx�@
�@
�������[�ƃn�[�h�f�B�X�N�̗e�ʁE�]�����x�E���ւ����݁E�������[�`�F�b�N |
�@Windows2000��256MB�ȏ�AWindowsXP��512MB�ȏ�Ȃ��Ɖ��K�ɓ��삵�Ȃ��Ɖ]���Ă��܂��B�����������e�ʂƂ͉����]���Ă���̂��낤�BWindows�̃o�[�W������g�p����A�v���P�[�V�����ɂ���Ă��K�v�ȃ������[�e�ʂ͕ς��܂��BCG�i�R���s���[�^�E�O���t�B�b�N�X�j�������ꍇ�͍X�ɑ�e�ʂ̃������[���K�v�iWindowsXP�ł�1024MB�j�Ɖ]���Ă��܂��B �g�p����A�v���P�[�V�������v�����郁�����[�e�ʂ͂��̃A�v���P�[�V�������I�����C���w���v���Q�Ƃ��ĉ������B �������[���ւ����݂̊֘A���ɂ��Ă͉��L�Ȃǂ��Q�l�ɂ��ĉ������B
�@��IT >
Windows Server Insider > Windows TIPS
�@�w�K�v�������E�T�C�Y�����ɂ߂�x�iWindows2000/XP�j
�@http://www.atmarkit.co.jp/fwin2k/win2ktips/166memoryusage/memoryusage.html�@
�@�������[�̎�ށF
�@http://www.eva.hi-ho.ne.jp/jun-king/no1-3-4.html�@
�@�������[�̓����ƌ��������̏Љ�w�������[�}���m���x�iI�EO DATA�j
�������[�ɂ̓f�X�N�g�b�v�p�A�m�[�g�p�\�R���p���͂��߁A����ɁADDR2�ADDR�ASDRAM�ȂǗl�X�ȋK�i������A���L�ł́A���ꂼ��̃������[�̓����ƌ����������Љ�Ă��܂��B
�@http://www.iodata.jp/promo/memory/hayawakari/mame.htm�@
�@�������[�̎��ւ����݂ɂ��Ă͎戵���������̓��[�J�[�T�C�g�A����}�V���Ȃ�e�V���b�v�̑g���}�j�A�����̓V���b�v��Web�T�C�g�Ȃǂ��Q�Ɖ������B
�@���L�Ɏ���FMV��Web�y�[�W���Љ�Ă����܂��B
�@http://azby.fmworld.net/usage/vfami2/027/1_1/�@
�@�w�p�\�R�����X�y�b�N��Windows�̃o�[�W�����x�i���Â̊y���j
Windows95�E98�E98SE�EMe�ENT�E2000�EXP���̃v���Z�b�T�E�ŒჁ�����e�ʁE�����������e�ʁE�Œ�HDD�e�ʁF
�@http://beyond.dynalias.com/pc/sankou3.html�@
�x�m��
FMV DESKPOWER�V���[�Y�@OS�ƃp�\�R���̃X�y�b�N�F
�@http://beyond.dynalias.com/pc/deskpower.html�@
Microsoft Windows Vista
�K�v�ȃV�X�e���v���F
�@http://www.microsoft.com/japan/users/vista/system.mspx�@
���C�� �������[�̑I�ѕ��F
�@http://www.sakura-pc.jp/pc/040800.shtml�@
�@CG���������̃p�\�R���X�y�b�N�͉��L�Ȃǂ��Q�l�ɂ��ĉ������B
�@http://anikabe.com/cgkouza.htm�@
�@Memtest86�ł̃������`�F�b�N(�f�f)���@�̓��{�����F�@
�������{�̂��p�^�[����ς��ăe�X�g�E�`�F�b�N����B
�@http://shattered04.myftp.org/pc_38.html�@
�@�������[�s���G���[�֘A���F
�m�������s���̂��߁A���̍�Ƃ����s�ł��܂���B�A�v���P�[�V�������������I�����Ă���A��蒼�����������B�n�Ƃ������b�Z�[�W���\������邱�Ƃ�����܂��B�m�������s���`�n�ƕ\������Ă��܂����A����́m�����������n�̂��Ƃł͂Ȃ��A�m���\�[�X�n�s���̏ꍇ�ɂ��\������邱�Ƃ������܂��B
�@http://www.google.com/search?hl=ja&q=%E3%83%A1%E3%83%A2%E3%83%AA%E4%B8%8D%E8%B6%B3%E3%82%A8%E3%83%A9%E3%83%BC&btnG=Google+%E6%A4%9C%E7%B4%A2&lr�@
���ۂɎg�p����ɂ́A���܂ł̌o�߂���"2�{�̖@��"�Ă͂߂܂��B Windows�̃o�[�W�������ɍő僁�����e�ʂ����܂��Ă���̂ŁA������z����ƋN�����Ȃ��ꍇ���L��悤�ł��B���\��Web���蒲�������̂ŕۏ͏o���܂���B
Windows9x�EMe�ŁA��e�ʁi512 MB �ȏ�j�� RAM �����ڂ���Ă���ƁA�������s���������G���[ ���b�Z�[�W���\�������F
�N�����ɃR���s���[�^���������~ (�n���O) ����ꍇ������B
http://support.microsoft.com/default.aspx?scid=kb;ja;JP253912�@
32bit
�A�[�L�e�N�`���[�Ɉˑ�����f�X�N�g�b�v�E�{�[�h���i�̎d�l�Ƃ��āA�C���^�[�t�F�C�X�p�ɁA���
3�`4GB �т̃������[�A�h���X���m�ۂ���A���v 4GB �̃������[�𓋍ڂ����ۂɁA�����������[�����Ȃ��\�������F
http://www.intel.co.jp/jp/support/motherboards/desktop/4gb_memory_issue.htm�@
| �v���Z�b�T �i�Œ�j |
�ŒჁ���� �e�� |
���������� �e�� |
�ő僁���� �e�� |
HDD �e�� |
�Œ�HDD �e�� |
���l |
|
| Windows95 | i486SX�ȏ� | 8MB | 12MB | 756MB | �@ | 75MB | |
| WindowsNT Workstation |
i486/25MHz | 16MB | �@ |
2GB | �@ | 165MB | |
| WindowsNT Server |
�@ | 4GB | �@ | ||||
| Windows98 | i486/66MHz | 16MB | 32MB | 756MB | �@ | 220MB | |
| Windows98 Second Edition |
i486/66MHz | 24MB | �@ |
756MB | �@ | 355MB | |
| WIndowsME | Pentium 150MHz |
32MB | �@ |
756MB | �@ | 295MB | |
| Windows2000 Professional |
Pentium 133MHz |
64MB | �@ |
2GB | �@ | 650MB(*) | |
| Windows2000 Server |
Pentium 133MHz |
128MB | 256MB | 4GB | �@ | 1GB(*) | |
| Windows2000 Advanced |
�@ | 8GB | �@ | ||||
| WindowsXP Home |
Pentium�U 300MHz |
128MB | 512MB | 4GB | �@ | 1.5GB | |
| WindowsXP Professional |
�@ | 4GB | �@ | ||||
| Windows2003 Standard Edition |
133 MHz | 128MB | �@ | 4GB | 1.25 �` 2 GB | ||
| WindowsVista HomeBasic |
800MHz | 512MB | �@ | 4GB(32bit) 8GB(64bit) |
15GB | 20GB | |
| WindowsVista Home Premium |
1GHz | 1GB | �@ | 4GB(32bit) 16GB(64bit) |
15GB | 40GB | |
| WindowsVista ��L�ȊO |
1GHz | 1GB | 4GB(32bit) 128GB |
15GB | 40GB | �@ | |
| Windows2008 | 1 GHz 1.4GHz (x64) |
512MB | 2GB | 4GB(32bit) �� |
10GB | ||
| Windows7 | 1GHz�ȏ� | 1GB(32bit) 2GB(64bit) |
�@ | �@ | 16GB(32bit) 20GB(64bit) |
�@ | �@ |
| Windows8 | 1 GHz �ȏ� | 1GB(32bit) 2GB(64bit) |
�@ | �@ | 16GB(32bit) 20GB(64bit) |
�@ | �@ |
| Windows8.1 | 1GHz�ȏ� | 1GB(32bit) 2GB(64bit) |
�@ |
16GB(32bit) 20GB(64bit) |
�@�g�p���ɂ���邪�AWindows Vista Ultimate �ɁA�A�v���P�[�V�����\�t�g�E���Ӌ@��̃h���C�o�[�\�t�g�E�C���p�b�`�i�ی��Ȃ��o�Ă���j�����C���X�g�[������� 50GB����ꍇ������A�T�[�r�X�p�b�N���C���X�g�[�������10GB�ȏ㌸��ꍇ������B ���剻�����h���C�u�𑁂��������邽�߂ɃC���f�b�N�X���쐬����A�u�f�B�X�N�N���[���A�b�v�v���m���߂�Ɛo�̂悤�Ɏv������̂��h���h�����܂��ĉ����܂��B �n�[�h�f�B�X�N�ɕK�v�ȋe�ʂ� 30GB�i2�{�̖@���j�Ƃ���A���v�e�ʂ� 80GB�i2�{�̖@���j���邱�ƂɂȂ�܂��B �g�����ɂ���邪150GB�ł��\���Ƃ͂����Ȃ��B �n�[�h�f�B�X�N�̔z���i�n�[�h�f�B�X�N�̐蕪���j������ꍇ�́A�c�肪�A�v���P�[�V�����ō�����f�[�^�Ȃǂ̕ۑ��ꏊ�ƂȂ�܂��B�@�� �g�f�B�X�N�N���[���A�b�v���ɂ�����I�Ȃ��|�����K�v�h
���}�́AOS�iWindowsVista2008�N06��13���p�[�c�w���g��PC�j���X�Ƒ����Ă���C���p�b�`�C���X�g�[������i2012�N04��15�����݁j�B
�@
���}�́A��LPC��C�h���C�u�i150GB�j�ŁAOS�iWindowsVista�j�ƃA�v���P�[�V�����A�f�[�^�͑S�ĕʃh���C�u�̎���B
�@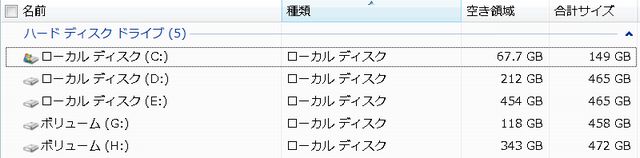
�@Microsoft �̍쐬�����w
Windows Vista �G�N�X�y���G���X �C���f�b�N�X�x�́A�R���s���[�^�̃n�[�h�E�F�A����у\�t�g�E�F�A�\���̋@�\�𑪒肵�A���̑���l����{�X�R�A�ƌĂ�鐔�l�ŕ\���܂��B WindowsVista ���C���X�g�[�������p�\�R���ŁA���ۂɂ��̑�������{�������ʂ͉��L�ł��B�V�X�e���v���̎Q�l�ɂ��Ă��������B
../wizard/yuuyuuPC200503.htm#Vista
�@�R���s���[�^��l�b�g���[�N�̃V�X�e���͗l�X�ȗv�f�����G�ɗ��ݍ����Ă��邽�߁A�S�̂̐��\�̌����}�낤�Ƃ��Ă��A�ǂ����ꃖ�����W���ƂȂ��Đ��\���オ��Ȃ����Ƃ�����܂��B
�R���s���[�^�Ǝ��ӑ��u�ԂŃf�[�^�𑗎�M���鎞�̑��x�ɂ��Ă͉��L�Ȃǂ��Q�Ƃ��������B
�@bit �� Byte �͈قȂ�̂Œ��ӁB 8������ ( 8bit per second)=1B/�b (1Byte per second)
http://www.google.co.jp/search?sourceid=navclient&hl=ja&ie=UTF-8&rlz=1T4PCTA_jaJP282JP282&q=%e8%bb%a2%e9%80%81%e9%80%9f%e5%ba%a6�@
�@ATA�i�p������ATA�j��1989�N�ɃA�����J�K�i����ɂ���ĕW�������ꂽIDE�̋K�i�B�ŏ���ATA�K�i�́A�ő�f�[�^�]�����x��3.3MB/�b�ŁA1��̃n�[�h�f�B�X�N�̍ő�e�ʂ�528MB�܂ŁBIDE�ɔ�ׂĎ�̉��ǂ��������Ă���B���̌�AEIDE���K�i������ATA-2��M�����̌�����Q�Ǘ��@�\�̒lj����s����ATA-3�AATA��ATAPI�ꂵ��ATA-4�Ȃǂ̋K�i������B
�@SCSI�̓A�����J�K�i����ɂ���ċK�i������Ă���ŏ��̋K�i��Shugart�Ђ̊J������SASI���x�[�X�ɂ��Ĕėp����\���啝�ɋ������ꂽSCSI-2��SCSI-3������B
�@SAS�i�T�X�ESerial Attached SCSI�j�́A�R���s���[�^�Ƀn�[�h�f�B�X�N�h���C�u���̃f�o�C�X��ڑ����邽�߂̃C���^�[�t�F�[�X�ŁASCSI�K�i�̈��ł����p�������`���ł�����SCSI�K�i���A�V���A�����������̂ł���B
Ultra-320 SCSI�̌�p�ɂ�����K�i�ŁA�p������SCSI���l�T�[�o�}�V���pHDD�̐ڑ��ɗp�����邱�Ƃ������B
�@SATA�i�T�^�ESerial Advanced Technology Attachment�j�́A�R���s���[�^�Ƀn�[�h�f�B�X�N��SSD�E���w�h���C�u��ڑ�����ׂ̃C���^�t�F�[�X�K�i�B
2010�N���_�ɂ����āASCSI��p������ATA�ɑ����Ď嗬�ƂȂ��Ă���L�^�h���C�u�̐ڑ��C���^�t�F�[�X�K�i�B������SATA�Ƃ���S-ATA 2������ASerial ATA Revision 3.0�ł͓]�����x 6Gbps�i�������x600MB/s�j���T�|�[�g���ꂽ�B
�@
�r�f�I�{�[�h�̑I�ѕ� |
�@�p�\�R���ł͉�ʂɕ\�����ꂽ���镔����I�����āA���̕����ɑ��Ė��߂����s����ƌ��ʂ��\������܂��B������J��Ԃ��č�Ƃ�i�߂čs���܂��̂ŁA��ʂ���ւ��Ȃ��Ǝ��̖��߂����s�ł��܂���B�]���ĉ�ʂ������Ő�ւ��Ȃ��ƍ�Ƃ𑁂��i�߂��܂���B���̉�ʂ�\����������̓r�f�I�{�[�h�i�r�f�I�J�[�h�j���S�����Ă��܂��B�}�U�[�{�[�h�Ƀr�f�I�@�\���W�����ڂ���Ă��Ȃ��ꍇ���邢�͕W�����ڈȏ�̍����\�����߂�ꍇ�ȂǁACPU�����߂̏������������ĉ�ʕ\���ɓ���̊��I�ɉ�ʕ\������������܂łɎ��Ԃ��|����Ƃ����Ί�����ꍇ�́A�ʓr���@�\�ȃr�f�I�{�[�h���w�����邱�ƂɂȂ�܂��B
�O���t�B�b�N�J�[�h�̑I�ѕ��i����PC�̃p�[�c�������������j�@
http://jumper-x.hp.infoseek.co.jp/pc/8.html�@
3D�Q�[���p�O���t�B�b�N�E�`�b�v(GPU)���\��r�E�]���ꗗ�\
http://www.leoplanet.co.jp/3d_videochip.htm
�r�f�I�{�[�h�̑I�ѕ��F
http://www.google.com/search?hl=ja&q=%E3%83%93%E3%83%87%E3%82%AA%E3%83%9C%E3%83%BC%E3%83%89%E3%81%AE%E9%81%B8%E3%81%B3%E6%96%B9&btnG=Google+%E6%A4%9C%E7%B4%A2&lr
�@
CPU�̑I�ѕ� |
�@CPU�̓p�\�R���ōł���ȃp�[�c�ŁA���l�i�����R�����ł��BCPU�����܂�Ƃ���ɍ��킹�ăp�[�c�������̓p�\�R���{�̂��ς���Ă���ꍇ���L��܂��B�I�ѕ����ԈႦ��Βɂ��ڂɉ�܂��B�g�p�ړI�ɍ��킹���I�����K�v�ł��B
CPU�̑I�ѕ��i����PC�̃p�[�c�������������j�@
http://jumper-x.hp.infoseek.co.jp/pc/4.html�@
�@�w�p�\�R���̃X�y�b�N��Windows�̃o�[�W�����x�i���Â̊y���j
Windows95�E98�E98SE�EMe�ENT�E2000�EXP���̃v���Z�b�T�E�ŒჁ�����e�ʁE�����������e�ʁE�Œ�HDD�e��
�@http://beyond.dynalias.com/pc/sankou3.html�@
�x�m��
FMV DESKPOWER�V���[�Y�@OS�ƃp�\�R���̃X�y�b�N�F
�@http://beyond.dynalias.com/pc/deskpower.html�@
DOS/V POWER REPORT > ��1���W > �f���A���R�ACPU ���슮�S�}�j���A��
�@3D�Q�[����I�����C���Q�[�������삷�邽�߂ɂ̓n�C�X�y�b�N�̃p�\�R����K�v�Ƃ��܂��B3D�Q�[���̃\�t�g�́A3D�O���t�B�b�N�̖��߁E�R�}���h(Instruction
Set)���g���ď�����Ă��܂��B�]����Pentium4��Athlon64(��AthlonXP)�Ȃ�SSE(SSE2,SSE3)�Ƃ�����A3D
�����������ɂł���g�����߃Z�b�g�������Ă���b�o�t�łȂ��ƑΉ��o���܂���B
�w3D�Q�[���E�I�����C���Q�[���p�\�R������x
http://www.leoplanet.co.jp/game-pc.htm�@
RAM�f�B�X�N�ESSD�ERAID |
�uRAM�f�B�X�N�̍ė��v�ɂ��AWindows XP�������u�[�g�\��
GIGABYTE�́ADRAM���g����RAM�f�B�X�N�J�[�h�ui-RAM�v�\�����B�ő��4G�o�C�g��DRAM���ł��AHDD����ɗ��p�����Windows XP�����b�ŋN������B�iIDG�j
http://www.itmedia.co.jp/news/articles/0506/02/news033.html�@
GIGABYTE RAMDISK i-RAM(GC-RAMDISK)�ŐV��� �ɂ߂č����ȃf�[�^�]�����\��RAM�f�B�X�N�Z�p
http://www.links.co.jp/html/press2/news_i-ram.html�@
i-RAM���Ă݂�
http://nueda.main.jp/blog/archives/001796.html
i-RAM�ō��t�@�����XPC - �n�[�h�E�F�A�\����OS�y�ʉ����l����
http://journal.mycom.co.jp/articles/2006/02/28/i-ram/index.html
�uRamPhantom LE�v�́A�������[�̈ꕔ�𗘗p���ĉ��z�n�[�h�f�B�X�N�h���C�u(RAM�f�B�X�N)���쐬����\�t�g�ł��B RAM�f�B�X�N�́A�ʏ�̃n�[�h�f�B�X�N�ɔ�׃f�[�^�̓]�����x�����|�I�ɍ����B�n�[�h�f�B�X�N�̑���Ɏg���ƁA�ǂݏ����Ɏ��Ԃ�������\�t�g�����K�ɗ��p�ł��܂��B
http://www.iodata.jp/promo/memory/software/ramphantom/�@
RAM�f�B�X�N�ō�����
http://anniva.pekori.to/broad/eram/ram.htm�@
ReadyBoost�i���f�B�[�u�[�X�g�j
Windows Vista������PC�ɍ�����USB�������Ȃǂ�ڑ����A������L���b�V���̈�Ƃ��Ďg�p���邱�ƂŁA�n�[�h�f�B�X�N����̓ǂݏo�����O���y�����A���������݂̓���m�[�gPC�Ȃǂ̍������ɖ𗧂Ă邱�Ƃ��\�B
http://www.google.co.jp/search?hl=ja&rlz=1T4PCTA_jaJP282JP282&q=readyboost&btnG=%E6%A4%9C%E7%B4%A2&lr
SSD (Solid State Drive�E�t���b�V���������h���C�u) �֘A���F
SSD�Ƃ́AFlash SSD �i�t���b�V���G�X�G�X�f�B�[�AFlash Solid State Drive�j�ł���AFlash SSD�̕��y�ɂ��A�P��SSD�Ɨ����ČĂ�Ă���B�����̃������ł���t���b�V�����������g�p�����\���b�h�X�e�[�g�h���C�u�ł��B�n�[�h�f�B�X�N�h���C�u(HDD)�Ɠ����ڑ��C���^�t�F�[�X�K�i(ATA�K�i)�������Ă���AHDD�ɑ��鍂���X�g���[�W�Ƃ��Ē��ڂ���Ă���B
http://www.google.com/search?hl=ja&q=SSD&btnG=Google+%E6%A4%9C%E7%B4%A2&lr�@
http://news.google.co.jp/news?sourceid=navclient&hl=ja&rlz=1T4PCTA_jaJP282JP282&q=SSD&um=1&ie=UTF-8&ei=a-yuSeT9H5D67APNhI3eBQ&sa=X&oi=news_group&resnum=4&ct=title�@
HDD��SSD�Ɋ�������ƃ��[�J�[�ۏ����Ȃ��Ȃ邽�߁A�����͂����܂Ŏ��ȐӔC�ł����A�Â��p�\�R����SSD�Ɋ�������������ŋN���\�ɂȂ邻���ł��B
HDD vs SSD�F
http://www.google.co.jp/search?q=HDD+vs+SSD&rlz=1I7ADBR_ja&ie=UTF-8&oe=UTF-8&sourceid=ie7&redir_esc=&ei=l1QyTZzZHoGycOue7cYH�@
HDD���i�i���i�DCOM�j
�@�n�[�h�f�B�X�N�EHDD(3.5�C���`)�F
�@http://kakaku.com/pc/hdd-35inch/�@
�@�n�[�h�f�B�X�N�EHDD(2.5�C���`)�F
�@http://kakaku.com/pc/hdd-25inch/�@
SSD���i�i���i�DCOM�j�F
http://kakaku.com/pc/ssd/�@
�uRAID�v�ɂ́A�傫�������ĂR�̕���������܂��B
�P�D�f�[�^�����ĕ����̃n�[�h�f�B�X�N�ɋL�^����������uRAID 0�v�Ɖ]���A�������邱�Ƃ�1��̃n�[�h�f�B�X�N�ɕۑ�������f�[�^�̓ǂݏ����������Ȃ�B
�Q�D2��̃n�[�h�f�B�X�N�ɓ����f�[�^���ɕۑ�����������uRAID 1�v�i�~���[�����O�j�Ɖ]���A��������Ƃ��Ƃ� 1�䂪�̏Ⴕ�Ă��f�[�^�����킸�ɂ��ނ��߈��S���������B
�R�D�ۑ������f�[�^�Ɍ�肪�Ȃ����m�F���邽�߂̃f�[�^���L�^�������������A�m�F�f�[�^���L�^�����p�̃n�[�h�f�B�X�N���g���������u�iRAID 3�v�Ɖ]���A�e�n�[�h�f�B�X�N�̒��Ɋm�F�f�[�^���L�^����������uRAID 5�v�Ɖ]���B
�@�@../bootdisc/raid.htm�@
�@
DMA�̐ݒ� |
�@DMA�iDirect
Memory Access�j�̐ݒ���m���߂ĉ������BDMA�ɑΉ����������n�[�h�f�B�X�N���g���Ă��Ă��A���̂܂܂ł͋@�\����������Ȃ��B���L�̐ݒ�Ńp�\�R����\�t�g�̋N�������������Ȃ�܂��B
�@Windows9x�EMe�ł́A��ʍ���́m�}�C�R���s���[�^�n���E�N���b�N���ĕ\�������|�b�v�A�b�v���j���[�́m�v���p�e�B�n��I�ԁB�m�f�o�C�X�}�l�[�W���n�̉�ʂɂ��āA�m�f�B�X�N�h���C�u�n�̑O�́m�{�n�������B���̒��́mGENERIC IDE DISK�n�Ŏn�܂鍀�ڂ�I��Łm�v���p�e�B�n�{�^���������B�V�����J������ʂŁm�ݒ�n��I��ŁA�mDMA�n�̍��ڂɃ`�F�b�N�}�[�N��t���mOK�n�ŕ���B���ɋN�������Ƃ�����DMA���L���ɂȂ��āA�n�[�h�f�B�X�N����f�[�^��ǂݏo�����x�������Ȃ�B
�@�n�[�h�f�B�X�N��DMA�@�\��L���ɂ���ɂ�
�@http://home.att.ne.jp/red/OSAKOH/DMASET.html�@
�@Windows2000�ł́A�f�o�C�X�}�l�[�W������A�mIDE ATA/ATAPI �R���g���[���n���J���A�m�v���C�}�� IDE �`���l���n�m�Z�J���_�� IDE �`���l���n�����Ɋ܂܂��f�B�X�N�ɂ��āA�mDMA��L���ɂ���(�\�ȏꍇ)�n��I������B���̕��@�� Windows2000 Service Pack 2 �ȍ~�ł̂ݗL���BSP2 �K�p�ȑO�� UDMA ���Ή��BSP2������ƁA�����I�� UDMA �ɐ�ւ��ꍇ������B
�@�E�B���h�E�YXP�̏ꍇ�́A�m�V�X�e���̃v���p�e�B�n�́m�n�[�h�E�F�A�n�ʂŁm�f�o�C�X�}�l�[�W���n���J���A�mIDE
ATA/ATAPI �R���g���[���n�̒��́m�Z�J���_��IDE�`���l���n���m�v���C�}��IDE�`���l���n���J���B����Ɓm�ڍאݒ�n�ʂŁA�f�o�C�X�i�@��j���Ƃɓ]�����[�h���w DMA�x �Ɏw��ł���B
�@Windows XP �ɂ����� DMA �� PIO �̐ݒ�̏ꏊ
�@http://support.microsoft.com/default.aspx?scid=kb%3Bja%3B310751�@
�@
�������E�y�ʉ�������T�C�g |
�@�ǂ̃p�\�R�����[�J�[�����̐��i���ō��̃p�t�H�[�}���X���ł���悤�ɋZ�p�̐������W���ďo�ׂ��Ă��܂��B�p�\�R���������K�Ɏg�p����ɂ͂���Ȃ�̒m�����K�v�ł��B���̕łɊւ�����̓V�X�e���W�̃t�@�C���𑀍삷��ꍇ�������A�ǂ��������Ȃ��ő��삷���Windows���N�����Ȃ��Ȃ�ꍇ������܂��B�ǂ�����Ȃ�������ʂ�ɑ��삵�ē����Ȃ��Ȃ����ƌ��������ǂ����ɂ��܂��B�p�\�R���ŕK�v�ȋ@�\�͈�l��l�قȂ�܂��B���̕������{���ăg���u�����N���Ȃ��Ă������̏ꍇ�̓p�\�R���������Ȃ��Ȃ�\�����L��܂��B Windows���N�����Ȃ���������Ⴆ���̌������������Ă��Ă����S�҂ɂ͎�̏o���悤���L��܂���B�������̌����Ȃ��Ɣ[���͏o���܂���B�ő��Ń}�X�^�[����ɂ͉����ł������ł����Ԃ̉Ă��ǂ��p�\�R���i�e�X�g�@�j��ʓr�w�����ĐF�X�����Ă݂邱�Ƃł��B�o�b�N�A�b�v�͓��R�̂��ƂŁA�悸�AWindows�̃C���X�g�[�����}�X�^�[���A�}�CPC��p�̃��J�o���[�f�B�X�N���쐬���āA���L�Ȃǂ��Q�Ƃ��e�X�g�@�ő̌��w�K���ĉ������B��ԉɏ����čI���ȋZ���g�p���Ă����b�P�ʂ̃X�s�[�h�A�b�v�ł͋�J�̌���b�オ�L��܂���B�������������f���ǂ��ƌ������ʂɂȂ�Ƒz���܂��B�����u���������d���𑁂����Ȃ��R�c����v�̕����L�p�����m��܂���B
�y�p�\�R���S�ʁz
���̃\�t�g�����Ă����Windows���d���Ȃ�̂����X�g�i�}�C�N���\�t�g��Virtual
PC4�iSP1�j���ő��肵�����ʁj
http://gigazine.net/index.php?/news/comments/20060911_system_delay/
�������x���グ����@�iWindows98�EMe�E2000�EXP�j
http://computer.shipweb.jp/soft/fastest.htm�@
�w�p�\�R���̈��艻��x��B�C���^�[���[�N�X�i�p�\�R���S�ʁj
�@http://www.kumin.ne.jp/kiw/antei.htm�@
Win������ PC+�i�t���[�\�t�g�j
WindowsXP�@WindowsMe�@Windows2000�@Windows98�@Windows95�@WindowsNT �Ή�
���������ڂ̕�����₷������t���ň��S�ł���A���S�҂ɂ₳����Windows�������c�[���B�ǂ��ǂ������Ȃ��܂ܑ��삵�Ȃ��ʼn������B
http://www.asahi-net.or.jp/~vz6t-iwt/index.html�@
http://www.vector.co.jp/soft/win95/util/se301488.html�@
�yWindows98�z
�y���č��� Windows98�� �֗��I(���S�Ҍ����ł͂Ȃ���)
http://shooting-star.myhome.cx/windows98.html�@
[Windows98] �p�t�H�[�}���XFAQ�iwinFAQ�j�p�t�H�[�}���X�A�b�v���̂���Web�y�[�W
http://homepage2.nifty.com/winfaq/w98/w98faq.html#perf�@
�yWindows98�EMe�z
Windows�̉��K���iwww.kenji-net�j�@
�uWindows 98/SE/ME�ҁv�F�@
http://www.kenji-net.com/contents/win/win.html�@
[w98/Me] �p�t�H�[�}���X
Windows98�EWindowsMe�̃p�t�H�[�}���X�֘A���@
http://homepage2.nifty.com/winfaq/c/9xperf.html�@
�yWindowsMe�z
WindowsMe���Ɍ��܂ň��肳����[�W
http://www.geocities.co.jp/SiliconValley/9343/#con�@
[WindowsMe] �p�t�H�[�}���XFAQ�iwinFAQ�j�p�t�H�[�}���X�A�b�v���̂���Web�y�[�W
http://homepage2.nifty.com/winfaq/wme/wmefaq.html#perf�@
�ywindows2000�z
�f�B�X�N�E�f�t���O�����g���S�}�X�^�[
�W���c�[�����g�����A�t���@�\�ł�Diskeeper���g�����B�n�[�h�f�B�X�N���ő��ɕۂ��߂̒m���ƃe�N�j�b�N
http://www.atmarkit.co.jp/fwin2k/experiments/defragment/defragment_0.html�@
Windows 2000 �̍�����
http://washitake.com/tips/win2k-faster.php�@
Windows2000�X�}�[�g�`���[�j���O
http://web.archive.org/web/20020603153913/pcweb.mycom.co.jp/column/win2k.html�@
Windows2000�̃p�t�H�[�}���X���A�b�v(��������)
http://web.archive.org/web/20020613025851/pcweb.mycom.co.jp/column/win2k/win2k009.html�@
Windows2000�̃p�t�H�[�}���X���A�b�v(�f�B�X�N��)
http://web.archive.org/web/20020803175301/pcweb.mycom.co.jp/column/win2k/win2k010.html�@
���� Windows2000 �ŕ֗��I(���S�Ҍ����ł͂Ȃ���)
http://shooting-star.myhome.cx/windows2000.html�@
msconfig �� [�X�^�[�g�A�b�v] ��S�Ď~�߂Ă������N������v���O����������
http://homepage2.nifty.com/winfaq/w2k/boot.html#650�@
�ywindows2000�EXP�z
�f�[�����o�X�^�[�́AWindows2000/XP�̖��ʂȃT�[�r�X���ɂ��邱�Ƃ�Windows������������\�t�g�ŃT�[�r�X�A�v���P�[�V�������ȒP�ɒ�~�E�����ɂł���\�t�g�ł��B(���S�Ҍ����ł͂Ȃ����A���ꂼ��̃T�[�r�X�ɂ��Ă̊ȒP�Ȑ�����A���������Ă��\��Ȃ������ɂ��Ă͕\�������)
http://ad-soft.hp.infoseek.co.jp/daemon.html�@
[Windows2000�EWindowsXP] �p�t�H�[�}���XFAQ�iwinFAQ�j�p�t�H�[�}���X�A�b�v���̂���Web�y�[�W
http://homepage2.nifty.com/winfaq/wxp/wxpfaq.html#perf�@
Windows2000��XP���y��������
�@http://okweb.jp/kotaeru.php3?q=609660�@
��L��TOP�y�[�W�͉��L�F
�@http://okweb.jp/�@
[w2k/XP] �p�t�H�[�}���X
Windows2000�EWindowsXP�̃p�t�H�[�}���X�֘A���
http://homepage2.nifty.com/winfaq/c/ntperf.html�@
Windows2000�EWindowsXP�̃��O�I������NumLock�������ŃI���ɂ�������
http://www.itmedia.co.jp/help/tips/windows/w0198.html�@
�@Wondows2000�EWindowsXP�ŃV�X�e���t�@�C�����j����Windows�𗘗p���Ă��ăV�X�e�����s����ɂȂ�ꍇ������܂��B�u�V�X�e���t�@�C���`�F�b�J�[�v���g�p����Ɣj�ꂽ�t�@�C�����C���o����ꍇ�������܂��B
http://www.itmedia.co.jp/help/tips/windows/w0628.html�@
�ywindowsXP�z
���k�t�H���_���g��Ȃ��悤�ɂ���ƃG�N�X�v���[�����L�r�L�r�����iWindows
XP�j
http://hail2u.net/blog/software/turn-off-zip-folder.html
Microsoft �� Windows XP
�V�X�e�����ŐV�̏�Ԃɕۂ��A����̌������Ɖ̊ȈՉ����s����悤�ɂ��邽�߂̐��������A�o�b�N�A�b�v�Ǝ����V�X�e���A�V�X�e���̕����A�E�C���X�����i�A�t�@�C�A�E�H�[���AWindows
Update�A����ю����X�V�ɂ��Đ������Ă��܂��B
�@http://support.microsoft.com/default.aspx?scid=kb;ja;810588�@
Windows XP ���ɂ̗��e�N�j�b�N�I
http://arena.nikkeibp.co.jp/tokushu/gen/20040311/107899/index4.shtml�@
Windows
XP�́AWindows2000���t���[�Y���₷���BMS-IME�����Ƃ������Ƃ����܂���ATOK15�ɕς����璼��܂����B�ƌ���Web�y�[�W�������܂��B���L���Q�Ɖ������B
�@http://www.tvk.zaq.ne.jp/itx/Win2000c.htm�@
��L��TOP�y�[�W�͉��L�F
�@http://www.tvk.zaq.ne.jp/itx/MainFrame.htm�@
WindowsXP�ƈȑO�̊eWindows��Δ�l�@�����L���̗L��Web�y�[�W
�eWindows��Δ䂷�邱�ƂŗD�ʐ��E�������_�E�Z�����_��������Ղ��������Ă��܂��B
�@http://homepage3.nifty.com/mmgames/column/winxp.html�@
��L��TOP�y�[�W�͉��L�F
http://homepage3.nifty.com/mmgames/index.html�@
WindowsXP�̊T�v
http://www2.nsknet.or.jp/~azuma/w/win_xp.htm�@
���S�ɂȂ�I�����Ȃ�I���N�ɂȂ�I�wWindowsXP���ɂ̗��e�N�j�b�N�x
http://arena.nikkeibp.co.jp/tokushu/gen/20040311/107899/index4.shtml�@
WindowsXP�p���I�t���[�\�t�g�����N�W�F
http://yama100.main.jp/WindowsXP02.html�@
�̊��I windows XP �����v��F
http://www.pc-square.com/winxp/index.htm�@
WindowsXP �`���[���A�b�v���N���[���e�N�j�b�N ���K���v��i�f�W�^��ARENA�j
http://arena.nikkeibp.co.jp/tokushu/gen/20041122/110139/
DAW(Digital Audio Workstation) �����ɂ��ꂾ�͂���Ă�������WindowsXP����y�`���[�j���O
http://www.daw-pc.info/windows/windows.htm�@
Windows�̉��K���iwww.kenji-net�j�@
�uWindows XP�ҁv�F�@
http://www.kenji-net.com/contents/win/winxp.html�@
���I�����I�Ɗ�����WindowsXP������
http://www.a-windows.com/
Windows XP �̓�����y���ɂ�����
http://www.mtblue.org/pc/tips/speed_up_xp.php
�V�W�� Windows XP �ŕ֗��I(���S�Ҍ����ł͂Ȃ���)
http://shooting-star.myhome.cx/windowsxp.html�@
�p�t�H�[�}���X����̗v�I�L���b�V�����ɂ߂�iWindowsXP�j
http://wincustomizing.client.jp/memory-cach.html
Windows XP�X�}�[�g�`���[�j���O�i��1��2001/11/14�`��197��2005/12/21
�j�F
�ɂȕ��͓ǂ�ʼn������B�c��ȃy�[�W���ł��B
http://pcweb.mycom.co.jp/column/winxp/�@
http://pcweb.mycom.co.jp/column/winxp/001/�@
�wWindowsXP���K���e�N�x�X�g50�x�i�f�W�^��ARENA�j
http://arena.nikkeibp.co.jp/tokushu/biz/20050812/113164/�@
XP�}�V�����N���[�j���O���`���[���A�b�v�@Windows
XP���K���v�� 2005
http://arena.nikkeibp.co.jp/tokushu/gen/20051007/113796/?from=klink
Windows XP ���K���e�N 2006�N�㔼���x�X�g50
http://arena.nikkeibp.co.jp/tokushu/gen/20060807/118037/
WindowsXP���g�p�ړI�ɍ��킹�A�����͎����D�݂��J�X�^�}�C�Y����ɂ͉��L�Ȃǂ��Q�Ɖ������B
http://arena.nikkeibp.co.jp/tec/winxp/�@
�yWindowsVista�z
Windows Vista �w���v�F�R���s���[�^�̃p�t�H�[�}���X�����コ������@�iMicrosoft�j
http://windowshelp.microsoft.com/Windows/ja-JP/help/95f70af6-edd6-4f2f-9f02-7d6bdf0190611041.mspx�@
Windows Vista ���H�����K���e�N�j�b�N2008�|���o�g�����f�B�l�b�g�F
http://trendy.nikkeibp.co.jp/article/special/20071225/1005676/�@
�@
����������d���𑁂����Ȃ��R�c����� |
�@�̊��X�s�[�h�͕b�P�ʂŊ���������ʼn��Ƃ��������Ɗ�����͓̂��R�̂��Ƃł����A�O���̕b�P�ʂŃ}�V���̍�������}��ɂ͕֗��ȋ@�\���]���ɂ�����A�V�X�e����s����ɂ���ꍇ�������A���x�̒m����Z�p��v������A����Ȃ�̊w�K�⎎�s������K�v�Ŗc��Ȏ��Ԃ�Q���ꍇ�������A�������Ȃ��̂ł͂Ȃ��n�[�h�E�\�t�g�E�Z�ʂ̑����I�ȑK�v�ʼn��������f����ł��B�b�P�ʂł̍������ł͂Ȃ��A���������͎��ԒP�ʂ̍�������}���@���l�����܂��B�p�\�R���ō�Ƃ𑁂����Ȃ��ɂ́A��葽�����L�p���c�[���E���E�����̐��`�E�f�[�^�����̎悵�A�e�A�v���P�[�V�����̋@�\���g�����Ȃ���悤�Ɏ��Ԕz�������������ʓI�ɍ�Ƃ����������邱�ƂɂȂ�܂��B �Ⴆ��Excel�Ő��`�̃O���t�Ɠ����O���t��V�����쐬�����O���t�Ɠ����O���t���쐬����ꍇ�́m�����̃R�s�[/����t���n���g�p����B�I�[�g�V�F�B�v���m�����̃R�s�[�n���g�p���邱�Ƃ��o���܂��B Word�Ȃǂ̃��[�v���\�t�g�Œ���������╶���̃R�s�[����t���ł͕����T�C�Y�E�F�E�i���Ȃǂ̏������R�s�[���Ȃ��ŕ����������R�s�[����ꍇ�̓e�L�X�g�G�f�B�b�^�o�R�Œ���t����A����t������ł��̕����ɑ�������������ݒ肷��Ƒ�����Ƃ��o���܂��B���X�A���������͎��ԒP�ʂŎd���𑁂���������I�y���[�^�̋Z�͊��ł������܂��B
�@Windows�p�\�R���̎g�������ő��Ń}�X�^�[����ɂ͉��L���Q�Ɖ������B
�@Windows training�F�@
�@../training/training.htm�@
�@�A�v���P�[�V�����\�t�g�̎g�������w�K����ɂ͉��L���Q�Ɖ������B
�@Windows�e�A�v���P�[�V�����ő��}�X�^�[�K�C�h�F
�@../application/application.htm�@
�p��E���T�E�Г��ЊO��ʕ���W�E�f�ފW�Ȃǂ̃����N�W�͉��L���Q�Ɖ������B
../software/sample.htm�@
�@����̍�ƂňȑO�����ʂɎ��Ԃ��|����悤�ɐ������ꍇ�́A���L���Q�Ƃ��ăE�C���X���A�n�[�h�f�B�X�N�̃����e�i���X�����{���ĉ������B
�@�Z�L�����e�B�E�E�C���X�E���\�E���f���[����@
�@../Virus/Virus.htm
�@���S�Ҍ��n�[�h�f�B�X�N�ێ�Ǘ����݂̃R�c�@
�@../hard_disk/hard_disk.htm�@
�@Windows���N�����ăA�v���P�[�V�������g�p�ł���悤�ɐ���܂ł�
2�`3�����x�v����ꍇ�͐���͈͓̔��ł��傤�B
�E�C���X��\�t�g�̒��ɂ͐ݒ�ɂ���Ă͋N�����I����
5�`10�����x������ꍇ������܂����A�ʏ�A�N����I����
5�`10�����x������ꍇ�̓n�[�h��\�t�g�Ɉُ킪�L��Ɣ��f���ċX�������Ƒ����܂��B
�]�v�ȃ\�t�g��h���C�o������ȂǁA�g���Ă��邤���� Windows
���s����ɂȂ邱�Ƃ�����܂��B Windows
�p�\�R���́A�g�����ނƃS�~�����܂��ē������x���Ȃ�Ƃ��A�����������Ȃ�Ƃ����܂��B
�����������ꍇ�́A���[�J�[���̃p�\�R���ł͍H��o���_�̏�Ԃɖ߂��i���J�o���[�j�B
�V���b�v�u�����h�̃p�\�R���ł͊��S�� HDD
���t�H�[�}�b�g���� OS �������Ȃ����̂���Ԃł��B Windows
�̏㏑���C���X�g�[���������Đ���ɓ��삵�Ȃ��ꍇ�̓N���[���C���X�g�[�������{���āA��������ɐ���Ȃ��ꍇ�̓n�[�h�I�ȑ�����{���Ă݂܂��傤�B
�@Windows�̃��J�o���[�E�ăC���X�g�[���E�N���[���C���X�g�[�����͉��L���Q�Ɖ������B
�@../bootdisc/windows.htm�@
�@Windows���N���[���C���X�g�[���������ɋN�����Ȃ��ꍇ�̑�͉��L���Q�Ɖ������B
�@../down/down.htm
�@
�Q�l���� |
�@�N�����Ԃ�Z�k����̂ł͖������A�o�b�e���[�𓋍ڂ�������d�d�����u�iUPS�EUninterrupted Power Supply�j�Ƀp�\�R����ڑ����Ă���ꍇ�́A��d�����ꍇ�Ƀp�\�R���̏I�����삪�o�����ԂȂ�g���u�����������邱�Ƃ͍l���ɂ����̂ŁA�p�\�R���̓d���𗎂Ƃ����ƂȂ�ACPI(�X���[�v�E�p���[OFF)�L�[���g�p����Ύg�p���Ă�����ێ����ăp�\�R�������g�p�ł��܂��B�p�\�R���̋@��EBIOS�ɂ���Ă�ACPI�L�[���@�\���Ȃ��ꍇ������܂��B
ACPI�iAdvanced Configuration and
Power Interface�j�֘A���
acpi�@�\ �X�^���o�C�@�\�F
http://www.google.co.jp/search?sourceid=navclient&hl=ja&ie=UTF-8&rlz=1T4PCTA_jaJP282JP282&q=acpi%e6%a9%9f%e8%83%bd+%e3%82%b9%e3%82%bf%e3%83%b3%e3%83%90%e3%82%a4%e6%a9%9f%e8%83%bd�@
Windows XP �܂��� Windows Server 2003 �Z�b�g�A�b�v��� HAL �I�v�V�����F
http://support.microsoft.com/kb/309283/�@
Windows XP �ւ̃A�b�v�O���[�h�܂��͐V�K�C���X�g�[�����Ƀn�[�h�E�F�A �A�u�X�g���N�V���� ���C�����w�肷����@�F
�� : ��ʂɕ\�������R���s���[�^�̎�ނ͈�x�� 2 �܂łł��B��ʂ��X�N���[�����Ĉꗗ�����ׂĕ\������ɂ́A�����L�[���g�p���܂��B
http://support.microsoft.com/kb/299340/ja�@
acpi�@�\ �g���u���F
http://www.google.co.jp/search?hl=ja&rlz=1T4PCTA_jaJP282JP282&q=acpi%E6%A9%9F%E8%83%BD+%E3%83%88%E3%83%A9%E3%83%96%E3%83%AB&lr�@
�W���ł�Windows���N�������Ƃ��ɁANumLock�̓I�t�ɂȂ��Ă��܂��B����NumLock���I���ɂ���̂��ʓ|�ȏꍇ�́A���L�菇�Ŏ����I�ɃI���ɏo���܂��B�i���� : ���W�X�g�� �G�f�B�^�iregedit�j�̎g���������ƁA�[���Ȗ�肪�������邱�Ƃ�����܂��B�ň��̏ꍇ�A�I�y���[�e�B���O �V�X�e���̍ăC���X�g�[�����K�v�ɂȂ�܂��B���W�X�g�� �G�f�B�^�́A���Ȃ̐ӔC�ɂ����Ă��g�p���������B �j
Windows 98/Me Windows 2000�EXP�EVista�E7 Windows 2000�EXP�EVista�E7�i��L�̕��@�ŃI���ɂȂ�Ȃ��ꍇ�j |
Windows2000�EXP���N�������BIOS��NumLock��ON�ɂ��Ă���̂ɊO��Ă��܂��e���L�[���g���Ȃ��ꍇ�́A���O�I�t����O�ɁmNumLock�n��ON�ɂ���Ύ���ݒ肪�ێ�����܂��B
http://www.pcgate.jp/Win_XP/NumLockOn.htm�@
�N�����Ɏ����I��NumLock���I���ɂ���iWindows98�EMe�E2000�EXp�j
http://planet.xrea.jp/tips/005.html
windows7 �N���� numlock �I���F
http://search.yahoo.co.jp/search?p=windows7+%E8%B5%B7%E5%8B%95%E6%99%82+numlock+%E3%82%AA%E3%83%B3&search.x=1&fr=top_ga1_sa&tid=top_ga1_sa&ei=UTF-8&aq=&oq=
Pentium D 830���ځAKOUZIRO�uG-BREAK FRGB11A�v�i�C���v���X�j
Intel�̃��C���X�g���[�������f���A���R�ACPU�uPentium D�v�����\���ꂽ�̂ɍ��킹�APC���[�J�[��������ڐ��i�����X�Ɣ��\����Ă���BKOUZIRO�́uG-BREAK FRGB11A�v���A�����������i��1�ŁA3GHz�����Pentium D 830�𓋍ڂ���B
http://pc.watch.impress.co.jp/docs/2005/0609/hotrev265.htm�@
Windows 2000/XP �N�����ɁuWindows ���N�����Ă��܂�...�v�Œ����ԋN������~����ꍇ�A�ȉ��̂悤�� IDE �f�o�C�X�̌��o���s��Ȃ��悤�ɐݒ肷�邱�ƂŁA�N�����Ԃ�Z�k�ł���P�[�X������܂��B
http://www.city.tondabayashi.osaka.jp/public/section/kikaku/pcqa/win2000page.htm#20228
�wID Manager�xWindows 95/98/Me/NT/2000/XP/2003�Ή��t���[�\�t�g
ID Manager���g���ƁA�ώG�ɂȂ肪���ȃp�X���[�h�Ǘ������S�ɊȒP�ɍs�����Ƃ��ł���悤�ɂȂ�܂��BID��p�X���[�h�̓��͎x���@�\��p�X���[�h���������@�\�ȂǁA�p�X���[�h�Ǘ��ɕ֗��ȗl�X�ȋ@�\������Ă��܂��B
http://www.woodensoldier.info/soft/idm.htm�@
���R�k�h�~�E�V�X�e��������/���艻�E�s�v�t�@�C��/���W�X�g���폜�E�œK���wDiskX Tools Ver.11�x
�L���̃\�t�g�ł����T�C�g���ɂ͗L�p�ȏ��Ȃǂ��L�ڂ���Ă��܂��B
http://ai2you.com/utility/course/dxt11/index.html�@
�@
�@
�ǐL
�@���p���O���̓o��l���ΐ�܉E�q���̎a�S�����g���ė]���ȂƂ�������p�\�R�����Ɍ��܂Ōy���Ȃ�B�l�Ԃ����ȁA���q�͐����͂܂ł�������̂�^����ɂ���a�S���B�������A���ۂɂ͂���ɂႭ���a��Ȃ����̂������A���̂��тɁu�C�s������ʁv�ƒQ���Ă���B�M���̎a�S���͔@���ɁB ���s�����Ă����ʂ������Ȃ��ꍇ���t���̉����삭�̂��œK�ȑI�����ł��傤�B
�@�V�X�e���t�@�C�����R�s�[�������Ƌ�������̃y�[�W���J�����ꍇ�������܂��B���L�o�b�N�A�b�v�̃y�[�W���Q�Ɖ������B
../backup/backup.htm�@
�@
�@
�@
WindowsPC�W�Ń\�t�g�E�n�[�h�E�e�A�v���P�[�V�����̎g�������A���̃y�[�W�ɏ�����Ă��Ȃ���������Əڂ���������K�v�ȕ����������N���b�N����HomePage�iTopPage�j�wWindows�p�\�R���ő��}�X�^�[�K�C�h�x���Q�Ɖ������B�@
�@�����N�ɂ����@
�@��Web�y�[�W�̊��S���E���m���E�L�p���ɂ����@
�@
�@
WindowsPC top speed master
�@
�@
�@
�@
�@
�@
�@
�@