ホームページ > メンテナンス > オールマイティー起動ディスク最速マスターガイド > (85) 『初心者向ハードディスクの初期化マニアル』
メンテナンス > 初心者向ハードディスク保守管理増設のコツ > (85) 『初心者向ハードディスクの初期化マニアル』
『Internet Explorer』でこのページ内を検索するにはキー[Ctrl]を押したままで[F]を押します。下線部は関連する解説文等にリンクしています。リンク先から直前の文書へ戻るには[戻る]ボタンもしくはキー[Alt]を押したままで[←]を押します。このページの内容が理解できにくい場合は先ずWindowsパソコンの基本から学習して下さい。辞典はここ、IT用語はここ、サイト内検索はここをクリックして下さい。
更新日付 : 2014年08月05日
by ゆうゆう
このページは、Windows(ウインドウズ・Windows3.1・Windows95・Windows98・Windows98SE・WindowsMe・WindowsNT・Windows2000・WindowsXP・Windows2003・WindowsVista・Windows2008・Windows7・Windows8・Windows8.1)で使用する HDD(ハードディスクドライブ)を初期化するための手法に付いて、Windowsパソコンの超初心者やパソコンの苦手な年輩者の方にも解り易く書かれた先生方の Webページの紹介と解説です。
ハードディスクを初期化するには、各 Windows のバージョンに合わせたファイルシステムで領域を確保します。これはパーティション(partition)を切るとも云います。確保した領域はドライブもしくはボリュームと呼びます。次に確保した領域(ドライブ・ボリューム)をフォーマット(Format)します。これでハードディスクの初期化は完了です。
ハードディスクの初期化は、Windowsを初期化(クリーンインストール)する場合や、新しいハードディスクに取り替えた場合、新しいハードディスクを追加した場合にも実施します。
各 Windows 毎に、パーティションの切り方(分け方)とフォーマットの方法、表示される画面なども微妙に異なります。 Windows 2000・Windows XP・Windows Server 2003・Windows Vista・Windows Server 2008・Windows 7 で、旧ディスク管理方式のベーシックディスクと新しいディスク管理方式のダイナミックディスク等について解説された Webページ等も紹介しています。
ハードディスクの廃棄とデータの抹消などについての詳しい解説は下記を参照下さい。
../hard_disk/hard_disk.htm#erasure
『物理フォーマットと論理フォーマット』
ハードディスクの初期化には物理フォーマットと論理フォーマットが有ります。ハードディスクはメーカーが物理フォーマット(ローレベルフォーマット・低レベルフォーマット・Low Level
Format)済みの状態で販売しています。特別の場合を除いて物理フォーマットは不要で、物理フォーマットを必要とするハードディスクは信頼性が乏しく使用しないのが無難です。ハードディスク(HDD)の初期化とメンテナンスに必要な診断ツールや物理フォーマットソフトはメーカーサイトから無償で入手可能です。ハードディスク(HDD)初期化の概要を解説した下記
Web頁などを参照下さい。
『物理フォーマットの実行 初期化 ローレベルフォーマット』
http://shattered04.myftp.org/pc_33.html
“注意”
メーカーや機種にもよるが、パッチやサービスパックをインストールする等、メーカー出荷時点の状態から変更が加えられると、リカバリーCD/DVDが作れなくなるものもあリます。
メーカー製のパソコンでは購入後直ちに実施することですが、リカバリーCD/DVDもしくはOEM/DSP版などのWindowsインストール用のCD/DVDがない場合は、ハードディスク(HDD)内にインストールされていますので取扱説明書やオンラインヘルプもしくはメーカーサイト(←ここをクリック)を参照して
CD/DVD に焼いておきます。
ブート可能なCD/DVDもしくは起動用フロッピーディスクの無いパソコンではハードディスクから起動できなくなった場合に手の施しようが有りません。
Windowsのあるドライブ(ボリューム)を初期化することも出来ません。
直ちにハードディスク以外からもブート可能なCD/DVDもしくはFDのディスク(disk・disc)を作成して、ハードディスク以外からWindowsをインストールもしくは、リカバリー出来る様にCD/DVDを作成して下さい。
USBなどから起動できるものもあリます。
また、アプリケーションソフトを追加したり、プリンタドライバー等をインストールし、使い勝手に合わせて調整後、バックアップするマイPC専用のリカバリーディスクを作成できるパソコンもあリます。(富士通の事例「マイリカバリ」)
リカバリー環境はメーカーごとに何が違う
http://arena.nikkeibp.co.jp/qa/os/20040507/108533/ ←
リンク切れ
リカバリメディア作成方法の事例
(下記はTOSHIBAの例):
http://asp.fresheye.com/pc/?func=pi&order=d&category=131010&c1=ANY&x1=%A5%CE%A1%BC%A5%C8%A5%D6%A5%C3%A5%AF&x2=%BB%D8%C4%EA%A4%CA%A4%B7&x3=%BB%D8%C4%EA%A4%CA%A4%B7&x4=%A5%EA%A5%AB%A5%D0%A5%EA&x5=%A5%EA%A5%AB%A5%D0%A5%EA%A5%E1%A5%C7%A5%A3%A5%A2%BA%EE%C0%AE%A5%C4%A1%BC%A5%EB&keyword=&session=20060111104512930
Windows
のバージョンによっては修復インストール(自分で作ったデータファイルやパスワードなどが消滅しない上書きインストール)が出来るものもあり、Windowsの再インストール(ウィンドウズの初期化・Cドライブの初期化・メーカー製のパソコンではリカバリー)では、ハードディスクを初期化しない方が良い場合や、事前に実施する事もあリます。失敗しないように下記も参照して下さい。
『Windows再インストール前に失敗しない準備のコツ』:
beforehand.htm
FD・PD・MO・CD・DVD・BDやカード等ハードディスク以外のフォーマットとBIOSアップデートで使用するシステムディスクの作成についてはハードディスクの初期化と要領が異なりますので下記を参照下さい。
『FD・PD・MO・CD・DVD・BDやカード等のフォーマットとディスクチェック』:
format.htm
ハードディスクやハードディスクを分割した各ドライブ(ボリューム)を初期化するコマンドの機能と使い方、用語などはWindowsのバージョン毎で微妙に異なります。このページの前半では、Windowsのバージョン毎に異なるファイルシステムや制限容量など、ハードディスクを初期化する場合に最低限必要な予備知識について解説しています。
メーカー製のパソコンをリカバリーする場合では、そのパソコンに添付された取り扱い説明書に従うと、これらを知らなくても成功します。
取り扱い説明書をなくした方はメーカーサイト(←ここをクリック)を参照ください。
パソコンの取扱説明書に従って実施してもハードディスクを初期化できない、Windowsを再インストールしても正常に修復できない、等の多くはこの予備知識について学習していないことが原因です。初心者の方は時間を掛けても確実に理解して初期化に取りかかって下さい。
手早く初期化方法を知りたい方は下記
Windows毎の初期化方法を参照ください。 初期化は、Windows9x系と
WindowsNT系では手法が異なりますので分けて記載しています。
『Windows9x/Meでの初期化(FDISKとFORMAT)』
『Windows2000/XP/Vista/7/8/8.1での初期化(領域作成とFORMAT)』
ハードディスクを増設した場合は Windows 上から Windows に添付されたツールで初期化出来ますが、新しいハードディスクに Windows をインストールしたり、 Windows がインストールされた領域(通常 Cドライブ)を初期化する場合でも、フリーウェア(フリーソフト・無料ソフト)を探したり、有料のソフトを購入しなくても結構です。 Microsoft の準備したフロッピーディスクの起動ディスクもしくはブータブルCD/DVDを使用して、各 Windows のバージョンに合わせて領域を作成(パーティションを切る)し、初期化(フォーマット)出来ます。 例外もあるが、 Windows を起動した状態で Windows のあるドライブ(ボリューム)をフォーマットしたり、Windows のあるハードディスクの領域を削除、切り直しする初期化はできません。 起動している Windows の初期化ツールでは自分自身を消滅させることになるので、初期化はできません。 メーカー製のパソコンで、 Windows をインストールする前の初期化では、独自のハードディスク初期化ツールを使用する場合もあリますので、メーカーの添付した取扱説明書を参照して、初期化ツールのインストールされた起動ディスクを作成しておいて下さい。 外付けハードディスクの場合は、専用の初期化ツールが準備されている場合も有りますので、外付けハードディスクに添付されている取り扱い説明書に従って下さい。 初期化ツールの指定が無ければ、Microsoft の準備した各Windows 起動ディスクに添付の初期化ツールを使用できます。
フォーマットにはいくつか種類があり、新しいOS(Windows2000・WindowsXP・WindowsVista・Windows7)では、FATも認識できますがセキュリティーの高いNTFSを用います。 同じパソコン内の古いOS(Windows9x・WindowsMe)からアクセスする必要があるのなら、古いOSでは、NTFSが認識できないことがあるためFATを用います。
ハードディスクの切り分けで参考になる
OSのバージョン毎に必要なドライブ容量は下記を参照ください。
../startup/startup.htm#specification
『Microsoftの準備した各Windows起動ディスクの作成と対比』:
msboot.htm
起動ディスクの総合的な解説は下記を参照下さい。
『オールマイティー起動ディスク最速マスターガイド』:
bootdisc.htm
Windowsやデータを保持したままパーティションを切り直しするには下記を参照下さい。
#soft
Windows
の再インストールとクリーンインストール方法、及びメーカー製パソコンのリカバリーについては、下記を参照ください。
windows.htm
パーティションスタイルとファイル システム(file system)及びBIOSによる壁 |
ハードディスクもしくはドライブ(ボリューム)を初期化するには、パーティションスタイルとファイルシステムについて知っておく必要があリます。
■ パーティションスタイル
パーティション スタイルとは、Windows XP Professional・Windows Server 2003・Windows
Vista・Windows Server 2008・Windows 7・Windows 8・Windows
Server 2012 オペレーティング
システムでディスク上のパーティションを編成するのに使用される方法を指し、
MBR と GPT(GUID Partition Table) があリます。
http://www.google.co.jp/search?hl=ja&rlz=1T4PCTA_jaJP282JP282&q=%E3%83%91%E3%83%BC%E3%83%86%E3%82%A3%E3%82%B7%E3%83%A7%E3%83%B3%E3%82%B9%E3%82%BF%E3%82%A4%E3%83%AB&btnG=%E6%A4%9C%E7%B4%A2&lr
|
パーティションスタイル |
|
| MBR | Windows XP Professional・Windows Server 2003・Windows Vista・Windows Server 2008・Windows 7 以前の OS および、x86 ベース・ x64 ベースのコンピュータの全てで、自動的にこのスタイルが使用されます。 |
| GPT | Windows XP Professional・Windows Server 2003・Windows Vista・Windows Server 2008・Windows 7・Windows 8・Windows8.1・Windows Server 2012 の OS で、ハードディスクの容量が 2TB を超える場合、もしくは Itanium ベースのコンピュータで使用できる。 |
Windowsパソコンでは、GPTの対応が微妙に異なる。詳しくは『Windows 対応 GPT ( GUID パーティションテーブル)』等を参照下さい。
MBR(マスタ
ブート レコード)ディスクを GPT(GUID パーティション
テーブル)ディスクに変更する
http://technet.microsoft.com/ja-jp/library/cc738416(v=ws.10).aspx
GPT(GUID
パーティション テーブル)ディスクをMBR(マスタ ブート
レコード)ディスクに変更する
http://technet.microsoft.com/ja-jp/library/cc737510(v=ws.10).aspx
BIOSによる2.2TBの壁
BIOSは約2.2TB以上のディスクパーティションを管理可能なGPT(GUIDPartition Table)領域からのOS起動に対応しておらず、これにはWindows7以降の64bit版OSとUEFIに対応したマザーボードが必要となります。
http://www.dosv.jp/feature/1103/17.htm
■ ファイルシステム
ファイルシステムは何処にどんなファイルが記録されているか管理する仕組みです。ハードディスクを図書館に例えるとファイルシステムが蔵書目録で、クラスタ領域が書庫といえます。ハードディスクに保存してあるファイルを呼び出す時は、何処のクラスタに保存されているかファイルシステムが確かめて、そのクラスタのデータを読み出す。従ってファイルシステムが壊れると、クラスタ領域にデータが残っていても読み出すことができない。フロッピーディスクを簡易フォーマットしたり、ハードディスクのデータを削除しても、消えるのはファイルシステムの記録だけで、ファイル復元ソフトを使うと、クラスタ領域のデータを調べて復元できる場合が有る。
ファイルシステム(FAT・NTFS・HPFS・UDF)についての詳しい解説は下記Webページ等を参照下さい。
FAT(File
Allocation Tables・FAT12・FAT16・FAT32・FAT32X):
http://www.google.co.jp/search?hl=ja&rlz=1T4PCTA_jaJP282JP282&q=File+Allocation+Tables%E3%83%BBFAT12%E3%83%BBFAT16%E3%83%BBFAT32%E3%83%BBFAT32X+IT%E7%94%A8%E8%AA%9E&btnG=%E6%A4%9C%E7%B4%A2&lr=lang_ja
NTFS(NT File System・NTFS 1.0・NTFS 1.1・NTFS 5.0・NTFS 5.1・v1.2・v3.0・v3.1):
http://www.pc-view.net/Help/manual/0649.html
http://linux-ntfs.sourceforge.net/info/ntfs-ja.html#1.0
http://www.ipa.go.jp/security/awareness/vendor/programming/b08_03_main.html
UDF(Universal Disk Format):
http://www.google.com/search?hl=ja&q=UDF%EF%BC%88Universal+Disk+Format%EF%BC%89&btnG=Google+%E6%A4%9C%E7%B4%A2&lr
FAT、HPFS(High Performance Filesystem)、NTFS ファイル システムについて
http://support.microsoft.com/default.aspx?scid=kb;ja;100108
exFAT(Extended File Allocation Table)
対応OS:[Embedded]Windows Embedded CE 6.0、[Desktop]Windows XP SP2 以降・Windows Vista SP1
以降、[Server]Windows Server 2008
http://www.google.com/search?hl=ja&q=exFAT&btnG=%E6%A4%9C%E7%B4%A2&lr
ファイルシステムと OS の対応表 :http://vcl.vaio.sony.co.jp/glossary/files/S0003020002511/internet-jp.html
【ファイルシステムと Windows 各バージョン毎のハードディスク容量制限】
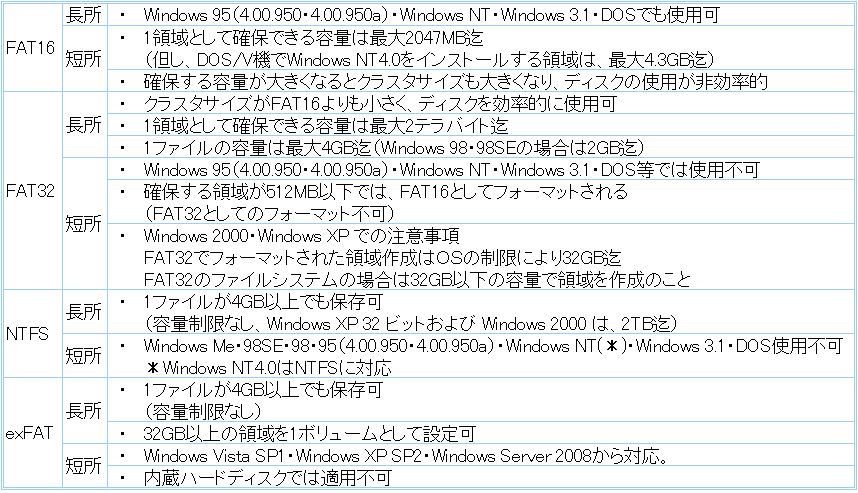
※ 詳細は『要領制限と対策』を参照ください。
■
Windows2000やWindowsXPは、『convert.exe
』というFAT32→NTFSの変換ツールを標準で搭載しておりFATの領域にWindowsをインストール後NTFSに変換出来ます。
Cドライブを変換する場合はコマンドプロンプトに[convert c:/fs:ntfs]と入力しキー[Enter]を押していくつかの質問にすべて[y]と回答して再起動すれば、ファイルシステムの変換が実行されます。詳しい使い方は下記を参照下さい。
http://support.microsoft.com/default.aspx?scid=kb;JA;214579
フォーマットをNTFSに変換したらどうなる
http://arena.nikkeibp.co.jp/qa/trouble/20030624/105098/
■
Windows2000・WindowsXP・WindowsVista・Windows7では旧ディスク管理方式をベーシックディスクと云い、新しいディスク管理方式はダイナミックディスクと云います。詳細は下記を参照下さい。
#dynamic
■ Windows2000・XP と Windows Vista のダイナミックディスクに互換性は無いようです。
■
FAT32では、1ファイルのファイルサイズが最大4GBという制限がある。FAT32の制限を超えるために、Windows
Vista SP1では新たなファイルシステム「exFAT」がサポートされる。exFATはFAT32の機能を拡張したものとなり、これにより32GB以上のストレージをexFATで1ボリュームとして扱えるようになる。exFATは大容量のフラッシュメモリーをターゲットとしているため、内蔵HDDなどではexFATは利用できない。一方USB接続されたHDDは、exFATでフォーマットできる。
http://ascii.jp/elem/000/000/073/73921/
■
GUID パーティション テーブル
GUID パーティション テーブル (GPT) ディスク パーティション スタイルは 18 EB (エクサバイト) までのサイズのボリュームをサポートし、1 台のディスクに最大 128 のパーティションを作成できます。一方、マスタ ブート レコード (MBR) ディスク パーティション スタイルでは 2 TB (テラバイト) までのサイズのボリュームをサポートしており、1 台のディスクに最大 4 つのプライマリ パーティション (または、3 つのプライマリ パーティション、1 つの拡張パーティション、任意の数の論理ドライブ) を作成できます。MBR パーティション ディスクとは異なり、プラットフォームの動作にとって重要なデータは、パーティションが作成されていない隠しセクタではなく、パーティションに格納されます。また、GPT パーティション ディスクには、パーティション データ構造の整合性を高めるための冗長プライマリ パーティション テーブルとバックアップ パーティション テーブルがあります。
http://www.google.co.jp/search?sourceid=navclient&hl=ja&ie=UTF-8&rlz=1T4PCTA_jaJP282JP282&q=GUID+%e3%83%91%e3%83%bc%e3%83%86%e3%82%a3%e3%82%b7%e3%83%a7%e3%83%b3+%e3%83%86%e3%83%bc%e3%83%96%e3%83%ab
■ お使いのパソコンでファイルシステムを調べるには、エクスプローラ(マイコンピュータ・コンピュータ)を起動し、目的のドライブを右クリックして表示されたポップアップメニューの[プロパティー]をクリックします。表示された下図ダイアログで確かめられます。

パーティションとドライブレター |
ハードディスクの先頭にはコンピュータの起動時に最初に読み込まれるMBR(マスターブートレコード)があります。MBRの修復(初期化)については下記を参照ください。
../down/down.htm#MBR
MBRの中でパーティション情報を記録する領域をパーティションテーブルと言い、新しくハードディスクを購入した(ハードディスクを増設する)場合は、一つのハードディスクを一つのドライブ(ボリューム)とする場合でも、領域確保(パーティショニング)を実施して、次にフォーマット(イニシャライズ・初期化)しないと使用できません。 この領域(パーティション)の作成は「パーティションを切る」とも言います。
IDE接続のパーティションには、「基本パーティション(プライマリパーティション)」と「拡張パーティション」があり、1台のハードディスクには、基本パーティションが1つだけ定義でき、残りは拡張パーティションとなります。
拡張パーティションには、複数の論理ドライブを定義することがでます。基本パーティションに定義できる論理ドライブは1つだけです。
ハードディスクを複数の領域に分割したパーティションのうち、OSを起動(ブート)することができる領域をアクティブパーティションと言い、一台のハードディスク上に一つしか設定することができず、基本領域でないとアクティブパーティションには出来ません。拡張領域や論理領域をアクティブパーティションには出来ません。
一つのシステムには「基本パーティション」が一つは必要です。ハードディスク毎に「基本パーティション」を作ることも可能ですが、複数の「基本パーティション」を作ると解りにくくなりますので、ハードディスクを増設する場合は全て「拡張パーティション」にした方が無難です。
【IDE接続ハードディスクドライブのパーティションとドライブレターの関係】
現在の[Windows]環境を残してハードディスクを増設したい時で、既設のドライブにパーテーションがある(1つのハードディスクを分割してドライブ名が複数ある)場合はドライブレターがどのように設定されるか周知しておかねばなりません。
[Windows]は[ドライブ名]→[フォルダ名]→[プログラム名]と紐付けされた[プログラム]を順次呼び出して作業を進めていますので、[ドライブ名]が変更されると正常に動かなくなります。
[Windows]では1システムには1つの基本領域を必要とします。また各ハードディスク毎に1つの基本領域を作成できますが、通常は基本領域をひとつだけ作成します。
コマンド[FDISK]により領域確保を実施するとそれぞれのハードディスクにはドライブレター(ドライブ名)が下図のように自動的につけられます。Windowsのバージョンによってはドライブ名を変更できる場合も有りますが変更しないで使用するのが無難です。
『2台目のハードディスクを分割しない場合の事例』
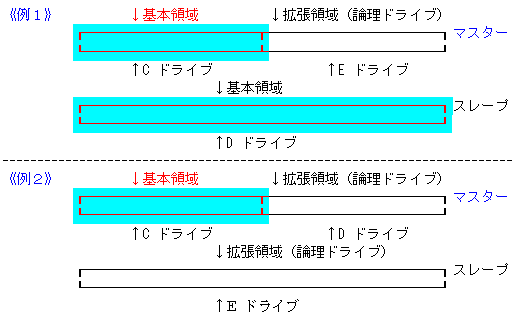
『2台目のハードディスクを分割した場合の事例』
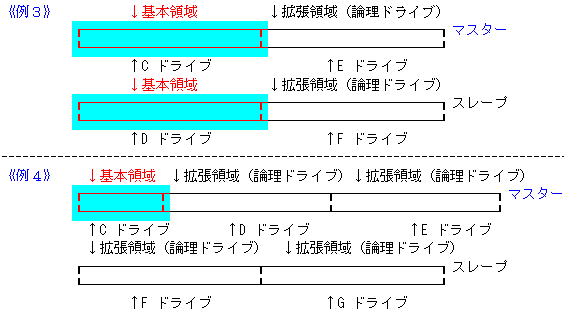
【ハードディスクの接続方法】
ハードディスクを増設後
Windows
が起動しなくなった場合は、ハードディスクの接続方法を確かめてください。
IDEハードディスクの接続方法と、ジャンパーピン設定の詳しい解説は下記を参照ください。
../hard_disk/establish.htm#IDE
容量制限と対策 |
パソコンは少しずつ段階を追って、ソフトウエアはハードウエアに、ハードウエアはソフトウエアに合わせて、より良い、より高度な形態へと変化してきた。 従って、新しいハードディスクを使用するには、ハードウエアと Windows の各バージョン毎に異なる容量制限(最大容量・最大パーティションサイズ・限界・壁)があり、これを守らないと、初期化できないで初期化に失敗することがあリます。
1.
[スタート] メニューから [ファイル名を指定して実行]
をクリックします。
(Vistaの場合[スタート]
→[すべてのプログラム]→[アクセサリ]→[ファイル名を指定して実行]
)
2. winver と入力し [OK] をクリックします。
3.
表示されたダイアログボックスで確認します。
http://www.microsoft.com/japan/security/bulletins/ver_win.mspx
1. [スタート] ボタンをクリックし、[設定] →[コントロール パネル] をクリックします。
2. コントロール パネル内の [システム] をダブルクリックします。
3. [情報] タブまたは [全般] タブをクリックします。
4. [システム]
という見出しの下にあるバージョン番号を見つけ、表と照合します。
http://support.microsoft.com/kb/158238/JA/
Windows95・98・Meのバージョン
| リリース | バージョン | ファイルの日付 |
| Windows 95 製品版、OEM | 4.00.950 | 95/7/11 |
| Windows 95 製品版 SP1 | 4.00.950A | 95/7/11 〜 95/12/31 |
| Windows 95 OEM Service Release 2 | 4.00.1111* (4.00.950B) | 96/8/24 |
| Windows 95 OEM Service Release 2.1 | 4.03.1212-1214* (4.00.950B) | 96/8/24 〜 97/8/27 |
| Windows 95 OEM Service Release 2.5 | 4.03.1214* (4.00.950C) | 96/8/24 〜 97/11/18 |
| Windows 98 製品版、OEM | 4.10.1998 | 98/5/11 |
| Windows 98 セキュリティ CD | 4.10.1998A | |
| Windows 98 Second Edition | 4.10.2222A | 99/4/23 |
| Windows 98 SE セキュリティ CD | 4.10.2222B | |
| Windows Me | 4.90.3000 | 00/6/08 |
| Windows Me セキュリティ CD | 4.90.3000A |
【OSから見た容量の壁】
MS-DOS・Windows3.0・Windows3.1・Windows95(Version 4.00.950/4.00.950a)
のFAT16パーティションのサイズは、2GB[giga
bytes・ギガバイト・10億(10の9乗)バイトまたは約10億7374万(2の30乗)バイト] までに制限されています。
従ってFAT16でフォーマットしないとインストールに失敗します。
Windows95では多くのバージョンがあり最大でも32GB以上のハードディスクは利用できない。
WindowsNTインストーラのHD(ハードディスク)容量制限
NTFSの場合はファイルサイズ、パーティションサイズともに16EB(エクサバイト、テラバイトの1024倍)ですから、事実上無制限と考えられます。しかし、Windows NTのインストーラ(WindowsNT Server/Workstation
Ver 3.1/3.5/3.51/4.0共通)がパーティションをフォーマットする時に、NTFSで指定しても、いったんFAT(ファイルサイズ、パーティションサイズともに4GBが上限)でフォーマットするためWindows NTのシステム・パーティションのサイズは4GBに制限されます。システム・パーティションでなければこのような制限はありません。従って大容量のHDを使用する場合は1〜3GB程度をシステムパーテーションとして残りを全てデータ用に使用されれば結構です。
『Windows NTインストールにおけるシステムドライブの容量制限』:
http://www.din.or.jp/~charade/committee2/05_9901.html
Windows2000・WindowsXP・WindowsVista・Windows7の仕様では32GバイトまでしかFAT32でフォーマットできない。これを超えるとNTFSでフォーマットされる。
32GB以上のHDの場合は、FAT32でフォーマットしょうとすれば失敗します。
NTFSでないと初期化失敗します。 32GB以上のハードディスクをFAT32で利用するには下記を参照ください。
Windows98・Meでフォーマットすれば、WindowsXP上でも32GB以上のハードディスクをFAT32で利用できる。
ハードディスクの換装(かんそう)が面倒な場合は、Windows
Me の起動ディスクを使用して試してください。
32GB以上のHDDをFAT32でフォーマットする:
http://www.google.co.jp/search?sourceid=navclient&hl=ja&ie=UTF-8&rlz=1T4PCTA_jaJP282JP282&q=32GB%e4%bb%a5%e4%b8%8a%e3%81%aeHDD%e3%82%92FAT32%e3%81%a7%e3%83%95%e3%82%a9%e3%83%bc%e3%83%9e%e3%83%83%e3%83%88+
32GB以上のディスク領域をFAT32でフォーマットできる「Fat32Formatter」:
http://www.forest.impress.co.jp/article/2007/12/05/fat32formatter.html
「I-O DATA ハードディスクフォーマッタ」でFAT32形式にフォーマット
したいのですが?
http://www.iodata.jp/support/qanda/answer/s16470.htm
Windows98・98SEのFDISKコマンドで64GB以上のハードディスクを利用するためにはパッチを当てる必要がある。パーセントで割り当てれば問題ない場合もあるようなので試して下さい。
Fdisk で 64 GB を超えるハード ディスクのフル サイズが認識されない:
http://support.microsoft.com/kb/263044/ja
263044jpn8.exe - 日本語:
http://download.microsoft.com/download/WIN98/Update/8266R/W98/JA/263044JPN8.EXE
Windows98/MeのFDISKでは入力できるディスク領域の桁数が5桁までに制限されているので、オーバーする場合は割合(%)で領域サイズを指定する。
Windows Me および Windows 98 付属の Fdisk.exe にて、100 GB を超えるディスク領域の作成方法について:
http://support.microsoft.com/kb/417363/ja
Windows XP 32 ビットおよび Windows 2000 は、2TBを超えるボリュームに対応していません。
Windows XP x64、Windows Server 2003 SP1 および Windows Vista Enterprise/Ultimate (32 ビットおよび 64 ビット バージョン)
で、マスタ ブート レコード
(MBR) パーティション スタイルで初期化した場合の最大ボリュームサイズは
2TBで、 2TBを超えたボリュームを作成するには、ディスクを GUID パーティション テーブル
GPT(GUID Partition Table)スタイルに変換することが必要です。
2TB超えについて
http://www.google.com/search?hl=ja&num=50&q=2TB%E8%B6%85%E3%81%88&btnG=%E6%A4%9C%E7%B4%A2&lr=lang_ja
ハードディスクの容量制限は簡単ではなく古いパソコンや古いWindowsで大容量のハードディスクを使用するには注意が必要です。上記では簡単にOSから見た壁について解説していますが詳細は下記等を参照下さい。
初期のIDEドライブはCHS(シリンダ数、ヘッド数、セクタ数の3つのパラメータを用いてハードディスクにアクセスする)方式でCHS(シーエイチエス・Cylinder Head Sector)方式と言い、最大で504MB(1MB=1000000バイトと計算して528MBと表記されていることが多い)の容量しか持つことができなかった。以後はハードディスクの全セクタに通し番号を振るLBA(Logical Block Address)方式が主に使用されており、限界は128GB(2の28乗=268,435,456セクタ=約128GB・137GB)です。
マザーボードのIDEインターフェイスに137GBを超えるハードディスクを接続する場合は、チップセット・BIOS・OSの全てがBig Drive(ビッグドライブ・48bit LBA)に対応していなければなりません。
OSがBig Driveに対応していればBig Driveに対応の外付けハードディスクやBig Driveに対応の拡張カード使用する事で137GBを超えるハードディスクを使用できます。
24bit(ビット)LBA方式は128GB(2の28乗=268,435,456セクタ=約128GB・137GBと云う場合も有り)の制限があり、これをを超える方式のBig Drive(ビッグドライブ)はBIOSが48bit(ビット)LBA方式で128PB(ペタバイト・1PB=1,048,576GB)までのハード
ディスク容量の使用を可能にします。マザーボードのチップセットとBIOSが48bit(ビット)LBAに対応していなければ137GB以上のHDDをフルに利用出来ません。
Ultra ATA/100以前のIDE規格は基本的に48bit(ビット)LBAをサポートしていないので、Ultra ATA/133以降に対応している必要があります(但し、Intelのi810など800番台チップセットは、137GBを超えるHDDにも対応可能です)。 BIOSはアップデートすると48bit(ビット)LBAに対応する場合が有りますからメーカーサイトで確かめて下さい。
Windows2000 Service Pack 2 (SP2) 以前は 48bit(ビット)LBA
をサポートしていません。ATA/ATAPI 6.0
仕様で規定されている 48 ビットの Logical Block Addressing (LBA)
はサポートされません。
http://support.microsoft.com/default.aspx?scid=kb;ja;305098
Windows2000におけるATAPIディスクドライブへの48ビットLBAサポート:
Windows2000でBigDrive(137GB 以上)へ対応は、SP4のインストールとレジストリの変更が必要
http://support.microsoft.com/default.aspx?scid=kb;ja;305098
Windows2000 Professional Editionで大容量ハードディスクの137GBを超えた容量が認識されない場合の対処方法:
http://support.microsoft.com/default.aspx?scid=kb;ja;882350
WindowsXPでは、SP1がインストールされていないとBigDrive(ビッグドライブ・137GB
以上)に対応しません。48 ビット LBA
サポートを使用する場合は、Windows XP SP1
以降を適用する必要があります。Windows XP Media Center Edition
および Windows XP Tablet PC Edition には既に SP1
が含まれています。
http://support.microsoft.com/default.aspx?scid=kb;ja;303013
Windows XP Service Pack 1 (SP1) の ATAPI ドライバでは、メモリ ダンプ ファイルや休止ファイルを書き込むときに、48 ビット LBA (Logical Block Addressing) が使用されません。また、Windows XP がスタンバイまたは休止状態に入るときに、48 ビット LBA が有効な大容量ハード ディスク ドライブに対して、flush cache コマンドが発行されません。スタンバイまたは休止状態に入った場合やメモリ
ダンプの書き込みでハード ディスク
ドライブが破壊される可能性があリます。
http://support.microsoft.com/default.aspx?scid=kb;ja;331958
BIOSが対応していないでHDDの容量が正しく認識されていない場合でも、OS上でIDEのドライバを入れると48bit(ビット)LBAのHDDを認識出来る場合も有るが、HDDのデータやHDDそのものが壊れてしまうことがあります。48bit(ビット)LBAに対応させるにはBIOSをアップデートするか外付けドライブもしくは拡張カードを使用下さい。
OSがWindows2000・XPなどでは、BIOSが対応していなくとも BigDrive(ビッグドライブ)を使える事もありますがこの場合はブート領域が BigDriveだと OSが起動出来無い場合があります。
Windows2000 SP2
以前は 48 ビット LBA
をサポートしていません。また Windows XP で SP1 + hotfix
を適用せずに EnableBigLba
を有効にすると、データが破壊される可能性があります。
Windows 2000/XP で 137GB 以上の IDE HDD を使うには:
http://homepage2.nifty.com/winfaq/w2k/device.html#1416
Windows 2000/XPで128GB超のHDDを使う
Windows 2000/XPで128GB (1K=1000で計算すると約137GB) を超える容量のIDEハードディスク (BigDrive) への対応状況はかなり複雑なものになっています。ここでは何が可能で何が必要かを纏めます。基本的に、BIOS、HDD、OSの3つがうまく対応していないと、不具合が出てしまいます。
http://itaya.corso-b.net/TIPS/TIPS004.html
【ハードディスクドライブ容量制限関連情報】
IDE
ディスク容量の壁について:
http://www.tadachi-net.com/pc_info/ide.html
ハードディスク「容量の壁」(Windows95/98/Me/NT4.0/2000/XP):
http://wakouji.hp.infoseek.co.jp/ugoke2/pcsub37.htm
8GB(giga bytes)を超えるハードディスクに複数のOSを導入する:
http://hp.vector.co.jp/authors/VA001911/pc_tips/multi2.html
HDDの容量をPCが認識できないトラブル:
http://home.impress.co.jp/magazine/dosvpr/q-a/0311/qa0311_1.htm
160GBのHDDに交換できる?:
http://arena.nikkeibp.co.jp/qa/parts/20030605/104855/
137Gbytes超IDEディスクの正しい使い方
http://www.atmarkit.co.jp/fpc/experiments/009over137hdd/index.html
8.4GB 以上の IDE HDD を使えない PC があると聞いたのですが
http://homepage2.nifty.com/winfaq/c/9xdevice.html#343
Over2TB -
wiki@nothing :
http://wiki.nothing.sh/page/Over2TB
【インターフェイスボードで壁を突破する】
初心者には面倒なBIOSアップデートをしないで、インターフェイスボード(interface board・インターフェイスカード・拡張ボード・拡張カード)を使用して137 GB (ギガバイト) の制限を超える大容量ハードディスクを使用する方法もあります。
ATA PCIカードでハードディスクの壁を突破する:
http://mbsupport.dip.jp/bk/2005/sub/508.htm
SUGOI ATA133インターフェイスカード 137GB以上の「BigDrive」対応、(OS:Windows98・98SE・ME・2000・XP・NT4.0):
http://www.system-talks.co.jp/product/ua-hd133c.htm
【外付けハードディスク】
外付けハードディスクは、ハードディスクをパソコン外部で簡単にデータ保存が利用できるように開発されたものです。
BigDrive(ビッグドライブ・137GB 以上)に対応の物もあり、パソコンとの接続方法は様々で、ほとんどはUSB2.0やIEEE1394といった形式の接続方法で、eSATA・SCSI・SAS・ネットワーク(100BASE-TX・10BASE-T
LAN)対応の外付けハードディスクケース等もあリます。
外付けハードディスクは回転するが、認識されない場合は、パソコンおよび外付けハードディスクに、ケーブルがしっかりと接続されていることを確認ください。念のため、一度ケーブルを抜いて、再度接続してみて下さい。デバイスマネージャを開き、大容量記憶装置デバイスに[!]マークがついていないか確認します。[!]マークが表示されていた場合、大容量記憶装置をいったん削除し、再度認識させてみてください。詳しくは外付けハードディスクの取扱説明書もしくはメーカーサイトを参照下さい。
USB接続の外付けHDDは、PCのBIOSがサポートしていない限り『BOOT革命』などを使用すれば別ですが、起動ドライブとして利用でき無い場合が有ります。外付けHDDを起動ドライブにしたい場合はその取扱説明書を確かめるか販売店で確かめて下さい。
ブートディスク(起動ドライブ)の接続 |
ハードディスクは、搭載・非搭載を別として、次の順序で認識されます。
[プライマリ−マスタ]→[プライマリ−スレーブ]→[セカンダリ−マスタ]→[セカンダリ−スレーブ]→[オンボードポート(ICH5やRAID等)]
内臓IDE(ATA・ATAPI・アタ・アタピー・パラレルATA)ハードディスクやCD/DVD/BDドライブの接続(増設・追加)には『プライマリ・セカンダリ』『マスタ・スレーブ』の知識が必要です。OSをインストールするHDDはプライマリのマスタに、CD・DVD・BDドライブはセカンダリのマスタに接続します。残りに増設ハードディスク等を接続します。例外もあリますが、これを守らないとOSが起動しない、CD-Rにアクセスできない、ライティングソフトが使えない等、正常に動作しない場合が有ります。正常に動作しない場合は取扱説明書もしくはドライブに張り付けられたシールを確かめてジャンパースイッチを正しく設定して下さい。詳しくは下記を参照下さい。
../hard_disk/establish.htm#connect
IDEに接続のハードディスクではインターフェイスのドライバーをインストールしないでも良い場合も有るが、ドライバーをインストールしないでハードディスクが接続できない、ハードディスクを認識しない、ハードディスクを初期化出来ない、Windowsをインストールできない、等と仰る場合が有ります。 SCSI・ATA・SATA・RAID等のインターフェイスボード(interface
board・インターフェイスカード・拡張ボード・拡張カード)に接続したハードディスクにはインターフェイスボードのトライバーをインストールしないとアクセスできません。インターフェイスボードはマザーボードに組み込まれている(オンボード)の場合もあります。これらインターフェイスのドライバーは起動用のフロッピーディスクに入れておく場合やWindowsのインストーラを起動する前にドライバーソフトの入ったフロッピーディスクを事前に作成しておく場合もあリます。ドライバーソフトのインストール方法はインターフェイスボードの取扱説明書、マザーボードの取扱説明書、もしくはパソコンの取扱説明書を参照して下さい。詳しくは下記を参照下さい。
windows.htm#interface
SCSI・ATA・SATA・RAID等のインターフェイスカードに接続したハードディスクへOS(Windows)をインストールしたにもかかわらずWindowsが起動しない場合や、マザーボードに直に接続するハードディスクを追加した場合には、追加したハードディスク等が起動ドライブになりWindowsが起動しなくなる場合が有ります。 この場合はBIOSの設定で起動デバイスをS-ATA ホストアダプタ(S-ATA カード)等のWindowsをインストールしたハードディスクのあるインターフェイスカードに再度変更して下さい。ハードディスクから起動できない状態では『ブータブルCD/DVD』もしくは『起動用のフロッピーディスク』を挿入していないとBIOSを起動して設定を変更できません。
BIOSからはATA・SATA・RAID等はSCSIカードと同じインターフェイスカードとして扱われます。複数のインターフェイスカードにハードディスクを接続した場合はPCIバスの1→5の順に起動ドライが決まります。いちばん上のPCIスロットはAGP(オンボードの場合もあり)とIRQを共有し、5本以上PCIスロットがある場合は5本目より下のスロットは他のPCIスロットとIRQを共有しますので2〜4を使用し起動ディスクの有るカードは上側(番号の若い方)に差して下さい。
マザーボードによってはBIOSの設定でSATA・USBやPCMCIA(PCMCIAカード・CardBus・PCカード・PCカードスロット・カードバス・ピーシーカード)に接続されたデバイスからも起動出来る場合が有ります。下記を参照してブートデバイスの設定画面を確かめて下さい。
bios.htm
お手持ちのシステムにSCSI-I/Fを増設した時、 自動的に認識されない場合があります。 コントロールパネルのSCSIアダプタを選択し、ドライバの追加を選択してSCSIカードを認識させて下さい。 BIOSの搭載された SCSI-I/F に接続したハードディスクを起動ドライブとする場合は、起動ディスクからドライバーをインストールします。
IDEインターフェースの設定を変更しないとATAPI仕様のドライブが認識されない場合があります。 コントロールパネルのSCSIのアイコンをクリックし、ATAPIのドライバ(OS標準)を組み込んでください。
Windows9x/Meでの初期化(FDISKとFORMAT) |
Windows9x/Meで新品のハードディスクを購入した場合は
FDISKで領域を作成し再起動の後で、FORMATでフォーマットして初期化します。初期化しないとWindowsをインストールする事もデータを保存することもできません。 Microsoft の準備した各 Windows 起動ディスクには、この初期化ツール(FDISK・FORMAT)が入っています。 Windowsのクリーンインストールを実施する場合にWindowsの有るドライブのみをFORMATして再インストールする事もあリますが、1つのハードディスクに1つのドライブのみの場合でも通常はハードディスクを
FDISKで新しく領域作成しFORMATでフォーマットします。この手法はハードディスクをよりクリーンな状態にしますが、メーカー製のパソコンでは特殊な技を使わないと解りにくい隠し領域にリカバリーの為のデータを保存している場合が有ります。FDISKを実行するとこのリカバリーの為の大切なデータを抹消してしまう場合が有ります。ハードディスクを初期化する手法を誤ればリカバリー出来なくなることもありますので必ず添付された取り扱い説明書の指示に従って下さい。リカバリーCDが添付されていないパソコンでは取扱説明書もしくはメーカーサイトの解説に従って早急にリカバリーCDを作成して下さい。
ハードディスクは中を複数に分割して分割した夫れぞれにドライブ名を付けることが出来ます。FDISKではハードディスクに 1、2、3 ・・・
と順に数値の番号を付けて表示されます。 ドライブ名(ドライブレター・ドライブ文字)はA、B、C、D
・・・ で表示されます、混同しないで下さい。
ハードディスクを増設する場合やWindowsの有るドライブのみを初期化する時は、間違ってOS(Windows)・大切なデータ・リカバリーデータの有るドライブをFDISK(領域の作成・削除)及びFORMATで潰さない様にメモを取りながら細心の注意を払って実施して下さい。各Windowsに対応した領域確保(FDISK)又はフォーマット(FORMAT)を実施しているにも関わらず、この行程でトラブルが発生する場合はハードディスクが壊れている場合があります。物理フォーマットも考えられますが、ハードディスクは消耗品と言われており、信頼できないものを使用するより新品(2005年8月1万円程度)に取り替えて試すのが多分無難な手法でしょう。
■
起動ディスクが複数の場合はFDISKやFORMAT等のコマンドが同一のフロッピーには存在しない場合があります。目的のコマンドがあるフロッピーディスクを入れ替えながら作業を実施して下さい。ここでの解説を理解するにはある程度DOS知識が必要です。Windowsをインストールするために最低限必要なDOSの知識は下記を参照下さい。
dos.htm
【FDISK及びFORMATを実行するには】
◆ DOSのフロッピーディスクから起動した場合はWindowsの入っているハードディスクも領域確保とフォーマットが可能です。[DOSの起動ディスクでSCSIのハードディスクやCDドライブにアクセスするには起動ディスクにSCSIのドライバーが入ってないと使用できません。DOS用・Windows用のSCSIドライバーをインストールするにはSCSIボードの取り扱い説明書を参照下さい。]
a:\>FDISK → FDISKが起動したらハードディスクの番号を指定して作業に入ります
FDISKで領域を作成後は一旦再起動してFORMAT作業に入ります
a:\>FORMAT D: →FORMATの後にドライブ名を指定します
※
ブータブルCDはあたかもAドライブから起動した様に動作しますから起動したドライブはAドライブです。WindowsのインストーラがあるドライブはCD/DVDのドライブ名になります。実際は同じドライブなのですが使い分けて下さい。起動ディスクやブータブルCDから起動できない場合はBIOSでブートデバイスを起動ディスクやブータブルCDに設定して下さい。
◆
ハードディスクから起動した(Windowsが起動している)場合はWindowsの入っているハードディスクの領域確保とWindowsの入っているドライブのフォーマットは出来ません。
ボタン[スタート]→[プログラム]→[アクセサリ]→[MS-DOS
プロンプト]とクリックして起動したDOSの画面に入力します
C:\WINDOWS>FDISK →FDISKが起動したらハードディスクの番号を指定して作業に入ります
FDISKで領域を作成後は一旦再起動してFORMAT作業に入ります
C:\WINDOWS>FORMAT D: →FORMATの後にドライブ名を指定します
■
FDISK使い方の解説は下記などを参照下さい。
基本領域(プライマリパーティション)は1システムに1つは必要です。初心者は解かりにくくなりますからWindowsをインストールするハードディスクにのみ基本領域を作成して下さい。ハードディスク毎に基本領域の作成は可能ですが、増設のハードディスクは拡張領域(拡張パーティション)のみを作成してください。
FDISK
の起動方法・領域の作成と分割(パーティションの切り方・ハードディスクを複数のドライブに分ける)・アクティブ領域の設定・領域を削除する・マスターブートレコード
(MBR) の修復(初期化)(Windows NT・2000・XP の MBR
も修復可)・ドライブ状態を表示する・パッチで領域を作成する・FAT16/FAT32
ドライブを作り分ける等に付いては下記を参照下さい。
FdiskおよびFormatツールを使ったハードディスクにおけるパーティションの作成/再作成方法(Microsoft):
http://support.microsoft.com/kb/255867/JA/
FDISK コマンドの使い方(Windows.FAQ - 基礎講座):
http://homepage2.nifty.com/winfaq/fdiskhowto.html
Windows9x系で増設ハードディスクの初期化手法:
http://www1.ocn.ne.jp/~yukiti/hard/hd_chg/hd1s.html
各Windows毎にFDISKの機能は異なります。大容量ハードディスクを使用する場合は注意が必要です。各Windows毎のFDISKのについては下記を参照下さい。
msboot.htm#partition
Windows2000/XP/2003/Vista/2008/7/8/8.1での初期化(領域作成とFORMAT) |
メーカー製のパソコンでは、ハードディスク内の隠し領域にリカバリーの為のデータを保存している場合が有ります。ハードディスクを初期化する手法を誤ればリカバリー出来なくなることもあり、メーカー独自の初期化ツールを使用する場合もあリますのでパソコンに添付された取扱説明書(外付けHDの場合はその取説、取説をなくした方はメーカーサイト)を必ず参照しておいて下さい。
新しいハードディスクに Windows 2000/XP/Vista/7/8/8.1をインストールする場合等、Windows 2000/XP/Vista/7/8/8.1が起動していない状態では、Windowsインストール用CD-ROM・DVD-ROMで起動し、Windows 2000/XP/Vista/7/8/8.1 のセットアップを開始します。
詳しくは『Windowsの再インストールとクリーンインストール』を参照ください。
セットアップ最初の工程で領域を作成・削除・フォーマットすることができます。
Windows9x系(前項)と異なり、2000/XP/Vista/7/8/8.1でハードディスクの領域作成・削除、フォーマットは、インストールの行程で実行できますので、 FDISKで領域を確保し再起動してFORMATするハードディスクの初期化を事前に行う必要はありません。 Microsoft の準備した各 Windows 起動ディスクには、この初期化ツールが入っています。
パーティションを複数作る(パーティションを切る・ハードディスクを複数のドライブに分ける)場合は、領域作成画面でパーティション1(Cドライブ領域)を作成して、 パーティション2以降はWindowsをインストール後に、Windows2000・WindowsXPで[スタート]→[ファイル名を指定して実行] から[ diskmgmt.msc
]と入力して実行し、起動した『ディスクの管理』で実施します。詳しい使い方は 『ディスクの管理』のメニューバー[ヘルプ]を参照ください。
WindowsVistaで『ディスクの管理』を起動するには、[スタート]→[すべてのプログラム]→[アクセサリ]→[ファイル名を指定して実行] から[ diskmgmt.msc
]と入力して実行します。
Windows7 ディスクの管理:
http://www.google.co.jp/search?hl=ja&rlz=1T4PCTA_jaJP282JP282&q=Windows+7+%E3%83%87%E3%82%A3%E3%82%B9%E3%82%AF%E3%81%AE%E7%AE%A1%E7%90%86&btnG=%E6%A4%9C%E7%B4%A2&lr=&aq=f&oq
各Windowsに対応した領域確保(FDISK)又はフォーマット(FORMAT)を実施している(Windows2000/XPでは起動ディスク及び回復コンソールも試して下さい)にも関わらず、この行程でトラブルが発生する場合はハードディスクが壊れている場合があります。物理フォーマットも考えられますが、信頼性の乏しいハードディスクを使用するよりは新品(2005年8月1万円程度)に取り替えて試すのが多分無難な手法でしょう。
Windows 2000・XP・Vista、マイコンピュータで認識しないハードディスクをフォーマットする方法:
http://pcsupport.happy-ritaiya.net/2007/08/post_31.php
【8MBの未使用領域】
Windows2000やWindowsXPでハードディスクの全領域にパーティションを設定しようとしても、8MB程度の空き領域が残ってしまいます。 これは、ベーシックディスクからダイナミックディスクへアップグレードするときのワークエリアとして自動的に確保される領域です。
【領域の作成・削除・フォーマット】
Windows2000・WindowsXP・Windows Vista・Windows7・Windows8・Windows8.1をインストールするためにパーティション(領域)を作成しフォーマットするにはWindows2000・WindowsXP・Windows Vista・Windows7・Windows8・Windows8.1のCD-ROM(DVD-ROM)を挿入して再起動し『Windowsのセットアップ』の最初の行程で実施します。
Windows Vistaからはハードディスク初期化の最初の画面「Windows のインストール場所を選択してください」で、SAS・SCSI・RAID・SATA・ATA等の拡張カード ドライバーソフトをインストールします。
Windowsが起動している状態で未使用領域やハードディスクを増設する場合などでは『ディスクの管理』でパーティション(領域)を作成し、未使用領域をフォーマットします。
Windowsが起動できない場合など特殊な場合ではWindows2000・WindowsXP・Windows Vista・Windows7・Windows8・Windows8.1のCD-ROM(DVD-ROM)を挿入して『Windowsのセットアップ』の最初の行程で実施後、インストール作業を中止する事で可能です。
ボリュームの削除(解除)は通常、削除するパーティション・ボリュームを右クリックすると、それ
ぞれ「パーティションの削除」or「ボリュームの削除」が出るのでそれで削除しますが、削除の手順ではボリュームを削除後にパーティションを削除します。
Windows2000・WindowsXPでは、そのCD-ROMや起動用のフロッピーディスクで起動して『回復コンソール』を使用する事でも可能です。
ボリュームの作成・削除ツール『ディスク管理ツール』の使用法:
http://www.google.co.jp/search?sourceid=navclient&hl=ja&ie=UTF-8&rlz=1T4PCTA_jaJP282JP282&q=%e3%83%87%e3%82%a3%e3%82%b9%e3%82%af%e7%ae%a1%e7%90%86%e3%83%84%e3%83%bc%e3%83%ab%e3%81%ae%e4%bd%bf%e7%94%a8%e6%b3%95
ファイルシステムをFATにしたい場合などでDOSのFDISK ( ディスク パーティション ツール)を使用するにはWindows95・Windows98・WindowsMEの起動ディスクを使用できます。[DOSの起動ディスクでSCSIのハードディスクやCDドライブにアクセスするには起動ディスクにSCSIのドライバーが入ってないと使用できません。DOS用・Windows用のSCSIドライバーをインストールするにはSCSIボードの取り扱い説明書を参照下さい。]
『Vista/2008/7/8/8.1で自由にパーティションを作成する方法』:
Windows 2000/XPでは、ベーシックディスクにおけるパーティションの作成はコントロールパネルの「ディスクの管理」から行います。この際、基本 (プライマリ) パーティションまたは拡張パーティション+論理パーティションを選択することができました。Windows Vista/2008/7/8/8.1でもディスクの管理でパーティションの作成ができますが、自由に拡張または論理パーティションを作成することができなくなっています。
http://itaya.corso-b.net/TIPS/Vista/Vista03.html
■
windows8
8.1 ハードディスク 初期化
Windows OS がプレインストールされたPCではシステムを初期状態に戻す手順が統一されていなかった。PCベンダごとに異なるシステム復元ツールを用意しており(もしくは用意されていない場合もあった)、その操作方法や使い方もまったく異なっていた(例えばCDから起動したり、BIOSから起動したりしていた)。Windows 8のリフレッシュやリセットはこれらに代わる方法であり、どのシステムでも、誰でも同じ操作でシステムを初期化できるようになっている。
Windows 8/8.1
インストール
Windows 8/8.1 をハードディスクを初期化 ( フォーマット ) した綺麗な環境にインストールするクリーンインストールの順序を紹介しています。
http://mikasaphp.net/win8install.html
『ディスクの管理』
Windows 8 (Windows 8.1) が起動している状態で、Windows 以外の HD
もしくは、ボリューム(ドライブ)の初期化
https://www.google.com/?hl=ja#hl=ja&q=Windows8.1+%E3%83%87%E3%82%A3%E3%82%B9%E3%82%AF%E3%81%AE%E7%AE%A1%E7%90%86+
■
Windows 7 (Windows Server 2008 R2)
Windows
インストールディスクでのハードディスク初期化方法は下記
Windows Vista
と同様です。 Windows
インストールディスク(DVD)で起動して、インストールの最初の工程で領域を確保しフォーマットします。
【特集】〜インストールから設定・活用まで〜 すべてが分かるWindows 7大百科
『Windows 7を新規インストールする』:
http://journal.mycom.co.jp/special/2009/windows7/011.html
『ディスクの管理』 Windows 7 (Windows Server 2008 R2)Windows が起動している状態で、Windows 以外の HD もしくは、ボリューム(ドライブ)の初期化
Windows 7およびWindows Server 2008 R2では、「ディスクの管理」ツールからVHD(Virtual Hard Disk)を作成、マウントできる
http://www.google.co.jp/search?sourceid=navclient&hl=ja&ie=UTF-8&rlz=1T4PCTA_jaJP282JP282&q=Windows+7+2008+VHD+%e4%bd%bf%e3%81%84%e6%96%b9
Windows
7 (Windows Server 2008 R2)の VHD 形式ファイル利用について
http://technet.microsoft.com/ja-jp/windows/dd875657.aspx
Windows
7 Diskpart コマンドライン ユーティリティについて:
http://support.microsoft.com/kb/300415/ja
Windows Vista・Windows Server 2008以降のdiskpartコマンド:
http://www.google.co.jp/search?hl=ja&rlz=1I7ADBR_ja&q=Vista%E4%BB%A5%E9%99%8D%E3%81%AEdiskpart%E3%82%B3%E3%83%9E%E3%83%B3%E3%83%89&btnG=%E6%A4%9C%E7%B4%A2&aq=f&aqi=&aql=&oq=&gs_rfai=
Windows 7 diskpart コマンド関連情報:
http://www.google.co.jp/search?hl=ja&rlz=1T4PCTA_jaJP282JP282&q=Windows+7+diskpart+%E3%82%B3%E3%83%9E%E3%83%B3%E3%83%89&btnG=%E6%A4%9C%E7%B4%A2&lr=&aq=f&oq
■
Windows Vista(Windows XP Professional ・Windows Server 2003・Windows Server 2008・Windows
7)
Windows
インストールディスク(DVD)で起動して、インストールの最初の工程で領域を確保しフォーマットします。
Fdisk はありません。 Fdisk は FAT32 および以前のバージョンの Windows で必要であった他の FAT ファイル システムを使用してフォーマットされたハード ディスク上のパーティションを作成、削除、およびフォーマットするために使用されました。 以前のバージョンの Windows は、ネットワーク上の NTFS
パーティションまたはボリュームにアクセスできますが、自分のコンピュータ上の NTFS パーティションにアクセスすることはできません。
【特集】〜インストールから設定・活用まで〜 すべてが分かるWindows Vista大百科
『(13) クリーンインストール(1) 』:
http://journal.mycom.co.jp/special/2007/windowsvista/012.html
Windows
Vistaからはハードディスク初期化の最初の画面「Windows
のインストール場所を選択してください」でブートデバイス用拡張カードのドライバーソフトをインストールします。
Windows Vista
でディスクおよびドライブ(ボリューム)をフォーマットする:
http://windowshelp.microsoft.com/Windows/ja-JP/Help/3ccec49c-2c67-4ff7-b672-ea1d32977aa81041.mspx
『ディスクの管理』(Windows Vista)Windows
が起動している状態で、Windows 以外の HD
もしくは、ボリューム(ドライブ)の初期化
Windowsへは、「コンピュータ管理者権限」(Administratorsグループのメンバー)のユーザーでログインしてから、作業を行ってください。
“管理者権限” : ファイル名を指定して実行に、[control
userpasswords2]と入力して[OK]、表示されるプロパティのグループにあなたのログイン名が[Administrators]になっていれば管理者です。
ディスクの管理を起動するには、ボタン[スタート]→[コントロールパネル]→[システムとメンテナンス]→[管理ツール]→[コンピュータの管理]ダブルクリック→[記憶域]→[ディスクの管理]と順にクリックします。
『ハード ディスクを再パーティションできますか』:
http://windowshelp.microsoft.com/windows/ja-jp/help/f2e9a502-e63c-413d-8804-87326ef4f4cc1041.mspx
Windows Vista・Windows
7 でのハードディスク初期化の方法
http://www.driver.novac.co.jp/driver/faq/format_vista.html
Windows Vista『ディスクの管理』の概要:
ディスクの管理を使うと、ディスクの初期化、ボリュームの作成、FAT、FAT32、または NTFS のファイル システムでのボリュームのフォーマットができます。ディスクの管理では、ほとんどのディスク関連のタスクを、システムを再起動したりユーザー操作を中断せずに実行することができます。詳しくは下記Vistaのヘルプを参照ください。
C:\Windows\Help\mui\0411\Diskmgt.chm
パーティションおよび論理ドライブとは(Windows Vista):
http://windowshelp.microsoft.com/Windows/ja-JP/Help/84b5eb74-e166-4668-b213-bc9a6dc632871041.mspx
Windows XP Professional ・Windows Server 2003・Windows Vista・Windows Server 2008・Windows 7 で、『ディスクが初期化されてないため操作を完了できません。』などと表示され、新しいハードディスクの初期化に失敗し、初期化できない場合には下記手順を確かめてください。
Windows 上から、新しいディスクを初期化するには、[ディスクの管理] で、初期化するディスクの、左側を右クリックし、[ディスクの初期化] をクリックします。 (新しいハードディスクを接続して、[ディスクの管理] を起動するとダイアログボックス[ディスクの初期化] が自動的に表示される場合もあリます。) 右側の部分は初期化したあとに右クリックでパーティションを切って論理ドライブを区分けするのに使います。 パーティションは、1つ、もしくは複数に区分けできます。パーティションの設定を実施すると自動的にフォーマットが実行される場合があります。
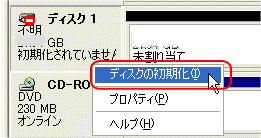
上記手順で表示された下図ダイアログ ボックス[ディスクの初期化]
で、Windows XP
Professional ・Windows Server 2003・Windows Vista・Windows Server 2008・Windows 7
では初期化するディスクを選択して、そのディスクのパーティションスタイルを選択します。
マスタ ブート レコード
(MBR) パーティション スタイルと、 GUID パーティション テーブル
GPT(GUID Partition Table)スタイルのどちらを使用するかを選択し、ボタン[OK]をクリックします。
ダイアログ ボックス[ディスクの初期化]下部の“注意”に記載のある、 Itanium(アイテニアム) 系の CPU ついては下記を参照ください。
http://www.google.co.jp/search?source=ig&hl=ja&rlz=1G1GGLQ_JAJP301&q=Itanium%E7%B3%BB%E3%81%AECPU&btnG=Google+%E6%A4%9C%E7%B4%A2&meta=lr%3D&aq=f
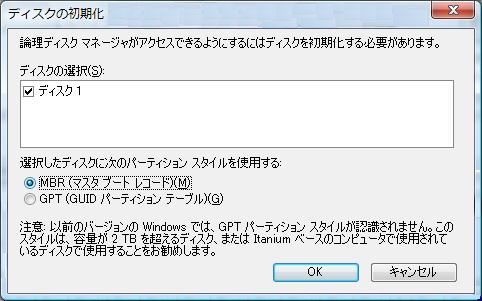
GPT
ドライブを使用する:
http://www.microsoft.com/japan/whdc/device/storage/GPT-on-x64.mspx
Windows Vista PCにディスクを増設:
http://www.geocities.jp/laut6/vistadisk/vistadisk.html
http://www.driver.novac.co.jp/driver/faq/format_vista.html
Windows Vista でハード ディスクをパーティション化し、フォーマットする
http://windowshelp.microsoft.com/Windows/ja-JP/Help/d9a4d35e-efdf-406c-a049-0860180129a71041.mspx
Windows Vista インストールディスク(DVD-ROM)から起動してパーティション(領域)を作成しフォーマットするにはWindows
Vista クリーンインストールについて書かれた下記 web
ページ等を参照ください。
http://journal.mycom.co.jp/special/2007/windowsvista/012.html
『Windows Vista インストールガイド』 :
http://www.google.co.jp/search?sourceid=navclient&hl=ja&ie=UTF-8&rlz=1T4PCTA_jaJP282JP282&q=Windows+Vista+%e3%82%a4%e3%83%b3%e3%82%b9%e3%83%88%e3%83%bc%e3%83%ab%e3%82%ac%e3%82%a4%e3%83%89
ハード ディスク パーティションを削除する(Windows Vista):
http://windowshelp.microsoft.com/Windows/ja-JP/help/d79597f9-673a-449b-bf24-b5c00ff7dd6a1041.mspx
GUID パーティション テーブル ディスクをマスタ ブート レコード ディスクに変更する:
http://technet.microsoft.com/ja-jp/library/cc725797.aspx
Windows Vista で完全なフォーマットを実行した後、ハード ディスクが RAW
ボリューム(フォーマットされていない)として表示される。RAW ボリュームとは、フォーマットされたことがなく、ファイル システムが含まれていないボリュームです。この問題を回避するには、ハード ディスクのフォーマット時に [デバイスの規定値を復元する] をクリックします。
http://support.microsoft.com/kb/929662/ja
Windows Vista をインストールするときにハード ディスク パーティションの選択またはフォーマットができない:
http://support.microsoft.com/kb/927520/ja
Windows Vista・2008 diskpart
コマンド:
diskpart
コマンドは、Windows 2000 以降の Windows で利用できるが、Windows
のバージョンにより、機能も異なる。 Vista・2008 で、diskpart
というコマンドを使うと、ハードディスクの容量を変えることが出来る。パーティションやボリュームのサイズを拡張したり、縮小させたりもできる。
http://www.google.co.jp/search?sourceid=navclient&hl=ja&ie=UTF-8&rlz=1T4PCTA_jaJP282JP282&q=Vista+diskpart+%e3%82%b3%e3%83%9e%e3%83%b3%e3%83%89
■ Windows XP(Windows 2000・Windows XP Professional
は上記 Vista の項も参照方)
ハード ディスクのパーティションとフォーマットに付いては下記を参照下さい。
http://support.microsoft.com/default.aspx?scid=kb;ja;313348
Windows XP の "新規" インストール時のクイック フォーマットと標準フォーマットの違い:
http://support.microsoft.com/kb/302686/ja
◆
Fdisk及びFormatツールを使ったハードディスクにおけるパーティションの作成・再作成方法
基本領域上に作成された NTFS ドライブは、Windows9x/Me の fdisk で削除することが可能です。
基本領域以外の NTFS ドライブを削除したい場合は Windows2000・WindowsXP CD-ROM で PC を起動してセットアップを開始し、最初のフェーズでパーティションを削除して F3
キーを押してセットアップを中止します。
マスターブートレコード (MBR)
の修復(初期化)するには下記を参照下さい。
../down/down.htm#MBR
Fdisk・Formatを使用するには下記の起動ディスクが必要です。
Microsoft Windows Millennium Edition・Microsoft Windows 98 Standard Edition・Microsoft Windows 98 Second Edition・Microsoft Windows 95・Microsoft Windows 95 OEM Service Release 2・Microsoft Windows 95 OEM Service Release 2.1・Microsoft Windows 95 OEM Service Release 2.5
ここでの解説を理解するにはある程度DOS知識が必要です。DOSの解説は下記を参照下さい。
dos.htm
FDISKはWindowsのバージョン毎に機能が異なります。詳しくは下記を参照下さい。
msboot.htm#partition
FdiskおよびFormatツールを使ったハードディスクにおけるパーティションの作成/再作成方法(Microsoft):
http://support.microsoft.com/kb/255867/JA/
FDISK コマンドの使い方(Windows.FAQ - 基礎講座):
http://homepage2.nifty.com/winfaq/fdiskhowto.html
Windows9x系の起動ディスクで増設ハードディスクの初期化手法:
http://www1.ocn.ne.jp/~yukiti/hard/hd_chg/hd1s.html
◆
ハードディスクから起動した(Windowsが起動している)場合のパーティションの作成・再作成方法
Windowsの入っているハードディスクの領域確保とWindowsの入っているドライブのフォーマットは出来ません。『クリーンインストール出来ない。』と仰る場合が良くありますが、確かめて下さい。例外も有るが通常Windowsの入っているドライブは『Cドライブ』です。
Windowsのツールである『ディスクの管理』を使用して『ディスクの管理』の入っている『Cドライブ』をフォーマットするのは自分自身をフォーマットして消滅させることになります。自分自身が消滅したのではフォーマットは完了しません。同様に『Cドライブ』のあるハードディスクを新規に領域確保(パーティションの切り直し)は出来ません。WindowsをクリーンインストールするにはCD又はFDから起動して下さい。
外付けハードディスクの場合はパーティションの設定で注意が必要です。
プライマリパーティションと拡張パーティションについては下記などを参照ください。
http://www.logitec.co.jp/ms/winxp/hdfmtxp/part.htm
http://www.google.co.jp/search?sourceid=navclient&hl=ja&ie=UTF-8&rlz=1T4PCTA_jaJP282JP282&q=%e3%83%97%e3%83%a9%e3%82%a4%e3%83%9e%e3%83%aa%e3%83%91%e3%83%bc%e3%83%86%e3%82%a3%e3%82%b7%e3%83%a7%e3%83%b3%e3%81%a8%e6%8b%a1%e5%bc%b5%e3%83%91%e3%83%bc%e3%83%86%e3%82%a3%e3%82%b7%e3%83%a7%e3%83%b3
『ディスクの管理』(Windows XP)
Windowsへは、「コンピュータ管理者権限」(Administratorsグループのメンバー)のユーザーでログインしてから、作業を行ってください。
“管理者権限” : ファイル名を指定して実行に、[control
userpasswords2]と入力して[OK]、
表示されるプロパティのグループにあなたのログイン名が[Administrators]になっていれば管理者です。
ハードディスクから起動した場合は、[スタート]→[ファイル名を指定して実行] から diskmgmt.msc
と入力し実行する(キー[Enter]を押す)と『ディスクの管理』が起動します。このディスクの管理で新設(増設)ハードディスクの領域を作成・削除・フォーマットが可能です。下記などを参照下さい。
Windows2000・WindowsXP上(起動している状態)でハードディスクをフォーマットする場合は、「管理ユーティリティ」を使用します。他のWindowsと手順が異なりますので、下記を参考にフォーマット作業を行ってください。
Windows2000・XPでハードディスクを増設後の作業:
ハードディスクの初期化(ハードディスクに領域を作成してフォーマットする)手順
http://mbsupport.dip.jp/hddkptmnt.htm
Windows XPでハードディスクをフォーマットする手順(logitec)
http://www.logitec.co.jp/ms/winxp/hdfmtxp/index.htm
XPでHDDのパーティションを作成したい
http://arena.nikkeibp.co.jp/qa/os/20020926/102070/
ディスク管理ツール徹底活用
Windows 2000の標準ツールでディスク管理自由自在
http://www.atmarkit.co.jp/fwin2k/operation/diskmanagement/index.html
◆ Windows CD-ROMのセットアップを使用して、シリアルATA(S-ATA)・SCSI・RAIDP-ATA ドライバーの組み込みとハードディスクの初期化(パーティションとフォーマット)を行う方法。
【ドライバーの組み込み】
最近のPCでは、HDDの接続方法は大きく分けて二種類あります。
従来から使用されているパラレルATA(P-ATA)と呼ばれるものはATA100やIDEと呼ばれ多くの場合、OSのインストール時に特別なドライバを組み込む必要はありません。
シリアルATA(S-ATA)・SCSI・RAIDの場合、マザーボードの種類によってはOSインストール時にドライバを組み込まないと正常にハードディスクが認識できない場合があります。Intel 915P系のチップセットの場合、P-ATAでもドライバを組み込む必要があります。
Windows XP
までは、フロッピーディスク以外からドライバーソフトをインストールできません。
ドライバーは最初からドライバーフロッピーが付属している物もあります。付属していない場合、事前に作成する必要があります。作成するには各ボードに添付された取り扱い説明書を参照下さい。
シリアルATA(S-ATA)・SCSI・RAID・P-ATAドライバーのインストールは基本的に流れは同じです。
WindowsのCDから起動すると画面の下方に「Press F6 if you need to install a third party SCSI or RAID driver...」とメッセージが数秒間表示されますので、すぐにキー[F6]を数回叩くように押します。画面が変わったらキー「S」を押します。画面に表示される指示に従ってドライバーの入ったフロッピーを挿入しキー[Enter]を押します。ドライバの一覧が表示されますのでドライバを選択してからキー[Enter]を押します。ドライバーのインストールが完了したらハードディスクを初期化してWindowsのインストールに入ります。
windows.htm#interface
Windows Vistaからはハードディスク初期化の最初の画面「Windows
のインストール場所を選択してください」でドライバーソフトをインストールします。
オペレーティング システムのインストール時に、使用中のシリアル ATA ディスク ドライブが Windows 2000/XP で検出されないのはなぜか。
この問題は、必要なドライバがインストールされていない場合に起こることがあります。場合によっては、SATA (シリアル ATA)、FC-AL (ファイバチャンネル アービトレート型ループ) および SCSI ホスト バス アダプタでは、セットアップ時にインストールするために、HBA (ホスト バス アダプタ) メーカーから提供される追加ドライバを必要とします。詳細は下記
Seagate の FAQ を参照下さい。
http://www.seagate.com/ww/v/index.jsp?vgnextoid=399bcac4bdfce010VgnVCM100000dd04090aRCRD&locale=ja-JP
【ハードディスクの初期化】
上記ドライバーの組み込みが必要ない場合や組み込みが完了していないとハードディスクの初期化は出来ません。
Windows2000・XPのブータブルCDを使用してハードディスクの初期化をする場合はCDを挿入して再起動すると、「Press any key to boot from CD.....」(CDブートするには何かキーを押せ)と表示されるので適当なキーを押します。USB対応のマザーボードを使用して(解らない場合はPS2キーボードを使用します)USBキーボードなのにBIOSの設定でレガシイUSBを有効、USBキーボードの有効を確かめないで、又は、数秒間表示される「Press any key to boot from CD.....」を見落とし何もキーを押さなかったりすると、自動的にハードディスクから起動を試みますのでハードディスクにOSが有ればハードディスクから起動します。CDブートできますとWindowsの入っているハードディスクの領域確保(初期化)も可能です。
クリーンインストールするには下記URL解説文内で6項に書かれている下記『』内に注意して下さい。
『システム パーティションの場合、Enter キーを押してから L を押す』
『すべてのパーティションを削除した後、結果としてできた未パーティション領域を選択し、C
を押して新しいパーティションを作成』
http://support.microsoft.com/default.aspx?scid=kb;ja;313348#XSLTH3139121121120121120120
Miccrosoftの解説は初心者には解りにくいので、解りやすい「Dell
日本」の解説下記等も参考にして下さい。
ハードディスクの領域を解放後、確保し直してWindows XP Professionalを再インストールする方法について説明( Dell 日本)
http://support2.jp.dell.com/jp/jp/faq/201124.asp
Windows2000/WindowsXPでインストールの最初の行程でパーティション(領域)を作成する方法
http://mbsupport.dip.jp/ptmnt.htm
Windows2000/WindowsXPをインストール後に残りの未使用領域をフォーマットする手順
http://www.logitec.co.jp/ms/winxp/hdfmtxp/
◆
「回復コンソール」はWindowsのCD-ROMから起動したり、ハードディスクにインストールして使用できます。領域確保やフォーマットなど制限付きでDOSのコマンドと同様の作業が出来ます。当然のことですが解説を理解するにはある程度DOS知識も必要で下記を参照して学習下さい。
dos.htm
CDブートの
「回復コンソール」を作成することも可能でハードディスクやフロッピーディスクから起動すると都合の悪い場合や起動できない場合に重宝します。下記を参照下さい。CDブートする場合はCD-R(CDブートの
「回復コンソール」もしくはWindowsのブータブルCD/DVD)を挿入しておいてパソコンを再起動します。CD/DVDブートした場合はハードディスクのパーティション操作とフォーマットが可能です。CD/DVDブートできない場合はBIOSでブートデバイスをCD/DVDドライブに設定して下さい。
bootdisc.htm#restoration
◆
起動ディスクを使用すれば、Windows2000・WindowsXPもCDドライブ又はDVDドライブにWindowsインストール用のCD-ROMとフロッピーディスクドライブに起動用フロッピーディスクを挿入しておき、パソコンを再起動すればCDブート出来ないパソコンでも起動用フロッピーディスクから起動してWindows
CD-ROMのセットアップを使用することでWindowsの入っているハードディスクにも領域を確保しフォーマットしてWindowsのクリーンインストールが可能です。WindowsMeの起動ディスクを使用すれば大容量のハードディスクをFATでフォーマットすることも可能です。起動ディスクから起動できない場合はBIOSでブートデバイスをフロッピーディスクドライブに設定して下さい。起動ディスクの作成又はダウンロードは下記を参照下さい。
msboot.htm#boot
【ダイナミックディスク】
Windows2000・XPでは旧ディスク管理方式をベーシックディスクと云い、新しいディスク管理方式のダイナミックディスクを使用できる。ダイナミックディスクを利用する最大のメリットは、パーティションを切り直すことなく、格納されたWindowsやデータファイルを維持したままパーティションの容量を広げ、空き容量を増やせる事です。メーカー製パソコンでディスク管理方式を変更するとリカバリー出来なくなる場合が有ります。
Windows Vista と Windows2000・XP のダイナミックディスクには互換性が無いようです。
初心者は自作パソコンでもダイナミックディスクを使用するよりハードディスクの増設を考えた方が無難な手法でしょう。
ダイナミック ハード ディスクがあるか確認するには、[スタート] メニューから [コントロール パネル]、[パフォーマンスとメンテナンス]、[管理ツール] の順にクリックします。次に、[コンピュータの管理] をダブルクリックし、[ディスクの管理] をクリックします。右側のウィンドウに、ディスクの種類としてベーシックかダイナミックかが示されます。
ダイナミック ディスクに関するハードウェアの制限
下記のハードウェアでは、ダイナミック ディスクがサポートされません。
・ IEEE (Institute of Electrical and Electronics Engineers) 1394 シリアル バス
・ ユニバーサル シリアル バス (USB)
・ リムーバブル ディスク
・ ラップトップ コンピュータまたはラップトップのドッキング ステーションに搭載されているディスク
http://support.microsoft.com/kb/254105/ja
ディスクの管理(ぴよのMCPの講座)
http://piyopiyoko.hp.infoseek.co.jp/2000server/diskmgr/diskmgr.html
@IT > Windows
Server Insider >
運用
> ディスク管理ツール徹底活用
Windows2000の標準ツールでディスク管理自由自在
http://www.atmarkit.co.jp/fwin2k/operation/diskmanagement/diskman03.html
Windows server2003 ダイナミックディスクとボリュームについて
http://www.microsoft.com/technet/prodtechnol/windowsserver2003/ja/library/ServerHelp/354e5163-f388-4354-984c-ea4e4206694c.mspx
Windows server2003 ダイナミック ディスクをベーシック ディスクに変更する
http://www.microsoft.com/technet/prodtechnol/windowsserver2003/ja/library/ServerHelp/2999d73d-4c49-45c6-96cb-ec6d7686317b.mspx
マスタ ブート レコード ディスクを GUID パーティション テーブル ディスクに変更する
http://technet.microsoft.com/ja-jp/library/cc725671(WS.10).aspx
DiskPart のコマンド ライン オプション
http://technet.microsoft.com/ja-jp/library/cc766465(WS.10).aspx
デュアルブート構成の削除 |
Windows9x/NT混在環境でNTを消した場合や、あるいは9xのほうを消した場合、残したOSを起動できるようにするには下記の作業が必要です。
C:\>A:\SYS C:
C:\>A:\FDISK /MBR
詳細は「パソコンの起動のしくみ (3)」(BaseBand)下記URLを参照下さい。
http://baseband.ne.jp/free/bff140-20020603.html
WindowsMeの SYS コマンドでは、Windows2000のブートセクターを消せません。(WinFAQ)
Windows9xの起動ディスクで[SYS C:]を実行し、WindowsMeの起動ディスクで再度[SYS C:]を実行します。
http://homepage2.nifty.com/winfaq/wxp/setup.html#499
Red Hat Linux の削除(Red Hat Linux 7.0)
http://www.jp.redhat.com/support/manuals/rhl-ig-ja-7.0/ch-uninstall.html
デュアルブート構成からWindowsXPを削除するには(WinFAQ)
http://homepage2.nifty.com/winfaq/wxp/setup.html#1314
デュアルブートの Windows9x/Me を削除するには (WinFAQ)
http://homepage2.nifty.com/winfaq/wxp/setup.html#1041
Windows
各バージョン毎(Windows 95・Windows 98・Windows Me・Windows 2000・Windows XP・Windows Vista)の MBR
修復については下記などを参照下さい。
../down/down.htm#MBR
参考資料 |
ハードディスク(Hard Disk Drive)が原因でトラブる場合とトラブらない(トラブルに合わない)コツ、損傷したハードディスクの修復、動かないパソコンからデータの救出、ハードディスクの増設、ハードディスクの廃棄とデータの抹消などハードディスク関連についての詳しい解説は下記を参照下さい。
『初心者向ハードディスク保守管理増設のコツ』:
../hard_disk/hard_disk.htm
『ハードディスクメンテナンス』(データ復旧・修復・復元・診断・消去
- ハードディスク メンテナンス)
ハードディスク(HDD)の診断や物理フォーマット、データ修復、データ消去など、HDDのメンテナンスについて画像付きで分かりやすく解説したサイトです。
http://shattered04.myftp.org/
ハードディスク(HDD)診断 物理フォーマット
ツール(ソフト)
http://shattered04.myftp.org/pc_11.html
ハードディスクメーカー提供 ハードディスク関連ツール(診断、物理フォーマット):
http://hdd.iemoto.org/hdd_004.html
Windowsの上書き及びクリーンインストールを実施するには下記を参照して下さい。
『Windowsの再インストールとクリーンインストール』:
windows.htm
【ハードディスクの管理ソフト】
Windows2000・XPで新しいディスク管理方式のダイナミックディスクを利用すると、パーティションを切り直すことなく、格納されたWindowsやデータファイルを維持したままパーティションの容量を広げ、空き容量を増やすことがで来ます。Windows2000・XPとWindows Vistaのダイナミックディスクには互換性が無いようです。
Windowsやデータを保持したままパーティションを切り直しできる無料・有料のソフトもあります。
ダイナミックディスクに対応していない場合やメーカー製のパソコンではリカバリー出来なくなる場合もあリ使用するには注意が必要です。使ったことは無いが数例を紹介しておきます。
下記『Windows再インストール前に失敗しない準備のコツ』を読んで何時でもWindowsの再インストールが出来る状態を確保して使用されるのが無難でしょう。
beforehand.htm
■ 有料ソフト
『 ノートン・パーティションマジック
8.0 』
ノートン・パーティションマジック 8.0は、Windows上でマウスを操作するだけで、パーティションの作成/フォーマット/サイズ変更/移動/コピー/変換/分割/結合/削除/削除の取消しを素早く簡単に行える。
http://www.netjapan.co.jp/e/product/storage/PM/
『
パーティションコマンダー8 』
パーティションコマンダー8は、データを削除することなくパーティションの作成やサイズ変更を行ったり、1台のパソコンにWindows
XPやWindows Me/2000などのOSをインストールし、簡単に切り替えて使うことができるソフトウェアです。パーティションコマンダー8をインストールせずにCDから起動してパーティションを操作することもできます。
http://www.lifeboat.jp/products/pc8/pc8.html
『
システムマネージャー4 Boot It(ブートイット) 』
最大255のOSをインストールできるパーティションソフトの最新版。製品CD-ROMから直接起動して、パーティション操作ができます。パーティションのフォーマット/削除/削除の取り消しが可能。
http://www.junglejapan.com/release/2005/0614.html
■ 無料ソフト
『フリーのパーティション作成・編集ソフト「Cute Partition Manager」』
http://gigazine.net/index.php?/news/comments/20070121_cutepm/
『パーティションを操作できるフリーソフト「GParted Live CD」』
http://gigazine.net/index.php?/news/comments/20060529_gparted_live_cd/
『Partition Wizard Home Edition』:
パーティションのリサイズ・作成・コピー・変換・完全消去などが簡単にできるフリーソフト
http://gigazine.net/index.php?/news/comments/20090815_partitionwizard/
WindowsPC関係でソフト・ハード・各アプリケーションの使い方等、超初心者向の解説や達人のノウハウを知りたい場合及び、このページに書かれていない情報や解説が必要な方はここをクリックしてHomePage(TopPage)『Windowsパソコン最速マスターガイド』を参照下さい。
WindowsPC top speed master