

ホームページ > メンテナンス > (30) 『初心者向、動かないパソコンの対策』
『Internet Explorer』でこのページ内を検索するにはキー[Ctrl]を押したままで[F]を押します。下線部は関連する解説文等にリンクしています。リンク先から直前の文書へ戻るには[戻る]ボタンもしくはキー[Alt]を押したままで[←]を押します。このページの内容が理解できにくい場合は先ずWindowsパソコンの基本から学習して下さい。辞典はここ、IT用語はここ、サイト内検索はここをクリックして下さい。
更新日付 : 2014年08月06日
by ゆうゆう
このページは、DOS/Vパソコン(ドスブイパソコン・IBM互換機・PC/AT互換機・ウィンドウズパソコン)で Windows(OS・Windows95・Windows98・Windows98SE・WindowsMe・Windows2000・WindowsXP・WindowsVista・Windows7・Windows8)が動かない(起動しない・起動出来ない)。 メーカー(DELL・EPSON DIRECT・FUJITSU・HITACHI・HP・IBM・NEC・PANASONIC・SOTEC・SONY・TOSHIBA・VICTOR)製パソコンが動かない・パソコンが起動しない・ブートしない・ダウン(システムダウン)した場合の対応について書かれた、Windows(ウインドウズ)の超初心者やパソコンの苦手な年輩者の方に解り易いWeb(ウェブ)ページの紹介と解説です。
| 1. | はじめに | |
| 2. | Windowsが起動しなく成る前に | |
| 3. | 画面が動かなくなってしまった!(フリーズ対策) | |
| 4. | Windowsが起動しないとき(初心者向) | |
| 5. | BIOS設定画面の起動方法 | |
| 6. | Windowsが起動しない時の解説 | |
| 7. | Windowsが起動しない時のトラブルシューティング | |
| 8. | メーカーやPCショップの修理サービス | |
| 9. | 参考資料 |
起動しなく成ってからでは自分で作った貴重なデータ(データファイル)を救うことが出来ない場合があリます。 従って起動しなくなる前にして置く障害対策事前準備及び、トラブルシューティングについても解説しています。
パソコンやその周辺機器が正常に動作しない、変な文字(文字化け)が印刷されたりプリンターが止まらない、パソコンが途中で動かなくなった、動き続ける等に付いての解説は下記を参照下さい。
../close/close.htm
サーバー用のコンピュータと比べると
Windowsパソコンは安定性があまり良くないので使い込むと必ずトラブルに遭遇し、運が悪ければパソコン(Windows)が起動しなくなります。
事前に壊してもいい中古の安いパソコンで体験学習し自己責任で実施して下さい。WindowsのCD-ROM又は中古のパソコンを入手する場合は起動ディスクの作製が簡単で大容量ハードディスクに対応できる
WindowsMe、もしくは Windows2000 をお勧めします。型式はパーツの取り替えが簡単なホワイトボックスパソコンのタワー型をお勧めします。
Windows の修復とインストールに必要なツールが入った起動ディスクに付いては下記を参照下さい。
../bootdisc/bootdisc.htm
Windows
の修復とデータ救出、及びインストールに必要なツールの紹介と解説に付いては下記を参照下さい。
../bootdisc/dos.htm
Windowsのインストールに付いては下記を参照下さい。
../bootdisc/windows.htm
Windows2000・WindowsXPで制限付きですがDOSの起動ディスク同様の作業をするには回復コンソールをお使い下さい。
『Windows2000・XP回復コンソールとVistaのシステム回復オプション』
../bootdisc/bootdisc.htm#restoration
『Windows PE 2.0』:
Windows PE 2.0 はマイクロソフトのサイトから無償でダウンロードできるうえ、機能やデバイス・ドライバ、ユーティリティなどを追加したりして、ある程度カスタマイズすることもできる。ハードディスクにインストールする必要がない。
CD/DVD や USB メモリからいきなり起動できる。 Win32 アプリケーションを実行できる。普段使い慣れたコマンドやユーティリティを使って、リカバリ作業を行える。
http://www.google.co.jp/search?sourceid=navclient&hl=ja&ie=UTF-8&rlz=1T4PCTA_jaJP282JP282&q=Windows+PE
Windowsが起動しなく成る前に |
◎ パソコンを買う前に
OS が Windows Vista 以降では FDD(フロッピーディスクドライブ)が無くても問題ないが、
Windows XP までは、FDD 内蔵のパソコンを選択して下さい。
データのバックアップが簡単な光学メディア(CD・DVD・MO・PD・UDO等)に書き込み可能なドライブが内蔵のパソコンをお求め下さい。
外付けの場合はトラブルが発生した時に特殊な機器が必要だったり初心者には復旧できにくい場合も有ります。
移動して使用する場合や2台目のパソコンを除きパーツが壊れた場合に取替えの簡単なタワー型のパソコンをお勧めします。新品は勿論、中古であっても
OS(Windows)インストール用の
CD-ROM もしくはリカバリー用のCD/DVD
やドライバーソフトの
CD-ROM、必要なアプリケーションソフトのインストール用CD-ROMが付いているのを確かめて下さい。
修理する場合で通常のルートは販売店経由メーカーですから遠方の販売店で買うと困る場合があります。
◎ パソコンを持ち帰る前に
販売店でリカバリー(リストア・再インストール・再セットアップ)手順を学習して下さい。
又は、リカバリー手順が書かれた“取り扱い説明書”の添付されているパソコンをお求め下さい。
この対応(説明)が出来ない販売店で購入した場合、又はリカバリー手順が書かれた“取り扱い説明書”の添付されていないメーカー製パソコンは動かなくなった場合に、ソフトウェアを除く新品を購入できる経費がかかる事を覚悟しておいて下さい。
◎ パソコンが正常に動作している内に
起動ディスク(ブートディスク・リカバリーFD・リカバリーディスク)を作成し、起動できるのを確かめておきます。
又はブータブルCD(リカバリーCD)で起動できるのを確かめておきます。初心者には解りにくいので販売店で店員に、ハードディスクからではなくフロッピーディスクもしくはCD/DVDドライブから起動する方法と確かに起動できることを確かめて下さい。
リカバリーCDが無くハードディスク内にインストールされているパソコンを買ってしまった場合は購入後直ちに取扱説明書に従ってご自分でリカバリーCDを作るかメーカーサイトから入手しておきます。
WindowsXP・OfficeXPからアクティベーション(認証)が必要になりました。メーカー製のパソコンは認証済みです。詳しくは下記などを参照ください。
../bootdisc/windows.htm#license
再インストール後にもアクティベーションが必要です。再インストール後のアクティベーションを避けるには、OSのバックアップを取っておくか、購入後直ちに、初期状態のうちに(自作パソコンではアクティベーションを済ませたら)下記ファイルのバックアップを取っておきます。
WindowsXP:
[ \Windows\System32\WPA.DBL ]
OfficeXP:
[ \Program Files\Common Files\Microsoft Shared\Office10\MSO.DLL ]
Update (アップデート)するとこれらのファイルも更新されるようですから更新を行う前、つまり手持ちのソフトを初めて入れた初期状態の段階でバックアップを取っておくのが無難です。SP(SR・サービスパック)を当てた(実施した)状態のCDを自分で作る場合は再度バックアップを取っておきます。
起動ディスクについて詳細は下記を参照下さい。
../bootdisc/bootdisc.htm
◎ 貴重なデータはバックアップを取っておく
Windowsが起動しない場合は高度のテクニックを使って復旧するより、Windowsの再インストール又はメーカーの添付したリカバリーを使用するのが見えないトラブルを解消して確実に復旧できるため最良の手法と云えます。出来ればパソコンを購入時にハードディスクを追加しておき、データファイルやWindowsのバックアップファイルはWindowsがインストールされた以外のハードディスクに保存して切り離し出来るようにしておきます。 OS(Windows)やOSのあるドライブをバックアップしておけば、再インストールやアクティベーションも不要です。
バックアップの詳細は下記を参照下さい。
../backup/backup.htm
◎ ハードディスクのメンテナンス
度々 Windows やアプリケーションの強制終了を実施すると被害が大きく成りやがてパソコンが起動しなくなる場合があります。定期的・異常を感じた時点でメンテナンスを実施して下さい。
../hard_disk/hard_disk.htm
○ パソコン スイッチ カバー
パソコンは電源を入れてキーを無闇に叩くと起動しなくなる場合があリます。ファンヒーター、テレビ、デスクトップパソコンなどのスイッチをカバーし、大切な子供を事故から守りパソコンを小さい子供から守ります。
http://www.google.co.jp/search?hl=ja&rlz=1T4PCTA_jaJP282JP282&q=%E3%83%91%E3%82%BD%E3%82%B3%E3%83%B3+%E3%82%B9%E3%82%A4%E3%83%83%E3%83%81+%E3%82%AB%E3%83%90%E3%83%BC&btnG=%E6%A4%9C%E7%B4%A2&lr
下図(左)のようなものや鍵のかかる物(右)もあリます。


画面が動かなくなってしまった!(フリーズ対策) |
突然画面が動かなくなり、マウスを動かしてもキーボードを押しても直らない。
こんなときはキーボード左上のキー[Esc]を押してください。
これで動く場合もあリます。
何をやってもうんともすんとも言わない時の最終手段としては、パソコンを強制終了させることになる訳ですが、それにはリスク(損害を受ける可能性)を伴ないます。
次に立ち上げた時に、色々と問題が発生したりします。
ですから、パソコンの強制終了はあくまでも最終的な手段とするべきで、むやみやたらに使用するべきではありません。
では、どうすれば良いかということですが、あるソフトだけが動かない場合は、まず、そのソフトのウインドウの右上にあるボタン[X]をクリックします。
それでもダメな時は、ディスプレイ最下段にあるタスクバー内で、問題のソフトの上で右クリックし、表示されたメニュー内の[閉じる]もしくは[終了]をクリックします。
だめならしばらく待って下さい。
しばらく待っても動かないですか?。
これを「フリーズ」・「固まる」等と云います。
そんな時の手段は下記だが、下に行くに従ってリスクは高くなります。
Windows XP より前の場合(Windows95・Windows98・Windows98SE・WindowsMe)
| 1. |
キー「Ctrl」と「Alt」を押さえたままで、キー「Delete」を押します。
上の画面が出てきたら
|
||||||
|
2. |
それでも動かない場合は、キー「Ctrl」と「Alt」を押さえたままで、「Delete」を素早く2回押して、パソコンを再起動させましょう。 |
|
3. |
上記を実施しても動かない場合は、「リセットボタン」を押します。 |
|
4. |
上記を実施しても動かない場合は、「電源ボタン」を4秒以上押し続けます。 |
|
5. |
上記の方法で再起動できなかった場合や動かない場合は、パソコンに詳しい友人に相談するか、お使いのパソコンメーカーのお問合せ窓口、お買い求めになられた販売店にご相談ください。 |
Windows XP 以降の場合(WindowsXP・WindowsVista・Windows7・Windows8・Windows8.1)
先に前項の『Windows XP より前の場合』を読んでください。
Windows XPから Ctrl+Alt+Delete キーの2回押しでの「Windows
強制終了から再起動」は、できなくなりました。
Windows Vistaで Ctrl+Alt+Delete キーを押すと、下図のようなメニュー画面が開きます。 よく見ると、画面右下に赤い「シャットダウン」のボタンが見つかります。 これをクリックすると、パソコンは、シャットダウンします。 この右に「シャットダウンのオプション(再起動・スリープ・シャットダウン)」も用意されています。再起動させたい場合は、この「シャットダウンのオプション」で表示されるメニューから「再起動」を選ぶと良いでしょう。Windows8.1 でも右下に電源ボタンのマークがついたボタンがあリます。
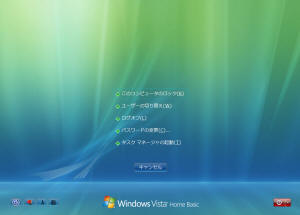 |
画面中央の文字 ⇒ このコンピュータのロック(K) [キャンセル] |
このメニュー画面からシャットダウンさせた場合、起動していたプログラムは、自動的に正しく終了します。また、保存しなければならないプログラムが起動していた場合は、保存をするよう促してくれます。シャットダウンをキャンセルして保存するといいでしょう。
Windows XP 以降の「電源スイッチを長押し」での強制終了はお薦めできません。
Windows XP以降を使っていて何だか反応が悪いと感じたときは、シャットダウンを選択するよりも「Windows タスク マネージャ」を開いて、パソコンに負荷をかけている項目を見つけ出して対処してみてください。
Windows タスク マネージャは、Ctrl+Alt+Delete キーを押して開くメニュー内の「タスク マネージャの起動」を選択するか、タスクバーを右クリックして開くメニュー内の「タスク マネージャ」を選択。もしくは、キー[Ctrl]+[Shift]+[Esc] でも開きます。
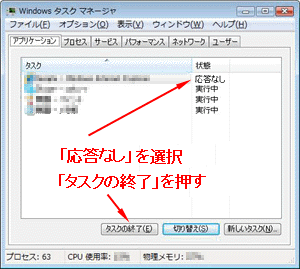
Windows タスク マネージャが開くと、通常「アプリケーション」タブが開いています。 「タスク」内に現在起動中のソフトが表示されています。
各ソフトの「状態」を確認してください。「実行中」と表示されているソフトは正常に働いています。 この中に「応答なし」と表示されているものがあったら、それが フリーズしているソフトです。
「応答なし」になっているソフトを選択し、「タスクの終了」ボタンを押します。 これで、パソコンは、正常に動くはず。 何か作成中だった場合、保存していないデータはこの作業によってなくなります。
それでも正常に動作しない場合は、前項の3〜5を試みる。
Windowsが起動しないとき(初心者向) |
Windows が起動しないときには、フロッピーディスク・CD・DVD・BDが入っていないか確かめて、入っていたら取り出して電源を入れなおします。ノートパソコンが起動しない原因では、バッテリーの場合が多い。バッテリーをはずしてAC電源にし、起動するかどうか試してください。起動したら、終了する前にバッテリーをつけるとフリーズするので通常の操作で終了してください。 電源を入れてもうんともすんとも言わない場合や画面が黒く何も表示されない場合は、パソコンの後部にある電源の電圧切り替えスイッチを確かめて下さい。[100V]・[200V]と刻印されたスイッチを正しく(日本国内の場合は[100V])に切り替えて下さい。パソコン本体と全ての周辺機器の接続を一つ一つ根本まで差し込まれているか確かめて下さい。全ての周辺機器で電源接続とスイッチを確かめて下さい。例外も有るが全ての周辺機器の電源スイッチが入っているのを確かめて、最後にパソコン本体のスイッチを入れるのが基本です。パソコンは接続機器が多いのでモニタ(画面)のスイッチを入れ忘れる場合もあリます。
【Windows が起動しない時】
下記などを試して下さい。
システムファイルの欠落や損傷など、特定の問題のみですが解決できます。
Windows XP
『windows XP 回復コンソール』
https://www.google.com/?hl=ja&gws_rd=ssl#hl=ja&q=windows+XP+%E5%9B%9E%E5%BE%A9%E3%82%B3%E3%83%B3%E3%82%BD%E3%83%BC%E3%83%AB
Windows Vista
『Micosoft Vista スタートアップ修復』
https://www.google.com/?hl=ja&gws_rd=ssl#hl=ja&q=Micosoft+VISTA+%E3%82%B9%E3%82%BF%E3%83%BC%E3%83%88%E3%82%A2%E3%83%83%E3%83%97%E4%BF%AE%E5%BE%A9
Windows 7
『Micosoft 7 スタートアップ修復』
https://www.google.com/?hl=ja&gws_rd=ssl#hl=ja&q=Micosoft+7+%E3%82%B9%E3%82%BF%E3%83%BC%E3%83%88%E3%82%A2%E3%83%83%E3%83%97%E4%BF%AE%E5%BE%A9
Windows 8/8.1
『windows 8/8.1 自動修復』
https://www.google.com/?hl=ja&gws_rd=ssl#hl=ja&q=windows+8%2F8.1+%E8%87%AA%E5%8B%95%E4%BF%AE%E5%BE%A9
【リカバリー】
メーカー製のパソコンでは取扱説明書にしたがってリカバリーします。
マイPC専用のリカバリーディスクを作成している場合で、[データ]と[OS+デバイスドライバー+アプリケーション]が別のハードディスクに入っているなら、Windowsが起動しないときハード的に問題が無い場合は[OS+デバイスドライバー+アプリケーション]をリカバリーするだけなので、通常 1時間以内で元の状態に復旧できます。
../backup/backup.htm#all
発信音が『 ピーピー (−−)
』とか『 ピーピッピッピッ
(−・・・)』等と鳴る場合はパーツ不良や接続部の接触不良などが考えられます。
モールス信号が解る方はある程度不良個所を把握できる場合があリます。
画面にエラーメッセージが表示される場合はそれをメモして販売店にパソコンを持ち込むかメーカーのサイトやマザーボードのサイト等から関連する情報を入手して対応して下さい。
BIOS
警告音一覧:
http://www.redout.net/data/bios.html
ビープ音のパターン:
http://www.rcdigital.co.jp/J/Jbeep.aspx
BIOS ビープコード・BIOS エラーコード・BIOS エラーメッセージ・Windows STOPコード:
http://www.google.co.jp/search?hl=ja&rlz=1I7ADBR_ja&q=BIOS+%E3%83%93%E3%83%BC%E3%83%97%E3%82%B3%E3%83%BC%E3%83%89%E3%83%BBBIOS+%E3%82%A8%E3%83%A9%E3%83%BC%E3%82%B3%E3%83%BC%E3%83%89%E3%83%BBBIOS+%E3%82%A8%E3%83%A9%E3%83%BC%E3%83%A1%E3%83%83%E3%82%BB%E3%83%BC%E3%82%B8%E3%83%BBWindows+STOP%E3%82%B3%E3%83%BC%E3%83%89&btnG=%E6%A4%9C%E7%B4%A2&aq=f&aqi=&aql=&oq=&gs_rfai
業務で電子機器の基板を扱う方は作業中に両手首にアース線を巻きつけて作業して居ます。人体に帯電する静電気は、パソコンに使用されているパーツ毎に指定された耐電圧の数万倍に達する事も有り得ます。パソコン内部を点検する場合は、この静電気によって部品が壊れる事がありますので、体に帯電している静電気を信頼できるアースやパソコン本体の金属部分に手を当て放電後ケースを開けて下さい。 (メーカー製のパソコンでは、保障期間内であっても、パソコンを開いた形跡があれば保障の対象外となる場合があリます。)
CPU・メモリ・マザーボード・ビデオカード以外の外せる部品を外して、部品を差し替え又は追加接続し、パソコンの起動を繰り返すことで不良のパーツを確かめる手法もあリます。パーツの取り外し取り付け時は必ずコンセントからパソコンの差込を外して30秒以上経過後に実施して下さい。マウスやキーボードなどの外に付いているパーツの場合は初心者でも可能ですが、パソコン内部のパーツを外してテストするのは、学習の為に壊しても良い場合は別として初心者向きではありません。販売店にパソコンを持ち込んで相談して下さい。修理費は意外と高価です。修理を依頼する場合は見積もりを取ってもらい新品に買い換えるか修理に出すかの判断をして下さい。パソコンをお持ちの方は通常3〜5年で新しいパソコンが欲しくなりますので、その辺のところも考慮しておきましょう。
通常の起動が不可能な場合でも、セーフモード(safe
mode)の起動が可能な場合にWinMe・WinXP・WinVistaでは「システムの復元」を試して下さい。セーフ
モードに入るにはメーカーやBIOSロゴが消えた時点でWindowsVista・WindowsXPの指定キーは[F8],一部[F5]・Windows2000の指定キーは[F8]・WindowsMeの指定キーは[Ctrl]・Windows98の指定キーは[Ctrl],[F5]・Windows95は指定キーは[F5]
を押すと「Windows拡張オプション」もしくは、「Startup Menu」というメニューが表示されます。キー[↓]で[Safe Mode]もしくは、[セーフ
モード]を選択しキー[Enter]で起動出来ます。[セーフモード][Safe Mode]には自動修復機能があり何もしないで終了してもトラブルが直る場合もあリます。[セーフモード][Safe Mode]内をじっくり眺めれば解るようにWindowsが起動できない場合でもハードディスクを追加して大切なデータ等を救出できる場合が有ります。
セーフモード(safe mode)が起動出来ない、もしくは、上記の[F8]・[F5]・[Ctrl]を押すタイミングがつかめない方は、下記を参照して事前に常時起動メニューを表示する様に設定して置かれると便利です。
【常時起動メニューを表示するには】
Windowe XP 以前の場合は書き手順で可能。
1.ボタン[スタート]→[ファイル名を指定して実行]とクリック

2.上記手順で表示された下図ダイアログで[msconfig]と入力後ボタン[OK]をクリックします。

3.上記手順で表示された下図ダイアログでボタン[詳細設定]をクリックします。
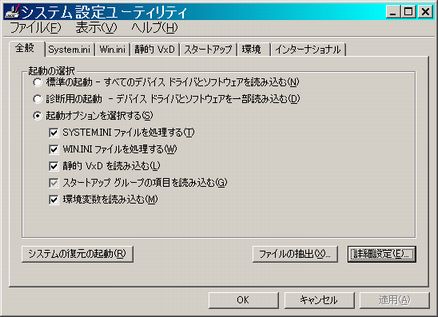
4.上記手順で表示された下図ダイアログで[スタートメニューを使用可能にする]のチェックボックスをクリックし、レ点を付けてボタン[OK]をクリックします。

WindowsMe(Meの場合はアップデートを実施していない場合は復元機能が正しく動作しない場合があリます)やWindowsVista・WindowsXPにはシステムの復元ウィザードが用意されており、手動で復元ポイントを設定する以外に、プログラムや署名されていないデバイスドライバーをインストールする時などで自動的に「システムの復元ポイント」と呼ばれるデータが作成されます。これはWindowsが監視しているドライブに対し、前回からの変更点を記録し、そこで問題なく動作したと思われる日付まで戻すことによって動作の回復が図れます。
セーフモードで[スタート]→[(すべての)プログラム]→[アクセサリ]→[システム ツール]→[システムの復元]を選択します。復元ポイントはあまり古い日を設定せずに復元しては再起動して確かめます。システムの復元はデータに関しては変更しないため、メール等の読み取りデータが消えることは有りませんが、あまり大幅に戻すとインストールしたプログラムは消えて困ることになリます。
問題のあるデバイスドライバが解る場合は、ボタン[スタート]→[設定]→[コントロールパネル]→[システム]をダブルクリック(環境によっては、カーソルをあてて、シングルクリックだけで起動する場合もあります)。次にタブ[デバイスマネージャー]をクリックしてアイコンに中に赤色の[×]を表示している問題のあるデバイスを右クリックして削除したり、ボタン[プロパティー]をクリックし、タブ[ドライバー]をクリックして正常なドライバーをインストールする事も可能です。下記を参照し機器の取扱説明を確かめて実施して下さい。
../closeclose.htm#system
問題のあるアプリケーションソフトが解る場合は、ボタン[スタート]→[設定]→[コントロールパネル]→[アプリケーションの追加と削除]をダブルクリックして削除することが出来ます。アプリケーションソフトのアンインストール(削除)には注意が必要です下記を確かめて下さい。
../file/file.htm#soft
貴重なデータファイルはパソコンが動かなくなる前にバックアップを取って置くべきですが、これが出来てない方が多くいらっしゃいます。修理に出す場合は事前に動いているパソコンにハードディスクを差し替えてハードディスク内の貴重なデータをCD-Rなどに保存して下さい。自分で出来ない場合は諦めるかパソコンに詳しい友人やパソコンを購入された販売店に相談して下さい。状況にもよるが動かないパソコンのデータを取り出すには完全に取り出せなくても10万円/1MBの経費が必要と思っておいて下さい。
パソコンメーカーや機種によっては工場出荷時点の状態がハードディスク(HD)又は光学メディア(CD・DVD)等に保存されている場合もあリます。この場合は取扱説明書を読むと初心者でも工場出荷時点の状態に復旧出来る場合があリます。
例外もあるが、WindowsXP 以降のOSでは再インストール後に Microsoftへ認証(Pruduct
Activation・アクティベーション)を取る必要があリます。
Windowsの再インストールとクリーンインストールについては下記を参照下さい。
../bootdisc/windows.htm
HD, MO, フロッピィ修復・データー救出:
FD(フロッピーディスク)や光学メディア(CD・DVD・MO・PD・UDO等)は別のパソコンに挿入すると正常にデータが取り出せる場合があります。確かめて下さい。他のパソコンでデータが正常に読めるならお使いのドライブ側に問題があります。専用のクリーニングディスクを使用しても改善されない場合はドライブの取り替えが必要です。喫煙者の居る部屋で使用される光学ドライブは半年以内で定期的に専用のクリーニングディスクを使用されることをお勧めします。
http://www004.upp.so-net.ne.jp/salvager/
OSとデータが同じハードディスクの場合はOSが起動しないとデータを取り出せませんが、正常に動作しているパソコンが別にあるならUSB2.0/1.1・eSATA・IEEE1394等の外付けハードディスクのケース・リムーバブルトレイのケースや変換パーツ・変換ケーブルに取り出したいデータのあるハードディスクを接続して正常に動作しているパソコンにデータを取り出せる場合があリます。
../hard_disk/hard_disk.htm#external
たちまち大切なデータを救出して、Windowsを再インストールすれば問題が解決できる場合もあり得ます。『Ubuntu(ウブントゥ)』等のCDドライブから起動できる『OS』により、動かないパソコンから大切なデータを救出できる場合があリます。
無料のOS『KNOPPIX(クノーピクス)』と『Ubuntu(ウブントゥ)』の使い方
Windows インストール用のCD/DVDもしくはリカバリーCD/DVDがある場合は、新しくハードディスクを追加して、追加した新しいハードディスクにWindowsをインストールすれば既存のハードディスクからデータを取り出せる場合も有ります。
再起動を繰り返すパソコンから、データを取り出す方法
http://homepage2.nifty.com/GTX_4WD/paso/saikido.htm
物理的にハードディスクが壊れた場合のデータサルベージ(初心者向きでは無いが参考のため)
http://www.atmarkit.co.jp/bbs/phpBB/viewtopic.php?topic=16047&forum=8&6
【データ復元業者】
壊れたハードディスクは修理できませんし、データを取り出せません。保証期間があったとしても、それは修理ではなく交換となります。そこで、データ修復を行う業者があり、データ復旧・データ復元・データリカバリ業者などとも言われています。どうしても取り出したいデータの有るハードディスクは、チェックディスク(チェックする・旧Windowsではスキャンディスク・scandisk)やデフラグなどを使用しないでデータ修復を行う業者に依頼して下さい。修復業者は下記なども参照下さい。
■ Data Security Services
信頼のデータ復元サービス
HDDの故障等、不慮の事故から 御社の大切なデータを迅速に復元
http://www.itfor.co.jp/solutions/ts/datasec/hukugen/hukugen.html
■ 有限会社 IUEC 低価格でデータ復旧修復
初期診断は無料、データが蘇ります 軽度障害から物理的破損を低価格にて
http://www.iuec.co.jp/
■ 株式会社 榊野情報技研 ハードディスクデータ修復
大切なハードディスクのデータを 高品質、低価格にて修復いたします
http://www.sakakino.com/
■ ヤノ電器株式会社 Macのデータ復旧サービス
Macの経験豊富なyanoのMac専門の 復旧サービスです。低価格で安心。
http://www.yano-el.co.jp/support/r_e/index.html
■ 株式会社データ復旧センター
http://www.drivedata.jp/
■ Zetta Technology リカバリー王Zで解決
PCの不具合を再起動するだけで復旧 全パソコンの設定環境をしっかり維持
http://www.zetta.co.jp/ecom/RecoveryOHZ/
http://www.zetta.co.jp/ecom/RecoveryOHZ/RecoveryOHZ_view.htm
■ 株式会社アラジン データレスキューセンター データ復旧110番
http://www.pc110ban.co.jp/datarecovery/
HDD Regeneratorは物理的に破損しているハード・ディスク・ドライブの再生のためのユニークなプログラムです。 それは バッドセクターを隠さないで、本当にそれらを回復します。
http://www.excite-webtl.jp/world/english/web/?wb_url=http%3A%2F%2Fwww.abstradrome.com%2F&wb_lp=ENJA&wb_dis=2&wb_submit=+%96%7C+%96%F3+
データのバックアップについては下記を参照下さい。
backup.htm
BIOS設定画面の起動方法 |
起動ディスクを挿入して電源を入れてもFDD(フロッピーディスクドライブ)からブート(boot・起動)しない(できない)、ブータブルCD/DVDを挿入して電源を入れてもCD/DVDドライブからブート(boot・起動)しない(できない)、このような場合は下記を参照してBIOSの設定を確かめて下さい。BIOSメニューの起動方法はマザーボードにより違い、最も多い起動方法は電源をいれて「DELETE」キーを押す方法です。
『Award BIOSの例』
電源を入れると真っ黒なディスプレイにVGA BIOSが表示されます。
メモリーチェック終了後に画面の左下に「Press DEL to enter SETUP」等のメッセージが表示されます。 ここでキーボードの「DELETE」キーを押してください。
『PhoenixBIOSの例』
電源を入れると、"Press <Esc> to exit, or <F2> for setup"というメッセージが画面の下部に表示されます。このメッセージが表示されている間に、すばやく、[F2]キーを押してください。
メーカーによっては「DELETE」や「Alt」+「Ctrl」+「S」や「F2」など特殊なキーを押す場合があります。 画面左下に表示される「Press ○○ to enter SETUP」の、○○キーを押して下さい。ブートデバイスの設定など詳しい解説は下記を参照下さい。
../bootdisc/bios.htm
Windowsが起動しない時の解説 |
パソコンの電源を投入しても途中で進まなくなったり、いつもの数倍の時が経過しても画面に何も表示されない(黒い画面が表示される・左上にカーソルが点滅する)場合には、[Windowsキー(Windowsの絵のキー)]→[↑]→[Enter]→[Enter]しばらく待って電源が切れて30秒程度経過後再度電源を入れる。又は[Ctrl]と[Alt]を押したままで[Delete]を押してしばらく待って再度実施して下さい。これでWindowsが正常に起動し以後問題がない場合もあります。起動時に自動的にインターネットに接続に行くようなものなど起動時に自動的に開くアプリケーションやハードディスクのスタンバイと電源を切る電源管理はトラブルの元になる場合があります。手動で起動するように設定して下さい。エラーメッセージが表示されたらメモを取りそれをキーワードに検索エンジンで検索すれば簡単に復旧出来る場合があります。
PC に何らかの問題が起こった時に、『OS の再インストール』に比べたら短時間でシステムを復旧できる手法が『システムバックアップとその復元』ですが、場合によっていくつかの問題が出ることもあります。バックアップを行った時に使用していた HDD の状態と、リストアした時の HDD の状態が変わった時に起こりやすく、たとえば使用している HDD の機種を変更したとか、HDD を変更していなくてもパーティションサイズを変えたり、フォーマットを行ったという場合に発生することがあります。この問題は、ブートセクタを更新することで対処でき、更新後にWindows を正常に起動できる場合があリます。下記【MBRの修復】を試して下さい。
【MBRの修復方法】(MBRの初期化)
ハードディスクにはどのパーティションにも属さない「MBR(Master Boot Record)」という領域があります。バイオスが起動して、そのプロセスが終了すると、「MBR」のプログラムが呼び出されます。このプログラムは、アクティブなパーティションを探し出し、OSを起動する「イニシャルプログラムローダー(IPL)」を呼び出します。
「MBR」は「IPL」を呼び出す役目ですが、OSを起動する行程にあり、「MBR」が破損すると、ここで止まって、OSを起動することができません。Windows のロゴが表示される手前で止まってしまう場合は「MBR」の修復(初期化)を試みて下さい。
■ Windows95・Windows98・WindowsMe の場合
01.起動ディスクをセットして、→パソコンの電源を入れます。
02.MS-DOSモードが起動したら、プロンプト(A:\>)に「fdisk /mbr」と入力、→キー[Enter]を押します。再びプロンプトが表示されたら修復は完了です。
03.起動ディスクを取り出し、キー[Ctrl]を押したまま[Alt]と[Delete]を同時に押して「Windows」を起動します。
■ Windows 2000/XP の場合
01.バイオス画面でファーストブートドライブをCD-ROMにします。バイオスの起動と設定の方法は、パソコンに付属のマニュアルなどを参照下さい。
02.「Windows」のシステムCD-ROMをセットして、画面の表示に従ってキーを押し
CD-ROM内のシステムで起動します。
画面左上に「press any key to boot from CD」と表示されたら、直ちにキー[Enter]等を押します。
03.青い画面がしばらく続き、→「セットアップへようこそ」の文字が表示されます。 →画面の表示に従ってキー[R]を押し「修復ステップ」に入ります。
04.キー[半角/全角]を押し、 →キー[Y]を押し、→キー[Enter]を押します。 →しばらくすると「Windows 2000・XP 修復オプション」が表示されます。
05.キー[C]を押して「回復コンソール」に入ります。
06.キー[1]を押し、→キー[Enter]を押します。
07.「Administratorのパスワードを入力して下さい」と表示されたら、 →パスワードを入力して、→キー[Enter]を押します。
パスワードを設定していなければ、何も入力しないでキー[Enter]を押します。
08.プロンプトに「fixboot」と入力、→キー[Enter]を押します。 「fixboot」完了後は「fixmbr」も実行します。
09.「新しいブートでセクタは正しく書き込まれました」と表示されたら、→プロンプトに「exit」と入力、→キー[Enter]を押します。→(Windowsが起動します。)
【Windows XP の Boot.ini の修復】
WindowsXP の起動時に 「コンピュータディスクハードウェア構成の問題のため、Windows を起動できませんでした」と表示される場合は「Boot.ini」ファイルが破損している可能性があります。
上記の手順「08.」で「bootcfg /rebuild」と入力し、→キー「Enter」を押します。
■ 『PC とーく - Windows Vista が起動できなくなった』DVD ドライブにインストール ディスクを挿入し、『システム回復オプション』の[スタートアップ修復]
により修復する。
Windows Complete PC バックアップを取っていれば簡単に元の状態に復元できます。
http://support.microsoft.com/kb/931778/ja
windows Vista スタートアップ修復 方法
windows7 スタートアップ修復 方法
windows8 スタートアップ修復 方法
Windows Vista・Windows 7 回復環境 (Windows RE) で Bootrec.exe ツールを使用して、次の項目のトラブルシューティングおよび修復を行うことができます。:
マスタ ブート レコード (MBR)
ブート セクタ
ブート構成データ (BCD) ストア
http://support.microsoft.com/kb/927392/ja
■ WindowsVista と WindowsMe 等のデュアルブートを修復
WindowsVista では WindowsXP の時には存在した fixboot・fixmbr のコマンドは使えない。
1.デュアルブートの片割れのXP(もしくはMe?)を起動。
2.管理者権限のアカウント(account)で入り、アクセサリのコマンドプロンプトを起動する。
3.VistaのDVDをドライブに入れる。
4.コマンドプロンプトで下記のように
Bootsect.exe を実行。
Drive:\boot\Bootsect.exe -NT60 All
(Drive はDVDドライブ名)
5.再起動するとブートマネージャプログラムが復活している。
以前のバージョンの Windows オペレーティング システムをデュアルブート構成でインストールした後、Windows Vista が起動しなくなる:
http://support.microsoft.com/kb/919529/ja
Windowsが起動しない時のトラブルシューティング |
下記を参照して実施したことにより如何なる損害が発生しても一切の保障を致しません。ゆうゆうのホームページを最初から順に[最速マスタ]→[メンテナンス]と、ここまで体験学習された方は、下記を読んで自力で動かないパソコンを復旧できる場合があリます。
◎Windowsが起動しないとき
●ディスプレイ画面は表示しますか?
↓
Y⇔N→ディスプレイ画面が表示できない原因
↓ ・ディスプレイの電源がOFFになっている。
│ パワーランプを見て確かめてください。
│ 思い込みということもあります。再度確かめて下さい。
│ ・ディスプレイのケーブル類が抜けているか、または緩んでいる。
│ 接続ケーブル類は奥までしっかり入れてください。
│ ・ディスプレイの電源がONにならない場合はディスプレイの故障も考えられ
│ ます。動いているディスプレイと差し替えて確かめます。
│
不良の場合ディスプレイメーカで修理が必要になります。
│
・パソコン本体の裏側にある100V/200V切り替えスイッチを確かめ正しく切り替える。
│ ・起動用フロッピーディスクでも起動できない場合はパーツ不良が考えられます。
│ "注意"各ボード類には対電圧3〜6Vの部品類が使用されている場合があリます。
│ 電源を切ってコンセントから差し込みを抜き20秒以上経過後、自分の体に
│ 帯電している静電気を洗濯機などのアースに放電後下記手順を実施します。
│ パーツ不良でパソコンが動かない場合は不良のボードを外せば起動します。
│ 全て外し、ひとつずつ挿入後テストを繰り返し起動できないボードを新品と
│ 取り替えて下さい。メモリーは2本以上であれば1本にし、差し替えてみます。
│ 外せないもの( CPU・マザーボード )は動いているものと取り変えて見ます。
│ 不良品の買い替え時はショップに本体を持ち込んで相談して下さい。
│ 貴方の良否判断が間違っている場合もありますし、適当に買ってきて取り
│ 替えれば動くとは言えません。
│ ・マザーボードのBIOS設定が崩れている場合もあります。ショップに行く前に
│ マニアルに従ってジャンパーピンスィチCMOSCLEARを探し実施してみましょう。
│ 見つからない場合はコイン電池を外し20秒以上経過後に取り付けます。
│ BIOSが起動したらCPU・日付時間・IDE・FDDの設定をマザーボードのマニアルを
│ 参照して実施します。IDEが自動認識できない場合は、リセットボタンで
│ 再起動すれば認識されます。その後で残りの設定を実施します。
↓
●パソコンの電源をONしたときに搭載されているメモリのチェックは
↓ 実行(カウントアップ)されますか?
↓
Y⇔N→メモリーカウントを実行しない原因
↓ ・電源をONしたときにディスプレイに文字は表示されるが、
│ メモリーカウントを行わないでそのまま何も動かなくなるのは
│ 本体内部のメモリーかマザーボードの故障が原因しています。
│ この場合はパソコンメーカまたはマザーボードの購入元にチェック
│ してもらう必要があります。
↓
●パソコンの電源をONにし、メモリーチェック実行後に
↓ エラーメッセージは出ますか?
↓
N⇔Y→電源ON時にエラーメッセージが出る原因
↓ ・メモリーエラー:メモリーが壊れた可能性かあります。
│ この場合、搭載されているメモリーモジュールを別のものと取り替えるか、
│ 外して見てください。(但し、メモリーをゼロにはしないでください。)
│ ・キーボードエラー:キーボードが抜けているか、接続が緩んでいます。
│ 接続ケーブル類は奥までしっかり入れてください。
│ ・ピーッ、ピーッというBeep音がでる:接続ケーブルが抜けている場合や、
│ 逆挿入の可能性があります。
│ FDD、HDD、CD−ROMおよびマザーボード側のコネクターなどに
│ 接続ケーブル類が正しく装着されているがどうかチェックしてください。
│ ケーブルには1番ピン側を示す赤い帯が付いていますので正しく装着して
│ ください。
│ モデムボード等が崩れた場合も同様の症状が出る場合があります。
│ この場合はボード類を全て外して起動し、順次ボードを差し込んで起動を
│ 繰り返しテストします。
│ ・最近のパソコンは本体内部の温度上昇を検知して異常を示すメッセージを出す
│ 製品もありますので、取扱い説明書などをチェックしてください。
│ このような場合は購入元やメーカーへ直接問い合わせる必要があります。
↓
●「Starting Windows・・・・」という画面が出て、
↓ Windowsのロゴマークが出ますか?
↓
Y⇔N→「Starting Windows・・・・」が表示されない原因
↓ ・フロッピーディスクが入ったままになっている。
│ フロッピーを抜いて再起動してください。
│ ・ハードディスクのケーブル類が抜けているか、または緩んでいる。
│ 接続ケーブル類は奥までしっかり入れてください。
│ ・ハードディスクにインストールしたWindowsが壊れている。
│ Windows2000・XPの場合は回復コンソールを試して下さい
│ この場合は再インストールする必要があります。
│ WindowsXPの場合は再インストール後はMicrosoftへ認証を取る必要が発生
│ します。
│ ・ハードディスクが壊れた可能性もあります。
│ Windows3.1・Windows95・Windows98・Windows98SE・WindowsMe
│ では起動フロッピーで、「FDISK.EXE」を実行してください。
│ 本当にハードディスクが壊れると認識できなくなります。
│ ・Master設定のハードディスクに接続されているケーブルに別のMaster設定した
│ ハードディスクまたはCD−ROMが接続されている。
│ この場合、本来Master設定のハードディスク以外はSlave設定に変更するか、
│ Secondary IDE側に接続し直す必要があります。
│ CD-ROMはMasterでないと正常に動作しないものもあるので取説参照方
↓
●Windowsを起動している途中で止まってしまいますか?
↓
N⇔Y→Windowsの起動途中で止まってしまう原因
↓ ・Windows初期画面まで進まずに途中で止まってしまうのは、
│ 以前まで使用していたWindowsの初期画面の状態に戻そうとしていて、
│ その途中でハードウェアやソフトウェアの設定に重複や矛盾が発生した
│ ために止まってしまうことがあります。
│ ・この場合、リセットして「SAFEモード」で起動させます。
│ 「SAFEモード」で起動できたら「コントロールパネル」→「システム」→
│ 「デバイスマネージャ」と順次開きます。
│ ・現在登録されているハードウェアの各項目に重複しているものや存在しない
│ ハードウェアが登録されていないかどうか調べてください。
│ もしそのようなハードウェアが存在した場合は適切なものだけを残して、
│ 削除してください。
↓
●スキャンディスクを実行しますか?
↓
N⇔Y→スキャンディスクの実行
↓ ・ここまでチェックしても直らない場合はマシンに何らかの障害があると判断
│ しますので、一度「スキャンディスク」を実行してください。
│ ・パソコンを再起動し、「Starting Windows・・・・」が表示されたらすぐに
│ [F8]又は[Ctrl]キーを押し続けます。
│ [safe mode] に対応する番号を入力し、キー[Enter]
を押します。
│ ・SAFEモードでWindowsが起動したら、「アクセサリ」→「システムツール」→
│ 「スキャンディスク」を起動し、「標準」を選び「エラーを自動的に修復」は
│ チェックしないで「開始」ボタンを押して実行します。
│ ・もし途中でエラーが発見されるとメッセージが出ますが、
│ ここではすべて初期値にセットされている項目のままで進めてください。
│ ・この時点で数メガバイトのエラーや複数のエラーメッセージが出るようで
│ あればWindowsの修復作業が必要になります。
│ ・「スキャンディスク」が終了したら、次の「Windowsの修復セットアップ」に
│ 進んでください。
↓
●Windowsの修復セットアップを実行しますか?
↓
N⇔Y→Windowsの修復セットアップ
↓
│ ・パソコンに添付された解説に従って実施して下さい。
│ Win2000・XPでは回復コンソールを試して下さい。
│ ・Windowsの修復セットアップを実行するには起動ディスクが必要になります。
│ ・Windowsの起動フロッピーでマシンを再起動し、CD−ROMが使えるように
│ 正しく認識できたらWindowsの「SETUP.EXE」で再セットアップを実行して
│ ください。
│ ・WindowsXPの場合はBIOSをCD-ROMからブートするように設定しておきます。
│ WindowsXPのCD−ROMはブータブルCDになっています。CDを挿入して
│ 電源を入れると画面にCD-ROMからブートするかの確認メッセージが表示されま
│ すので、[Enter]キーを押すとWindows XPのセットアップ画面が表示されます。
│ DOSの起動ディスクからブートした場合はWindows XPのCD-ROM
内
│ 「i386」フォルダにある「winnt.exe」を実行します。
│ ・WindowsXPの場合は不安定になったなどの理由で再インストールしても、
│ Microsoftに再認証を受けなければ使用できなくなります。これを回避するため
│ には、「\Windows\System32」ディレクトリにある「wpa.dbl」をバックアップ
│ して保存しておき、再インストール後に同じフォルダへコピーすれば、ハード
│ ウエアに大幅な変更がない限り大丈夫な場合もあリます。
│ 再インストール後はF8キーを押して、Safeモードを選択して起動し、
│ それから上書きコピーを実施します。
↓
●Windowsのクリーンインストール(リカバリー)を実行しますか?
↓
N⇔Y→パソコンに添付された解説に従って実施して下さい。
↓
│ “注意”
│ この作業を実施する前に貴重なデータは起動ドライブのHDから
│
起動ドライブ以外のHD・PD・MO・DVD等に退避しておきます。
│ 当然起動ディスクはこれらのドライバーが入ったものでないとだめです。
│ 起動ディスクを使用してDOS上からデータをバックアップするには高度の
│ 知識と事前の準備が必要です。Windowsが正常に動作している内に大切なデー
│ タはバックアップしておきます。
│ FATとNTFSの知識が必要です。
│ Fdisk→Format→Windowsの「SETUP.EXE」でセットアップを実行。
│ 又はブータブルCDの指示に従って実施します。
│ WindowsXPの場合はBIOSをCD-ROMからブートするように設定しておきます。
│ WindowsXPのCD−ROMはブータブルCDになっています。CDを挿入して
│ 電源を入れると画面にCD-ROMからブートするかの確認メッセージが表示されま
│ すので、[Enter]キーを押すとWindows XPのセットアップ画面が表示されます。
│ DOSの起動ディスクからブートした場合はWindows XPのCD-ROM
内
│ 「i386」フォルダにある「winnt.exe」を実行します。
│ 又はリカバリーディスクを使用してクリーンインストールします。
│ XP以降の場合はMicrosoftにインターネット又は電話で認証を得ないと
│ 使えなくなる場合があリますので、事前に販売店かメーカーに相談して
│ ください。
↓
●購入した販売店に持ち込みます。
通常1年以内ならメーカーが経費を負担して復旧してくれます。
購入後1年以上経過している場合は経費はユーザーの負担です。
工場出荷時点の状態に復旧してくれます。従って自分で作成したパソコン内の
データとは苦渋の決別です。
職人さんの日当を払って復旧されます。
メーカー製のパソコンは部品単価が高くつきます。
メーカーに送られると往復の運送費が経費に計上されます。
ソフトを自分でインストールする場合で計算すると新品を購入できる経費が
かかる事を覚悟しておいて下さい。
新品に買い換えたほうが良い場合もあり得ます。
〜〜〜〜〜〜〜〜〜〜〜〜〜〜〜 以上 〜〜〜〜〜〜〜〜〜〜〜〜〜〜〜〜〜
メーカーやPCショップの修理サービス |
パソコンの修理をプロに依頼すると修理料金は意外に高価です。
液晶が壊れたら修理代10万円!? パソコン修理料金の謎 / デジタルARENA:
壊れたパソコンを修理に出すと、修理料金の高さに驚
かされる。ハードディスクの故障で5万円、液晶ディスプレイでは10万円かかる場合もある。しかも完了まで何日かかるかわからない──。実は、修理サービ
スを利用するにはコツがある。やり方によっては最短で2日、修理料金も半額で済ませることが可能なのだ。より早く、安く修理するワザを紹介
http://arena.nikkeibp.co.jp/tokushu/gen/20060125/115152/index.shtml ←
リンク切れ
パソコン修理料金の謎:
『液晶が壊れたら修理代10万円!? パソコン修理料金の謎』
http://trendy.nikkeibp.co.jp/article/tokushu/gen/20060125/115152/
NECパソコン修理料金表
http://121ware.com/navigate/support/repair/check/expense/expense.html
VAIO | 概算修理料金
http://vcl.vaio.sony.co.jp/rep/repstd/index.html
「メビウス修理宅配便」のご案内
http://www.sharp.co.jp/support/mebius/how/pc_pickup.html
インクジェットプリンタは長期間使用しないとノズルが詰まって、取扱説明書にしたがってクリーニングしても正常に印刷されなくなる。 いやでも定期的に使用する必要がある。 修理に出すと最低でも 8千円を要求される(2008年09月)。 機能アップされ、しかも安価なっているプリンターを買ったほうが得策だ。
http://kakaku.com/pc/printer/
パソコンメーカーサイト関連情報 |
パソコンメーカーのサイトにはQ&A等の解りやすい解説が準備されている場合もあリ、これを参照すれば問題を解決出来る場合が有ります。
../software/maker.htm
Sony VAIO PC 全般 Windows が起動しない場合の確認事項
フローチャート (flow chart)
http://search.vaio.sony.co.jp/solution/S9706300000125/
参考資料 |
パソコンが起動しない場合はいろんな状況があり、状況に合わせた対応が必要ですから下記Webページなども参考にして下さい。
トラブルシューティング(MB-Support)
http://mbsupport.dip.jp/tra/tramenw.htm
パソコン初心者トラブル対策室
http://f44.aaa.livedoor.jp/~pcdoctor/
pcdoctor とは:
http://www-06.ibm.com/jp/domino04/pc/support/beginner.nsf/btechinfo/SYB0-01E9AF3
pcdoctor 使い方:
http://www.google.co.jp/search?sourceid=navclient&hl=ja&ie=UTF-8&rlz=1T4PCTA_jaJP282JP282&q=pcdoctor+%e4%bd%bf%e3%81%84%e6%96%b9
WindowsMeの場合はレジストリの再構築で修復できる場合があります。
../startup/startup.htm#diet
Windows Me ベースのコンピュータを通常モードまたはセーフ モードで起動できない場合にシステムの復元ツールを起動するには、一時的に Windows シェルを Explorer.exe から Progman.exe に変更します。
http://support.microsoft.com/?kbid=279736
Registory(レジストリー)関連情報
初心者向きでは無いが参考のためにRegistory(レジストリー)関連について解説されているWebページを紹介しておきます。
http://www2.nsknet.or.jp/~azuma/r/r0015.htm
レジストリの破損により Windows XP を起動できなくなった場合の回復方法
http://support.microsoft.com/kb/307545/JA/
パソコンが起動しない
MB-Support-トラブルシューティング
http://mbsupport.dip.jp/tra/tra01.htm
とらぶるれすきゅー「起動しない場合」
http://www.causu.com/trouble_sinkoku.htm
電源が入らない!画面が出ない!BIOSが起動しない!
パソコンが起動しない!Windowsが起動しない!トラブル・お問合せ
http://aopen.jp/tech/faq/mb/boot.html
Windows9xパソコンの起動トラブル・異常な動作・再起動を繰り返す。ブートセクタ(MBR・Master Boot Record・マスターブートレコード)・レジストリの修復と復元。
http://www.econ.keio.ac.jp/staff/nobu/column/pctips2.htm
Windows回復コンソールの起動と機能・制限について(Windows2000・WindowsXP)
http://www.e-joy.co.jp/supp/faq/winxp/00016.htm
回復コンソールによるシステムの修復。レジストリ・ブートセクタ(MBR・Master Boot Record・マスターブートレコード)の修復。
http://www.atw.ne.jp/yuki/recover.htm
CDブートの回復コンソールディスクを作る
フロッピーディスクの代わりにCD-Rを使うことで、フロッピーレスな環境においても使える「回復コンソール起動CD」を作製する方法。XPパソコンがすでに起動しなくなっている状態でも、Win98以降のOSを搭載した別のパソコンがあれば、「回復コンソール起動CD」を作製できます。
http://lets-go.hp.infoseek.co.jp/kaihuku.html
Windows XP における起動時の問題のトラブルシューティング
http://support.microsoft.com/default.aspx?scid=kb;ja;308041
Windows XP のログオン画面が表示されず、コンピュータが再起動し続ける(再起動を繰り返す)
http://support.microsoft.com/default.aspx?scid=kb;ja;310396
Windows XPが立ち上がらない! そのときの対処法
http://www.atmarkit.co.jp/fwin2k/operation/xprecovery/xprecovery_01.html
Athlon64プロセッサ搭載マシンに32ビット版のWindows XP SP2をインストールすると、再起動を繰り返す問題が発生する可能性について。
http://ratan.dyndns.info/1/64bit/athlon64.html
仮想 CD-ROM ソフトウェアをインストールしている環境に、Windows XP SP2 適用済みの CD−ROM よりアップグレードするとシステムが再起動を繰り返す
http://support.microsoft.com/default.aspx?scid=kb;JA;885088
Windows Vista が正常に起動しない場合の対処方法
http://windowshelp.microsoft.com/Windows/ja-JP/Help/f768809f-ed90-415f-a83f-89b42108b3551041.mspx
Windows.FAQ - Windows が強制シャットダウンされる、再起動を繰り返す
(Blaster 対策ページ)
http://homepage2.nifty.com/winfaq/blaster.html
Sasser ワームに感染した場合、LSASS.exe (Local Security Authority Subsystem Service) の エラーが表示され、コンピュータが再起動を繰り返すなどの被害をうける場合があります。
http://support.microsoft.com/kb/841727
細工が施されたaniファイルをWindows Vistaパソコンにコピーすると、不正終了と再起動を繰り返す。影響を受けるのは、Windows 2000/XP/Server 2003/Vista。
http://itpro.nikkeibp.co.jp/article/NEWS/20070330/267011/
Windowsのパスワードを忘れて起動できない場合のツール
Windowsのパスワードをわずか数分で解析する「Ophcrack」の使い方:
http://gigazine.net/index.php?/news/comments/20070816_ophcrack/
下記『WinFAQ』の検索窓に[起動しない]と入力して検索下さい。
http://winfaq.jp/
上記をクリックし、下図[サイト検索]に[起動しない]と入力してボタン[検索]をクリックします。

パソコンのパーツ関連FAQ(DOS/Vパラダイス):
http://www.dospara.co.jp/support/faq/index.html
パソコン起動の仕組み(ブートの仕組み)については下記などを参照下さい。
http://www.google.com/search?hl=ja&q=%E3%83%96%E3%83%BC%E3%83%88%E3%81%AE%E4%BB%95%E7%B5%84%E3%81%BF&lr
User Profile Service
サービスによるログオンの処理に失敗しました:
http://www.google.co.jp/search?sourceid=navclient&hl=ja&ie=UTF-8&rlz=1T4PCTA_jaJP282JP282&q=User+Profile+Service+%e3%82%b5%e3%83%bc%e3%83%93%e3%82%b9%e3%81%ab%e3%82%88%e3%82%8b%e3%83%ad%e3%82%b0%e3%82%aa%e3%83%b3%e3%81%ae%e5%87%a6%e7%90%86%e3%81%ab%e5%a4%b1%e6%95%97%e3%81%97%e3%81%be%e3%81%97%e3%81%9f
パソコンQ&A
http://www.city.tondabayashi.osaka.jp/public/section/kikaku/pcqa/
PC(パソコン)トラブルリンク集 PC(パソコン)トラブル解決の総合サイト:
http://www.uzumechan.com/
起動しない場合(深刻なトラブルの対処方法)
http://www.causu.com/trouble_sinkoku.htm
初心者向きではないが WindowsXP・Windows2000でのブートの仕組みとWindowsXP・2000 が起動しなくなったときに、その原因を突き止め、修復する方法について解説されたWebページは下記などを参照下さい。
WindowsXP・Windows2000の起動トラブル
http://lets-go.hp.infoseek.co.jp/bootdisk5.html
Windows XP の起動時にコンピュータが応答を停止し、黒い画面が表示される場合の処置
http://support.microsoft.com/?scid=kb;ja;314503&spid=3223&sid=182
"ntoskrnl.exe が存在しないか壊れている" と表示されて Windows XP を起動できない場合の対処方法
http://support.microsoft.com/?scid=kb;ja;882569
Windows XP
における起動時の問題のトラブルシューティング(Microsoft):
http://support.microsoft.com/default.aspx?scid=kb;ja;308041
スレーブのみで構成されているハード
ディスク ドライブに接続していると、スタンバイ
モードからの再開時にシステムが停止する
http://support.microsoft.com/kb/330100/ja
Windows2000での"NTLDR Is Missing"エラーメッセージのトラブルシューティング方法
http://support.microsoft.com/default.aspx?scid=kb;ja;318728
PCに勝手にリブートなどのトラブルが出たらまず最初にメモリーにエラーがないかチェックしよう。
http://homepage1.nifty.com/glass/tom_neko/web/web_macwin_lan.html
トラブル解決マニュアル:
http://www.tekipaki.jp/~morumotto/toraburu.htm
Memtest-86 の使用方法
http://members.at.infoseek.co.jp/taketo3/project2/memtest.html
メモリーの種類
http://www.eva.hi-ho.ne.jp/jun-king/no1-3-4.html
メモリーの特長と見分け方の紹介
http://www.iodata.jp/promo/memory/hayawakari/mame.htm
各Windowsに対応した領域確保(FDISK)又はフォーマット(FORMAT)を実施しているにも関わらず、この行程でトラブルが発生する場合はハードディスクが壊れている場合があります。物理フォーマットも考えられますが、新品(2005年8月1万円程度)に取り替えて試すのが多分無難な手法でしょう。
メモリーの取り替え増設については取扱説明書又はメーカーサイト、自作マシンなら各ショップの組立マニアル又はショップのWebサイトなどを参照下さい。
下記に事例FMVのWebページを紹介しておきます。
http://azby.fmworld.net/usage/vfami2/027/1_1/
大畑商事
廃プラスチックやパソコン、モニター(ディスプレイ)、自転車などを買取り、輸出するリサイクル企業です。
http://www.ohata.org/
BIOS 警告音一覧
http://www.redout.net/data/bios.html
WindowsPC関係でソフト・ハード・各アプリケーションの使い方等、このページに書かれていない情報やもっと詳しい解説が必要な方はここをクリックしてHomePage(TopPage)『Windowsパソコン最速マスターガイド』を参照下さい。
WindowsPC top speed master