
ホームページ > メンテナンス > (29) 『WindowsPCバックアップ最速マスターガイド』
『Internet
Explorer』でこのページ内を検索するにはキー[Ctrl]を押したままで[F]を押します。下線部は関連する解説文等にリンクしています。リンク先から直前の文書へ戻るには[戻る]ボタンもしくはキー[Alt]を押したままで[←]を押します。このページの内容が理解できにくい場合は先ずWindowsパソコンの基本から学習して下さい。辞典はここ、IT用語はここ、サイト内検索はここをクリックして下さい。
更新日付 : 2016年08月12日
by ゆうゆう
パソコンは使用目的に合わせて自在に仕様を変更出来るようになっていますから、全てのパソコンでバックアップ方法は異なるとも云えます。家電製品と異なりパソコンは意外と簡単に動かなくなったり、初心者でも簡単に修復できる場合もあります。諺に曰く(ことわざにいわく)“備え有れば憂いなし”とは、普段から、いざと言うときのための準備をきちんとしておけば、何か困ったことが起こっても少しの心配もなく大丈夫だと言うことですが、 このページではいざと言う時に困らないパソコン毎に異なるバックアップ手法について、パソコンの超初心者やパソコンが苦手な年輩者にも解り易いWeb(ウェブ)ページの紹介と解説です。
金を払っても買えない貴方自身が作成収集された貴重な資料やデータを消失しない手法、パソコンでトラブル(不調・故障・trouble)が発生しても被害に遭わないバックアップ(backup・二重に保存)、被害を最小限にするコツ、何をバックアップすれば良いか等、バックアップとバックアップのリストア(restore・復活・修復・書き戻す)方法などについて解説しています。
このページの後半には、OS(オペレーティングシステム・Windows 3.1・95・98・98SE・Me・NT・NT4.0・2000・XP・XPMCE・2003・Vista・7・8/8.1・10)のバックアップやドライブのバックアップとアプリケーションソフトをインストールしインターネット接続やプリンタードライバーのインストールを終え、完璧にチューンナップした状態をバックアップする、マイPC専用の自作オリジナルリカバリーCD/DVDについても解説しています。 超初心者向き『Windows Comlete PC バックアップ』や、メーカー(DELL・EPSON DIRECT・FUJITSU・HITACHI・HP・IBM・NEC・PANASONIC・SOTEC・SONY・TOSHIBA・VICTOR)製のパソコンの中には、自分のパソコン専用のリカバリーディスクを作れるものもあリます。 自分でリカバリーディスクを作る場合、初心者に多少難しい部分もあリますが、ここまで順を追って学習された方には作業可能な内容です。 状況により必要なツール(プログラム)や手順も異なり、体験(遭遇)しないと解らないのがバックアップとリストアです。常時正常に動くパソコンは必要ですから出来れば壊しても惜しくない中古の安いパソコンを入手して体験する事で学習して下さい。
パソコンの信頼性と対応 |
パソコンは使用目的に合わせてユーザーが自在に設定を変更できますし、パソコンの世界は、ものすごい勢いで進化しています。十分に検証されないまま実用化される技術が多いので、予期せぬトラブルが非常に多く動作が安定して居ません。 Windows7以降は良くなりつつあるも、過去も現状もそうであるから、今後もバグ修正や機能変更を行なうためのパッチが出る等、この傾向は続くでしょう。
WindowsNT・Windows2000・WindowsXP・WindowsVista・Windows7・Windows8/8.1は、Windows9x系(Windows95・Windows98・Windows98SE・WindowsMe)と異なり安定して動作すると云われていますが事実はどうなのでしょうか ・・・ ?。Windows2000はマニアックなユーザーが多いが、WindowsXPでは、ユーザーのレベル低下か、Windowsが複雑に成ったのが原因か、Windowsインストールもしくはリカバリー用のCD-ROMが添付されないパソコンが販売されて居るのが問題なのかも知れませんが、WindowsXPに成って修理に持ち込まれる比率が多いと云う方もいらっしゃいます。パソコンは一般の家電製品とは異なり扱うにはそれなりの知識や技術も必要で、購入された方はシステムの管理者で有ることを自覚して下さい。
ハードディスクも壊れやすい。壊れやすいので壊れても修復できるように考慮されています。
ハードディスクの修復が出来てもWindowsの再インストールをしないと使えない場合もあります。
メーカー製の古いパソコンでは Wondows インストール用のCD/DVDもしくはリカバリー用のCD/DVDが添付されていますが、新しいパソコンでは、これがハードディスクのある区画にインストールされていてCD/DVDが添付されていない場合も有ります。
この場合は、サービスパックをインストールするとリカバリーディスクを作れなくなるパソコンもあるので、サービスパックをインストール前で
Windowsが正常に起動しているうちに取扱説明書もしくはメーカーサイト(←ココをクリック)を確かめてCD/DVDなどに焼いて下さい。
このCD-ROMがブータブルに対応していないなら起動用フロッピーディスクも必要で、リカバリー専用の起動ディスクが必要な場合もあリます。
このCD/DVDが無い、もしくはCD/DVDに焼いていないパソコンを復旧するには、ハードディスクの壊れた位置にもよるが高度な知識と技術が必要となり、初心者には不可能な場合も有ます。
保証期間を過ぎたパソコンをメーカー修理に出すと、5〜7万円要求されますので、新たにパソコンを購入されるのが最良の選択肢かも知れません。
Windows・アプリケーション・機器ドライバー等のCD-ROMにはシリアルナンバー(CDキー・プロダクトID・プロダクトキー)があリます。
CD-ROMのプラスチック・ケースにシールを張って書いておき、一括してメモにも残しておきます。ハードディスクの修復とメンテナンス「パソコン買ったら最初にすること(購入前にも確かめること)」については下記を参照下さい。
../hard_disk/hard_disk.htm#first
動かなくなってからでは手遅れ |
パソコンやソフトウエアはお金を払えば入手できますが、たとえ Windows のエキスパートと云われる方でもご自分が作成された貴重な資料やデータは、バックアップを取っていないと消失し二度と手にすることが出来ない場合があリます。 パソコンを仕事に使用されている方は十中八九この苦い体験を何度も経験されています。 パソコンが動かなく成った時に、自分が作成した貴重な資料やデータを動かないパソコンから切り離したり取り出したり、自動的にバックアップ出来るようにするには事前の準備が必要です。
パソコンが動かなくなった時、貴方ならどうしますか?
パソコンは数え切れないほど多くのハードウエアとソフトウエアの集合体なので、パソコンを使えるように修復できても自分で作成したデータ郡を無傷で復旧するには無理があります。ある程度パソコンに詳しい方ならシステムの復元を試したりDOSで起動したり緊急修復ディスク
(ERD・Emergency Repair Disk) を使用したり、ソフトウエアの再インストールや外せる部品を外したりと色々試してみるでしょう。それでもだめなら、動かなくなったパソコンを販売店に持ち込み、販売店の指示に従って部品の交換を実施するか、販売店経由メーカー行きで修理に出すと思います。通常メーカー修理に出すと工場出荷時点の状態に復旧されますのでユーザーが作成したデータは全て消滅します。
メーカー修理に出す前に“取り扱い説明書”をじっくり読んで下さい。メーカーにもよりますがハードディスクやCD/DVD等に工場出荷時点の状態そのものを保存して出荷されている場合があリます。リカバリーCD-ROM(DVD-ROM)の付いていないパソコンではCD/DVDに自分で焼くことが出来たり、メーカーからリカバリーCD/DVD-ROMを入手出来る場合もあリます。“取り扱い説明書”の指示通り実施すると初心者にも工場出荷時点の状態に復元できる場合があリます。WindowsXP・OfficeXP以降では認証が必要で安易に再インストールやリカバリーすると困る場合もあリます。下記Microsoft Product Activationを参照し認証手順を学習し、バックアップを取って置きます。
メーカー修理に出したパソコンは通常購入後1年以内なら無償で修理して頂けますが、メーカーまでの往復運賃と職人さんの日当を払って不良個所は高価なメーカー製の部品に取り替えられ(おそらく5〜7万円程度要求される)、2〜3週間後に新品を買ったときと同様の工場出荷時点の状態になって帰ってきます。パソコンは数回/年、より高機能なものがより安価に成って販売されています。修理費は意外と高価で新品を買ったほうが良かったと思える場合もあリますので、修理に出す場合は見積もり(5千円を要求された事例有り)を出していただき、場合によっては新品に買い換えて下さい。
ハードディスクを増設したり、正常に動作するパソコンが別に有れば動かないパソコンから必要なデータを取り出せる場合もあリます。
../bootdisc/beforehand.htm
何をバックアップすれば良いか |
新品に買い換えたり、修理完了してパソコンが使えるようになっても、バックアップの必要なデータは散在している場合もあリ、バックアップした場所や手法が間違っていたら貴方が長年掛けて作成した資料や蓄積してきたデータ郡とは苦渋の決別となる場合があります。
何を、何時、何処にバックアップすれば良いか十分に検討してバックアップして下さい。
WindowsVista の一部と Windows7
以降では、OSの機能の内にパソコンを丸ごとバックアップできるようになり、USB外付け大容量ハードディスクが安価に入手できるようになる等、初心者が簡単出来るように成りました。
不測の事態に備えて常にバックアップを取る習慣を身に付けておきましょう。下記Webページや当ページを参考にされて、何をバックアップすれば良いかの判断は貴方自身で決めて下さい。
http://www.sharp.co.jp/support/mebius/backup/backup-1.htm
ハードディスクとバックアップの必要性について解説されたWebページ
http://www.geocities.co.jp/HeartLand-Icho/4112/HDD/HDD-s.html
バックアップ方法!(WindowsXP):
http://dr.cyber-e.jp/modules/waza0/content/index.php?id=2
Windows Vista バックアップ テクノロジ ガイド:
ファイルのバックアップと復元・Windows Complete PC バックアップと復元・システムの復元・シャドウ コピー
http://technet.microsoft.com/ja-jp/magazine/cc137798.aspx
http://technet.microsoft.com/ja-jp/magazine/2007.09.backup.aspx
Windows7をバックアップする:
https://search.yahoo.co.jp/search?p=Windows7%E3%82%92%E3%83%90%E3%83%83%E3%82%AF%E3%82%A2%E3%83%83%E3%83%97%E3%81%99%E3%82%8B&aq=-1&oq=&ei=UTF-8&fr=top_ga1_sa&x=wrt
Windows8/8.1をバックアップする
https://www.google.com/?hl=ja&gws_rd=ssl#hl=ja&q=Windows8%2F8.1%E3%82%92%E3%83%90%E3%83%83%E3%82%AF%E3%82%A2%E3%83%83%E3%83%97%E3%81%99%E3%82%8B
一般的なデータのバックアップ方法と注意点(Microsoft)
http://support.microsoft.com/kb/418385/JA/
パソコン レスキュー隊 バックアップ編
http://pcrescue.easter.ne.jp/pc_backup.htm
PC買い換え時にやるべきこと(1)−カルチャー:日経WOMAN
http://woman.nikkei.co.jp/culture/it/article.aspx?id=20040101c2008c2
新しくパソコンを買ったときや、Windowsとアプリケーションの再インストール後は使用目的に合わせた設定が必要です。古いコンピュータや再インストール前のコンピュータから、新しく買ったパソコンもしくはWindowsを再インストールしたコンピュータへ設定のコピー作業を簡易化するウィザードがあリます。現在使用中のWindows自身をバックアップするのにも使用できます。この解説は下記などを参照下さい。
http://www.microsoft.com/japan/technet/prodtechnol/winxppro/deploy/mgrtfset.mspx
Windows XP には、Windows9x・WindowsMe・WindowsNT4.0・Windows2000
から Windows
の設定やファイルなどを移行するための「ファイルを設定転送ウィザード」が付属しています。
http://homepage2.nifty.com/winfaq/wxp/setup.html#724
ファイルと設定の転送ウィザード(初心者向き解りやすい解説):
http://www.nethelp.jp/02security/htm/backup/FASTWIZ/FASTWIZ.htm
Windows Vista
にも別のコンピュータからファイルと設定を転送する「Windows
転送ツール」が有る。
PC とーく - Windows XP 搭載のパソコンから Windows Vista
搭載の別のパソコンにデータを移す方法を教えて
http://support.microsoft.com/kb/931776
Windows Vista の Windows
転送ツールを使用して、ファイルをインポートする方法:
http://support.microsoft.com/kb/932410/ja
別のコンピュータからファイルと設定を転送する(Windows
Vista)
http://www.microsoft.com/japan/windows/products/windowsvista/buyorupgrade/easytransfer.mspx
Windows NT
バックアップ/復元ユーティリティ(Windows NT Backup - Restore Utility)
Windows XP/Server 2003に標準で付属する「バックアップ ユーティリティ」は、ウィザードやダイアログで指定したファイルを、独自形式のイメージファイルにバックアップするソフト。一方、Windows Vistaには「バックアップと復元センター」というソフトが搭載されているが、こちらは新たに製作された別ソフトで、バックアップファイルの形式に互換性はない。 そこで「Windows NT Backup - Restore Utility」を利用すれば、Windows Vista上でもWindows XPで作成したバックアップを復元できるようになる。
http://www.google.co.jp/search?sourceid=navclient&aq=hts&oq=&hl=ja&ie=UTF-8&rlz=1T4PCTA_jaJP282JP282&q=Windows+NT+%e3%83%90%e3%83%83%e3%82%af%e3%82%a2%e3%83%83%e3%83%97%2f%e5%be%a9%e5%85%83%e3%83%a6%e3%83%bc%e3%83%86%e3%82%a3%e3%83%aa%e3%83%86%e3%82%a3
CD-ROMも壊れて読み出せなくなる場合があります。新しく買ってきても、新しいバージョンのアプリケーションは古いOSにはインストールできない場合もあリます。CDRに書き込みできるパソコンをお持ちの方はWindowsやアプリケーションのCDをバックアップの目的で焼いておかれることをお勧めします。パソコンや周辺機器を購入の際には、付属としてデバイスドライバーのCDやFDが入っているので、それらもバックアップしておいて下さい。デバイスドライバーとは、周辺機器(サウンドカード・モニタ・プリンタ等のハードウエア)を制御するソフトウェアのことで、ハードウエアに付属のデバイスドライバーをインストールしないでOSに付属のデバイスドライバーを使用した場合は動作しなかったり機能を十分に引き出せ無い場合が有ります。デバイスとデバイスドライバーはセットで正常に機能します。メーカーが異なれば正常に動作しない場合が有ります。例外も有り例えばWondowsMeではCRTモニタのデバイスドライバーをインストールしなくても正常に動作する場合なども有ります。OSのバージョンに合わせてドライバーが複数準備されている場合もあります。古いドライバーにバグがあり最新のドライバーでないと正しく動作しない場合もあります。最新のドライバーはメーカーのWebサイトにあるのでダウンロードしておきます。サービスパックをインストールしないでインターネットに接続すると即ウイルスに感染する場合もあリます。サービスパック(Service Pack・SP)が必要な場合はSPをダウンロードしてCD-Rに焼いておきます。
『DriverMAX』面倒なドライバの再インストールを解決!
OSを再インストールしたときなどにいちいちこのドライバをインストールしなおす時間と労力のムダを最小限におさえるソフトです。
http://allabout.co.jp/computer/freeware/closeup/CU20061231A/index.htm?FM=rss
個人用設定の保存ウィザードを使用して Office XP の設定をバックアップする:
http://support.microsoft.com/kb/312978/ja
プロダクトキー(シリアルナンバー・プロダクトID)はWindowsやパソコンの取り扱い説明書等にシールを貼って記載されています。無くした場合は下記ソフトでハードディスク内を検索できます。初期化する前に確かめてメモしておきましょう。
Keyfinder[Windows95, 98, NT4,
2000, XP, サーバー2003(閲覧可能)]:
http://translate.google.com/translate?hl=ja&sl=en&u=http://www.magicaljellybean.com/&prev=/search%3Fq%3DMagical%2BJelly%2BBean%2BKeyfinder%26hl%3Dja%26lr%3D%26rls%3DGGLG,GGLG:2006-03,GGLG:ja
RockXP[WindowsXP(閲覧可能・修正も可能)]:
http://translate.google.com/translate?hl=ja&sl=en&u=http://www.majorgeeks.com/download4138.html&prev=/search%3Fq%3DRockXP%26hl%3Dja%26lr%3D%26rls%3DGGLG,GGLG:2006-03,GGLG:ja
RockXP -
フリーダウンロード
http://cowscorpion.com/dl/RockXP.html
再セットアップしたいのですが、プロダクトキーを忘れてしまいました
http://homepage2.nifty.com/winfaq/wme/trouble.html#72
プロダクトIDの確認方法Windows95
http://www-06.ibm.com/jp/domino04/pc/support/beginner.nsf/btechinfo/SYB0-00FC6DB
プロダクトIDの確認方法Windows98/Me
http://www-06.ibm.com/jp/domino04/pc/support/beginner.nsf/btechinfo/SYB0-00DA663
Windows2000 Professional・WindowXP Home
Edition・WindowXP Professioanal Windows上からプロダクトキーを確認する方法
http://www-06.ibm.com/jp/domino04/pc/support/beginner.nsf/btechinfo/SYB0-00DE22F
Windowsのプロダクトキーを表示する:
「Windows Product Key Viewer」(Vista・XP・2000・Me・98・95)
「CD Key Seizer」(WindowsXP・Windows2000・Office 2007・Office 2003)
「ArezView」(WindowsXP・Office 2007・2003・XP・FrontPage)
http://www.itmedia.co.jp/bizid/articles/0706/25/news052.html
自分で作成したデータファイルは複数の箇所にバックアップを取っておくのは当然ですが、よく忘れるのがメールのアドレス帳・メールデータ・インターネット接続設定とパスワード・ブラウザのお気に入り・日本語入力ユーザー辞書データ・フリーメール等のIDとパスワード・ダイヤラーの電話番号・ブログやホームページのIDとパスワード・FTPホストの設定・認証の必要なWeb頁にアクセスするメールアドレスとパスワード等です。
Web上のファイル群は何時削除されるか解らないので大切なダウンロードデータのバックアップも必要でしょう。
“参考”
WindowsXPで出来るバックアップ術(SHARP-Mebius)
http://www.sharp.co.jp/mebius/pcstudio/tanoshimu/backup3/
ダイアログに入力した文字列はキー[Alt]押したままで[PrintScrn]を押すことで下図のようにコピー張り付けできます。ワープロ(Word)等に張り付けて保存します。パスワードは通常見えないようになっていますからその下等に記入しておきます。
Windows Vista では、ボタン[スタート]→[すべてのプログラム]→[アクセサリ]→[Snipping Tool]と順にクリックし、『Snipping Tool』を使用すると、画面上のオブジェクトのスクリーン ショット、つまり 切り取り領域 を キャプチャ し、そのイメージにコメントを付けたり、イメージの保存や共有を行うことができます。

パスワード:hogehoge
各Windowsを再インストールする前には何をバックアップすれば良いか、その手法。領域の作成。OSのインストール手順。インストール後の作業と手順。等について詳細に解説された下記Webページ等も参考にして下さい。
http://mbsupport.dip.jp/index.htm
ウイルスに感染しては困る大切なファイルは定期的にCD-R等に焼いておいて下さい。ウイルスやウイルスに感染したファイル、メール等はバックアップしないで下さい。解らない場合はウイルス対策ソフトを使用したりウイルスデータベースで検索したり怪しいファイルは廃棄して下さい。感染の可能性がある文書は印刷イメージのPDFファイルや画面に表示してキー[PrintScrn]を押すことで画像として保存すると、後でこれを見ながら再入力が必要ですがウイルスから隔離出来ます。ウイルス対策ソフトを過信すると痛い目に遭います。ウイルス関連の詳しい解説は下記を参照下さい。
../Virus/Virus.htm
インターネットやLANへの接続でモデムやルーターの接続と設定についてもバックアップが必要でしょう。接続機器の取扱説明書やプロバイダーから送られてきた書類を保存していますか?
詳しくは下記などを参照下さい。
../ie6wizard/ie6wizard.htm
Windows2000・WindowsXPでは、EFS で暗号化されている場合に証明書をファイルにエクスポートしていない場合、暗号化ファイルを復号化することはできません。
http://homepage2.nifty.com/winfaq/c/ntdisk.html#1256
Microsoft OneDrive(2014年以前はSkyDrive・無償のオンライン・ストレージ)を使用のために、 Microsoftアカウントの作成を実施すると、 Windows 起動時に使用していたパスワードが勝手に変更される。 [Windows 起動時に使用していたパスワード]が[ユーザー名:○○○○○○@outlook.jp]で使用した[パスワード]に変更される。 従って、パソコン内にこの[パスワード]をメモ書きしていたのでは、Windows が起動できなくなる場合がある。
【バックアップチェックシート】
下記などを参考にして、使用環境に合わせたチェックシートを作成してチェックする事により、痛い目に遭わないようバックアップは完璧に実施して下さい。
checksheet.txt
自動保存で被害を最小限に(Word・Excel・PowerPoint の自動保存) |
Word や Excel 等のアプリケーションを使用する場合は先ず名前を付けて保存します。既存のファイルを開いて編集する場合は編集前に別名で保存後編集します。白紙から始める場合は文書の最初にタイトルなどを入力して先ず名前を付けて保存します。これを習慣化しておけば下記の自動保存で雛形に使用した既存のファイルを上書きして雛型や既存のファイルが消滅するのを防げます。
アプリケーションがフリーズした場合には保存してない部分は消滅します。通常WordやPowerPointは初期設定のままで自動保存が働きますが、Excel
は初期設定を変更しないと自動保存されません。Excel(エクセル)で作業中にブックを自動的に保存する設定は下記手順です。
メニューバー[ツール] → [自動保存]
をクリックします。
メニューバー[ツール] とクリックして[自動保存]
コマンドが表示されない場合は、自動保存アドインを組み込みます。
その方法は :
メニューバー[ツール]→[アドイン]とクリックして表示されたダイアログで『自動保存』をクリックして、レ点を付けボタン[OK]をクリックして閉じます。
[自動保存を行う間隔] のチェック ボックスをクリックしてレ点を付けます。
[分] ボックスにブックを保存する間隔を入力します。
その他の必要なオプションを設定します。
※ Word(ワード)・Power
Point(パワーポイント)の自動保存は、メニューバー[ツール]→[オプション]→タブ[保存]で設定します。
ボックスに入力した間隔で自動的に文書が保存されます。設定できる値は[1 〜 120]で、単位は分です。使用中にコンピュータが、応答しなくなったり、停電したときなど、パソコンを再起動してアプリケーションを起動したときに自動バックアップ ファイルを開きます。自動バックアップ ファイルには、オリジナルのファイルには保存されていない情報が保存されている可能性があります。自動バックアップ ファイルは、[上書き保存] コマンドに代わるものではありません。作業が終わったら必ずファイルを保存してください。
Excel の自動バックアップ機能の概要:
http://support.microsoft.com/kb/289273/ja
Registory(レジストリー)関連情報
初心者向きでは無いが参考のためにRegistory(レジストリー)関連について解説されているWebページを紹介しておきます。
http://www2.nsknet.or.jp/~azuma/r/r0015.htm
データファイルの保護と保存場所及びRAID |
初心者は勿論ベテランでも事前にそれなりの対策をしていないと動かないパソコンから自分の作成したファイルを取り出すことは出来ません。ご自分が作成されたデータを不意のダウンや誤操作による消失などから保護する事前の対策は下記等も参考にして下さい。
1.データは独立したハードディスクに保存する。
動かなくなったパソコンからデータ用のハードディスクを切り離して、OSを再インストールするか動いているパソコンに接続すれば貴重なデータを取り出すことが出来ます。
2.データ用ハードディスクを2台設置する。
2台のハードディスクに全く同じデータを保存します。又は定期的に1台目のデータを2台目にコピー貼り付けします。通常2台のハードディスクが同時に壊れることは無いでしょうから安全性が向上します。
3.データを定期的にCD-R・CD-RW等に保存する。
データを保存したCD-Rなどは別の場所、例えば東京のデータを北海道や九州などに保存できます。天災などの災害が発生しても貴重なデータをより安全に保護できます。
【注意】
CD-Rにバックアップしたファイルをハードディスクに書き戻す(コピー貼り付けする)と読み取り専用属性が付きますので、これを解除しないと上書き保存はできません。反対にハードディスク内の上書きしては困るファイルには読み取り専用属性を付けておきます。その手順は下記を参照下さい。
1)
目的のファイル又はフォルダを右クリックし、ポップアップメニューから[プロパティ]をクリックします。
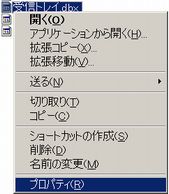
2)
上記手順で表示された下図ダイアログで[読み取り専用]のチェックをクリックして外し、ボタン[OK]をクリックしてダイアログを閉じます。反対にレ点を付けると間違っても上書きできないので何度も使用する雛形に使用すると安全に保護出来ます。
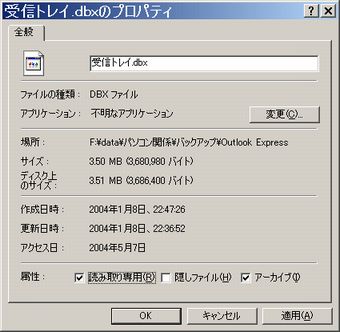
Windows Server 2003、Windows XP、または Windows Vista でフォルダーの読み取り専用属性やシステム属性を表示または変更できない
http://support.microsoft.com/?scid=kb;ja;326549
4.RAID
ハードディスクなどの記憶装置を複数台用いてアクセスを分散させることにより、高速、大容量で信頼性の高いディスク装置を実現するための技術です。下記サイト等を参照下さい。
http://www.atmarkit.co.jp/fpc/kaisetsu/ideraidproducts/
RAIDドライブにシステム(OS)をセットアップする
ASUSマザー「P4PE」RAID機能付きモデル、OSはWindowsXPの場合にて解説されたWebページを紹介しています。下記をクリックして参照ください。
http://www.uac.co.jp/support/raid/os_raid.html
現在お使いのシステムに追加してRAIDを構築する場合は・・・
http://www.uac.co.jp/support/raid/plus_raid.html
Windows2K・XPでミラーリングが修復コンソールのプレインストールを妨げる場合があリます。
http://support.microsoft.com/default.aspx?scid=kb;JA;229077
RAIDコントローラとシステム(OS)のセットアップ
../bootdisc/windows.htm#RAID
データの複製などに便利なバックアップツール |
『エクスプローラ』を使用してデータをコピー貼り付けされるのも結構ですが、データ量が多くなってくると、同じ物を上書きして時間を浪費したり新しいものを古いもので上書きしたり忘れたりとデータ管理は結構大変です。
ここでは更新したファイルのみを簡単にバックアップしたりコピー元に無いファイルを自動的に削除するなどの便利なツールを作成された方がカンパウエア(ドネーションウェア・donation ware)で公開されていますので下記に紹介します。
http://www.vector.co.jp/soft/win95/util/se043711.html
http://www.htosh.com/software/freesoft/copyext.html#Beta
上記URLのTOPページは下記です。
http://www.htosh.com/
バックアップツールは下記なども参照下さい。
http://www.vector.co.jp/soft/win95/util/se288018.html
http://www.vector.co.jp/soft/win95/util/se259863.html
http://www.vector.co.jp/vpack/filearea/win95/util/backup/index.html
http://www.forest.impress.co.jp/lib/sys/file/syncbackup/
PC とーく - Windows Vista で重要なファイルのバックアップを作成したい:
http://support.microsoft.com/kb/933479/ja
Windows Vista バックアップ エラー:
http://www.google.co.jp/search?hl=ja&rlz=1T4PCTA_jaJP282JP282&q=windows+vista+%E3%83%90%E3%83%83%E3%82%AF%E3%82%A2%E3%83%83%E3%83%97+%E3%82%A8%E3%83%A9%E3%83%BC&btnG=%E6%A4%9C%E7%B4%A2&lr
ファイルをバックアップする(Windows 7 のすべてのエディションに適用):
http://windows.microsoft.com/ja-JP/windows7/Back-up-your-files
Windows 8 / 8.1(ファイル履歴)標準バックアップツールを使ったバックアップ手順
http://www.imation.co.jp/rdx/backup/process_win-8_file-record.html
Outlook Express [アドレス帳]のバックアップ |
Eメールのアドレス帳を再入力なんてとても出来ないと仰る方は下記手順でバックアップしておきましょう。ここでは『Outlook Express』を例にして解説します。
1.メニューバー[ファイル]→[エクスポート]→[アドレス帳]と順にクリックします。
メッセージをバックアップしたい場合は再度ここから実施して下さい。
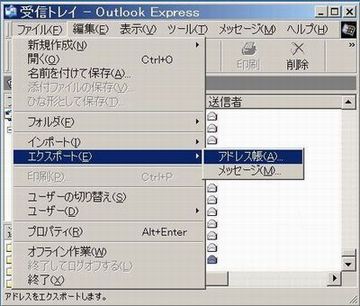
2.上記手順で下図ダイアログが表示されます。

3.ダイアログの[テキストファイル(CSV)]をクリックして反転表示しボタン[エクスポート]をクリックします。

4.上記手順で表示された下図ダイアログで保存場所を指定します。ここで保存先をフロッピーディスクやCD-R等に設定すると別のパソコンにインポートしてアドレス帳データを使用できます。
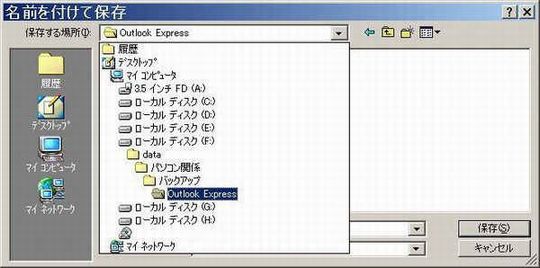
5.保存するファイルに名前を付けボタン[保存]をクリックします。
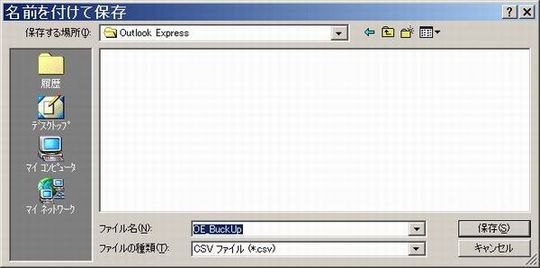
6.上記手順で表示された下図ダイアログでボタン[次へ]をクリックします。

7.保存したい項目にレ点を付けてボタン[完了]をクリックします。

8.上記手順で表示された下図ダイアログでボタン[OK]をクリックします。

9.上記手順で表示された下図ダイアログでボタン[閉じる]をクリックします。

※
インポートするにはメニューバー[ファイル]→[インポート]→[ほかのアドレス帳]と順にクリックして表示されるダイアログに従って操作します。
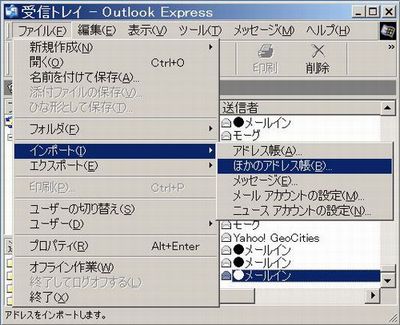
メール データのバックアップ関連情報
Outlook Express 5〜6
のメール データのバックアップをとる方法(FUNNY
STORY)
http://www.hinocatv.ne.jp/~s_h_r/pc/meilbackup.htm
OSやOutlookExpressを再インストールするためのメッセージ保存方法(PC-SOS)
http://www.pc-sos.org/oe/oe_sos009.html
Outlook Express 6 - メッセージの保存と復元方法
http://www-06.ibm.com/jp/domino04/pc/support/beginner.nsf/btechinfo/SYB0-01CFDCA
Outlook Express内に保存されている電子メールのバックアップを作成する手順(HOME
> 書籍FAQ > 超図解
FAQ)
http://www.x-media.co.jp/tyoufaq/faq14.shtml
メールのアドレスが消えてしまった場合に備えて、別の場所に保存するには
http://support.microsoft.com/default.aspx?scid=kb;ja;880720
設定済みのメール
アカウント情報を他のコンピュータで使用するには
http://support.microsoft.com/default.aspx?scid=kb;ja;880722
複数のユーザーで使用するには
http://support.microsoft.com/default.aspx?scid=kb;ja;880556
Windows
Vista の標準メールソフトを知ってますか?Windowsメール乗り換え案内
http://pc.nikkeibp.co.jp/article/NPC/20070710/277123/?P=2
Windows Vista メール まるわかりガイド:
http://www.microsoft.com/japan/windows/using/windowsvista/guide/mail/default.mspx
Internet Explorer [お気に入り]のバックアップ |
Internet Explorer [お気に入り]のバックアップは下記手順です。
1.メニューバー[ファイル]→[インポートおよびエクスポート]と順にクリックします。

2.上記手順で下図『インポート/エクスポート
ウィザード』表示されます。内容を確かめてボタン[次へ]をクリックします。

3.上記手順で表示された下図で[お気に入りのエクスポート]をクリックして反転表示しボタン[次へ]をクリックします。

※ 以下表示されるダイアログの指示に従って操作して下さい。
Internet Explorer のインポート |
エクスポート手順を理解して頂ければ、インポート手順は自ずと理解頂けると思いますので省略します。
日本語入力ユーザー辞書のバックアップ |
言語バー(IMEツールバー)の[単語/用例登録]をクリックして[辞書ツール]を開いて見てください。左下の総数を確かめて見ましょう。下図の例では27,324件です。日本語入力にATOKを使用されておられる方は単語登録を自動に設定しておけば、自分では気が付かないうちにどんどん登録されて行きます。Windowsパソコンでは手間暇掛けて登録したデータが一瞬で消滅することが有り得ます。これを再度登録するなんて考えただけでゾーットしませんか。

痛い目に遭う前に定期的に日本語登録辞書をバックアップして置きましょう。日本語登録辞書のバックアップは下記を参照下さい。
Ms_Ime.htm
IMEユーザー辞書のバックアップと復元:
http://homepage2.nifty.com/winfaq/c/hints.html#112
パスワードを忘れてしまった場合に備える |
パスワード
ディスクを作成しておくと、Windows XPにログオンする際のパスワードを忘れてしまった場合に、パスワードをリセットして、新しいパスワードを設定することもできます。
http://support.microsoft.com/default.aspx?scid=kb;ja;880401
Windows98とMeに限ってはWindowsのログオンパスワードを忘れてしまった場合には以下の手順で再設定する事が可能です。
1. Windowsのログオン画面で[Esc]を押して起動させます。
2. [スタート]→[検索]→[ファイルやフォルダ]で[*.pwl]と入力して検索を開始します。
3. 検索で見つかった拡張子が[.pwl]のファイルを全て削除します。新たにパスワードを設定するので削除しても問題ありません。
4. Windowsを再起動させます。
5. Windowsのログオン画面になったらお好みのユーザー名とパスワードを入力してログオンします。この時にパスワードを何も設定しないと次回の起動から自動ログオンになります。
※
Windows2000やXPの場合にも「Administrator」権限でログオンして変更ができますが、「Administrator」のログオンパスワードを忘れてしまった場合は再インストールが必要になります。対応手法は下記を参照下さい。
../bootdisc/beforehand.htm#ProductKey
『ID
Manager』Windows 95/98/Me/NT/2000/XP/2003対応フリーソフト
ID Managerを使うと、煩雑になりがちなパスワード管理を安全に簡単に行うことができるようになります。IDやパスワードの入力支援機能やパスワード自動生成機能など、パスワード管理に便利な様々な機能を備えています。
http://www.woodensoldier.info/soft/idm.htm
システムの復元 |
アプリケーションのインストールに失敗したり、うっかり設定ミスなどをしてしまうと、それが原因で
Windowsに不具合が発生してしまうことがあります。このような場合、
システムの復元を使って以前の状態に戻すことができる場合があリます。復元ポイントは自動的に作成される場合もあリますが、肝心の以前の状態が保存されていなければ、この機能を活かすことが出来ない場合があリます。WindowsMeの復元機能は一度もアップデートしていない場合は正しく動作しない場合があリます。Windowsが起動しない場合は復元機能を使用できませんから安心は出来ません。下記などを参照下さい。
Windows Me :
http://support.microsoft.com/default.aspx?scid=kb;ja;880067
Windows XP :
http://support.microsoft.com/default.aspx?scid=kb;ja;882796
http://www.microsoft.com/japan/windowsxp/pro/using/howto/gethelp/systemrestore.asp
Windows Vista :
http://windowshelp.microsoft.com/Windows/ja-JP/help/9f6d755a-74bb-4a7d-a625-d762dd8e79e51041.mspx
コンピュータが正常に起動しない場合は、セーフ モードで起動することにより問題が解決する場合や問題の原因を調べることができます。セーフモードには自動復元機能が有り何もしないで終了しても修復されている場合が有ります。セーフ モードで起動することでシステムの復元が可能かも知れません。セーフモードの起動方法は下記を参照して下さい。
【Windows98(SE)・WindowsMe】
1. コンピューターの電源を入れてメーカーやBIOSロゴが消えた時点で直ぐにキー[Ctrl]を押し続けるか、[F5]を連打します。
2. [startup menu]画面で[Safe mode]を選択してキー[Enter]を押します。[startup menu]が起動できればDOSのコマンドを使用してハードディスクの増設が可能ですからWindowsの起動しないパソコンから大切なデータを救出可能な場合があります。
http://homepage2.nifty.com/winfaq/w98/hints.html#5
【Windows2000】
1. コンピューターの電源を入れて[Windows2000の問題解決と拡張起動オプションには、F8キーを押してください]の表示があったらキー[F8]を押します。
2. [拡張オプション]画面で[セーフモード]を選択してキー[Enter]を押します。[拡張オプション]が起動できれば回復コンソールなどのコマンドを使用してハードディスクの増設が可能ですからWindowsの起動しないパソコンから大切なデータを救出可能な場合があります。
【WindowsXP】
1. コンピューターの電源を入れてメーカーやBIOSロゴが消えた時点直ぐにキー[F8](一部[F5])を連打します。
2. [拡張オプション]画面で[セーフモード]を選択してキー[Enter]を押します。[拡張オプション]が起動できれば回復コンソールなどのコマンドを使用してハードディスクの増設が可能ですからWindowsの起動しないパソコンから大切なデータを救出可能な場合があります。
【WindowsVista】
Windows Vista コンピュータをセーフ モードで起動する:
コンピュータの電源投入後、コンピュータ製造元のロゴや BIOS の起動画面が表示されたらキーボード上の[F8]キーを何度か押し[Windows
拡張オプション メニュー]から選択します。([Windows
拡張オプション メニュー]が出ない場合は[F5]もしくは[Ctrl]を押します。)
http://windowshelp.microsoft.com/Windows/ja-JP/Help/323ef48f-7b93-4079-a48a-5c58eec904a11041.mspx
Vista セーフモード 起動:
http://www.google.co.jp/search?sourceid=navclient&hl=ja&ie=UTF-8&rlz=1T4PCTA_jaJP282JP282&q=Vista+%e3%82%bb%e3%83%bc%e3%83%95%e3%83%a2%e3%83%bc%e3%83%89+%e8%b5%b7%e5%8b%95
【常時起動メニューを表示】
上記の[F8][F5][Ctrl]を押すタイミングがつかめない方は、下記を参照して事前に常時起動メニューを表示する様に設定して置かれると便利です。
../down/down.htm#menu
【Windowsをインストール(リカバリー)する前に】
システムの復元を過信しないで下さい。場合によっては更にパソコンの動作状況が悪化する場合もあリます。最悪、Windowsの再インストール(リカバリー)を実施しないと正常に動作しない場合もあリますが、その前に試して見る方法やWindowsが起動しないパソコンからデータファイルを救出するコツ等もあります。下記を参照下さい。
../bootdisc/beforehand.htm
OS のバックアップ |
上記のシステムの復元はWindowsが起動しない場合には復元できません。再インストールしたり、メーカー製のパソコンではリカバリーすれば結構ですが、これには大変な時間が掛かる場合もあリます。Windowsは使い勝手に合わせてカスタマイズして使用出来ます。プリンタドライバーや追加したアプリケーションのインストールなどこの設定にも多くの時間が必要です。定期的にあるいは任意にシステムのバックアップやドライブ毎にバックアップを取っておけば復旧が短時間で処理で来る場合があリます。OSやドライブのバックアップはハードディスクの破壊された場所やバックアップ手法によっては復元出来ない場合もあリます。初心者には少し難しいですが当ホームページを順を追って学習された方はOSのバックアップも無理ではありません。 体験しないと何時までも初心者です。 中古の安いパソコンが入手できたら是非練習して自信をつけて下さい。 初心者向きの簡単なバックアップ用のソフトもあリます。有料のバックアップ用ソフトや無料のバックアップ用ソフト、ハードウエアに添付されているバックアップ用ソフト等もあリます。パソコンを買ったら付いてくる場合があり、お使いのパソコン内にインストールされている可能性もあリます。CD-R・DVD-R等の取り扱い説明やオンラインヘルプ等も参照して下さい。 OSのバックアップや自作リカバリディスクが簡単に作れるかもしれません。
PE BuilderでWindowsXPブータブルCDROMを作ろう:
PE Builder は Windows 2000/XP/2003 システム上で動作します(必要なファイルを整える環境)。
Windows NT4/ME/9xでは動作しません。
http://nnspaces.sakura.ne.jp/contents/index.html
バックアップツールリンク集:
http://www.vector.co.jp/vpack/filearea/win/util/backup/
WindowsXP(ウインドウズ エックスピー)に付属するシステムツール[ファイルと設定の転送ウィザード]を使用すると、お気に入り、メールデータ、メールアカウント、アドレス帳などの基本設定を、ウィザードに従って簡単にバックアップする事が可能です。
WindowsXPシステムツール「ファイルと設定の転送ウィザード」:
http://mbsupport.dip.jp/xpfilestensou.htm
ファイルと設定の転送ウィザードの使用方法:
http://support.microsoft.com/default.aspx?scid=kb;ja;293118
Windows XP CD-ROM
から[ファイルと設定の転送ウィザード]を使用する方法
http://support.microsoft.com/default.aspx?scid=kb;ja;306186
WindowsXPバックアップを使用してコンピュータ上のファイルとフォルダのバックアップを作成する方法:
http://support.microsoft.com/kb/308422/
Windows NT/2000/XP の起動環境が破壊されWindowsが起動しない場合、緊急修復ディスク
(ERD・Emergency Repair Disk) を使うことで、通常通り Windows を起動出来る場合があリます。OS(Windows)のインストール・ERD・データファイルの救出・ハードディスクやドライブの丸ごとバックアップについては下記を参照し使用環境に合わせて活用下さい。
../bootdisc/bootdisc.htm#ERD
ブートディスク(起動ディスク)の総合的な解説
ブータブルCDの無いパソコンでは起動用フロッピーディスクを作成しておきます。リカバリーディスクやWindowsインストール用のCD-ROMが付いていないプレインストールパソコンを買われた方は出来るだけ早く取扱説明書を参照して起動フロッピーディスクやリカバリーディスク、又はWindowsインストールディスクを作成して置く事をお勧めします。詳細は下記を参照下さい。
../bootdisc/bootdisc.htm
DOS又は回復コンソールを使用して動かないパソコンからデータを救出できる場合もあリます。下記を参照下さい。
../bootdisc/dos.htm
CD-ROMまたはDVD-ROMからブート(起動)するKNOPPIX(クノーピクス)を使用する方法も考えられます。
http://unit.aist.go.jp/itri/knoppix/#Download
ダウンロードしたKNOPPIX等ISOイメージをCD/DVDへ焼き付ける詳しい解説は下記を参照下さい
../bootdisc/beforehand.htm#bake
最新KNOPPIXを使いこなす(2:起動しないPCからデータを救い出す)
http://itpro.nikkeibp.co.jp/article/COLUMN/20060823/246235/
KNOPPIXを使って Windowsが起動しない場合のデータ救出方法 1
https://hotstreet.vaio.sony.co.jp/article/article.php?id=7345
KNOPPIXを使って
Windowsが起動しない場合のデータ救出方法 2
https://hotstreet.vaio.sony.co.jp/article/article.php?id=7925
KNOPPIXを使って
Windowsが起動しない場合のデータ救出方法 3
https://hotstreet.vaio.sony.co.jp/article/article.php?id=9266
パソコンでトラブルが発生しても有る程度の経験や知識が無いと問題の個所や原因を特定できない状況も発生します。場合によってはそれなりに学習が必要に成ってくる高度な技術を駆使してバックアップと復元を実施するより、データファイルさえバックアップを復元できればWindowsの修復インストールが簡単な手法でしょう。特にウイルスに感染したパソコンはプロでも完全に復旧する事が難しい場合があり、クリーンインストールが最善の手法かもしれません。Windowsの再インストールについては下記などを参照ください。
../bootdisc/windows.htm
各アプリケーションにはインストール用のCD-ROMが付いています。付いていないパソコンでは取扱説明書を読んで作成して下さい。メーカーから入手出来る場合もあります。取扱説明書を無くした方はメーカーサイトを参照下さい。
インストール用のCD-ROMが有ればわざわざバックアップしなくてもインストールすれば良いわけですが、心配な方はバックアップ目的でCD-ROMの複製を作っておきましょう。アプリケーションの修復(上書き)インストール・アンインスートール・再インストールはOSに問題がなければ単独で実施できますがノウハウもあリます。下記を参照して下さい。
file/file.htm#soft
バックアップの復元やインストールを実施してソフト的に問題が無い場合にもパソコンが正常に動作しない場合はハード的な対策も必要です。下記等を参照下さい。
../down/down.htm
【Microsoft Product Activation】
WindowsXP・OfficeXPから認証(マイクロソフト プロダクト アクティベーション・マイクロソフト ライセンス認証・Microsoft Product Activation)が必要になりました。再インストール時にもアクティベーションが必要です。 何らかの事情でMicrosoftが倒産した時、Windows XPやOffice XPのライセンス認証ができなくなる可能性を否定できないでしょう。 この再認証を避けるには、先ず、初期状態のうちに、自作パソコンではアクティベーションを済ませたら直ちに下記のファイルのバックアップを取っておきます。 メーカー製パソコンなら購入後直ちに取扱説明書に従ってバックアップを実施。 ハード的な故障でパーツを取り替えた場合も再認証が必要な場合があリますから完璧ではありません。 Windows がインストールされたパソコン(プリインストールパソコン)を購入された場合は、SLP(システム ロック プリ インストール)とよばれる保護方法で、あらかじめ BIOS と呼ばれる電源を入れたら一番最初に読み込まれる部分にライセンス情報が書き込まれている場合があリます。 この場合で、リカバリCD(再インストールCD)を利用するには、ライセンス認証の必要はありません。 まれに再認証を要求される場合もあるが、OEM版のサポートはパソコンメーカーとなります。 大きな組織で使用するにはリスクが問題 Windows 2000 以前のバージョンを使用するか、Windows 以外のOSを使用されるのが無難かも ・・・ さらに云うならOSやブラウザは国家が協力して作るべきものです。 WindowsXP 以降のパソコンがどれだけ使用されているか調べれば一目瞭然! 国は危機感を持つべきと思うのは私だけなのでしょうか。
※
アクティベーション導入初期は問題があったが、下記オリジナルのリカバリーCD-ROM(DVD・HDD)を作成すれば、再認証を回避出来ます。
#original
WindowsXP:
[ \Windows\System32\WPA.DBL ]
OfficeXP:
[ \Program Files\Common Files\Microsoft Shared\Office10\MSO.DLL ]
Update するとこれらのファイルも更新されるようですから更新を行う前、つまり手持ちのソフトを初めて入れた初期状態の段階でバックアップを取っておくのが無難です。SP当てた状態のCDを自分で作る場合は再度バックアップを取っておきます。
再インストール後はF8キーを押して、Safeモードを選択して起動し、バックアップしていたファイルをコピー貼り付けします。ハード的に大きく変更がなければ再認証を回避できる場合があリます。
Windows XP を再インストールするときの、OEM
の事前ライセンス認証の保持:
http://www.microsoft.com/japan/technet/prodtechnol/winxppro/deploy/oempreac.mspx
Windows XP, Windows Vistaの種類 - ライセンスの比較:
http://www.geocities.jp/hpt_user99/index.html
OS・ハードディスク・ドライブの丸ごとバックアップ |
OS(Operating System)のバックアップ、ハードディスク(HDD・Hard Disk Drive)、ドライブ(drive)、フォルダー(folder)の丸ごとバックアップ、マイPC専用の自作リカバリーディスク(CD・DVD・HD)も作成できます。パソコン教室などで全てのパソコンを同じ状態に設定しておき、リカバリーディスクを作成しておくと重宝します。毎日講習が終了後リカバリーしておくと受講者が全て同じ画面を表示できますので講習中のトラブルが少なくなります。オリジナルリカバリーCDを作れるソフトはお使いのパソコンにインストールされている場合が有ります。その機能はCD-R等のライティングソフトでオンラインヘルプを参照下さい。下記にはフリーソフトも紹介していますので参照下さい。但し、ハードディスクの一部がハード的に壊れた場合、その場所やバックアップの手法によっては復元できない場合もあり得ます。
Windows Vista・XP『 SteadyState (無料)』を利用して、再起動するだけでコンピュータやハード ディスクをユーザーが使用する前の状態に戻す方法:
「Windows SteadyState」は、学校や図書館、ネットカフェなど、公共の場で共同利用されるPC向けのソフトで、ユーザーがPCへ施したソフトのインストールやファイル保存といった変更を、再起動後にもとへ戻す[ハードディスクの保護]機能を備えている。
http://www.microsoft.com/japan/windows/products/winfamily/sharedaccess/default.mspx
【オリジナル リカバリーディスク 】(オリジナル リカバリーCD)を作る
再セットアップが必要になった時にメーカの作成したリカバリーディスクはメーカー出荷時の状態に戻します。使用環境によっては、パソコンを購入時に戻すと後で大変手間が掛かる場合が有ります。オリジナルリカバリーディスクは、プリンタードライバーのインストールやインターネットの接続設定等、今まで使用してきた環境がそのまま復元できて、今すぐ使える環境に戻せる自分のパソコン専用の自作のリカバリーディスクです。 ソフトをインストールする度に要求されるCDキーの入力や再起動も不要で、Windows再認証を回避し高速にリカバリーができます。 オリジナルのリカバリーCD-ROM(DVD・HDD)の作成とそのコツを下記に紹介しています。 メーカーにもよるがオリジナルのリカバリーディスクが作成できるツールを準備しているパソコンもあリます。
Windows Vista (Business・Ultimate・Enterprise)・Windows Server 2008・Windows 7
以降には、Windowsのフルバックアップやドライブのバックアップが可能な Windows Complete PC バックアップが備わっている。
この機能を使うとクラッシュや再インストールなどで失われた、設定やアプリケーションの状態、ファイルなどすべてを簡単に復旧できる。マイPC専用のリカバリーディスクを作れます。
バックアップ(Backup)も簡単だが、Windows が起動しなくなった場合は、Windows インストール用のDVDから起動して初心者でも復元(Restore)が簡単にできます。当然アクティベーション(プロダクトアクティベーション・product activation)や CD キー(シリアルナンバー・プロダクトキー・product key・serial number・CD key・プロダクトID・product ID)の入力を回避できます。 Vista の場合は以前の OS に比べると巨大で、アプリケーションソフトを加えると使用方法にもよるが 50GBにもなります。従ってバックアップメディアはハードディスクを使用してください。 バックアップ先のハードディスクは、OSの入っているハードディスクの別ドライブではなく、OS の入っていないハードディスクにバックアップします。
外付け大容量ハードディスクもが次第に安価に成っています。『価格COM > パソコン > 外付け ハードディスク (2016年8月11日)』等をご覧ください。
〜インストールから設定・活用まで〜 すべてが分かるWindows Vista大百科
(68) バックアップと復元センター:
http://journal.mycom.co.jp/special/2007/windowsvista/067.html
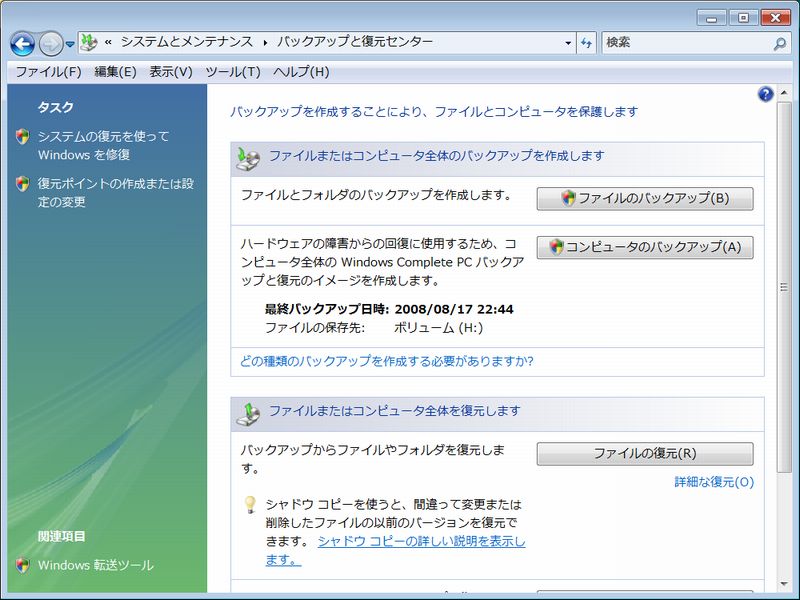
『Windows Comlete PC
バックアップ』の復元手順を含む『回復ツール』の起動手順
スタートアップ修復・システムの復元・Windows Complete PC Backup and Restore・Windows メモリ診断ツール・コマンドプロンプトなどの『回復ツール』選択肢が表示されますので、下記を参考に目的に合わせて活用ください。
http://support.microsoft.com/kb/931778/ja
Windows Vista バックアップ テクノロジ ガイド:
http://technet.microsoft.com/ja-jp/magazine/cc137798.aspx
Windows Server 2008 RC 0: Windows Complete PC 復元を試してみました:
http://cs.albis.jp/blogs/ms-18e/archive/2007/10/03/8811.aspx
Windows Vista バックアップ:
http://www.google.co.jp/search?sourceid=navclient&hl=ja&ie=UTF-8&rlz=1T4PCTA_jaJP282JP282&q=Vista+%e3%83%90%e3%83%83%e3%82%af%e3%82%a2%e3%83%83%e3%83%97
Windows7 Windows Complete PC Backup:
http://www.google.co.jp/search?sourceid=navclient&hl=ja&ie=UTF-8&rlz=1T4PCTA_jaJP282JP282&q=Windows7+Windows+Complete+PC+Backup
Windows Complete PC
バックアップ エラー:
http://www.google.co.jp/search?hl=ja&rlz=1T4PCTA_jaJP282JP282&q=Windows+Complete+PC+%E3%83%90%E3%83%83%E3%82%AF%E3%82%A2%E3%83%83%E3%83%97+%E3%82%A8%E3%83%A9%E3%83%BC&btnG=%E6%A4%9C%E7%B4%A2&lr
Windows8・8.1バックアップ:
https://search.yahoo.co.jp/search?p=Windows8%E3%83%BB8.1%E3%82%92%E3%83%90%E3%83%83%E3%82%AF%E3%82%A2%E3%83%83%E3%83%97%E3%81%99%E3%82%8B&aq=-1&oq=&ei=UTF-8&fr=top_ga1_sa&x=wrt
「seagate discwizard 日本語版」( Windows 98/ME/2K/XP/Vista)
Seagate DiscWizard はMaxtorのATA/SATAハードドライブのバックアップ・コピー・インストールユーティリティです。
ハードディスクを他のハードディスクにコピーしたり、HDDのイメージのバックアップ/復元、新しいディスクの追加の機能があり、古いHDDから新しいHDDへの移行などに便利なソフトウェアです。
http://www.google.co.jp/search?hl=ja&rlz=1T4PCTA_jaJP282JP282&q=seagate+discwizard+%E6%97%A5%E6%9C%AC%E8%AA%9E%E7%89%88&btnG=%E6%A4%9C%E7%B4%A2&aq=f&aqi=g-c1&aql=&oq=&gs_rfai
「DiscWizard 」の取説
http://www.seagate.com/support/discwizard/dw_ug.ja.pdf
「D2F」(FATに対応)
FAT形式でフォーマットされたメディア(HDD、FD、MO等)を丸ごとバックアップします。システム領域を含む全てのデータと、そのデータが格納されている物理的な位置を記録するため、Windows95・98・Me 等のOS自体やドライブ等を保存することが出来ますので、マイPC専用のリカバリーディスクを作れます。FDやMO等のリムーバブルメディアを用いた分割保存も可能です。
http://www.vector.co.jp/soft/dos/util/se060694.html
D2Fを使って
http://j7p.net/backup/howto_d2f.html
オリジナル・リカバリーCDの作り方
http://www9.plala.or.jp/popochi/recover.htm
オリジナル・リカバリーCD-ROMを作る
http://www5b.biglobe.ne.jp/~oh_lavie/etc/recover_1.htm
「Direct Disk Dump Program」(DDDump)
「NIFTY-Serve MHB02225
ワイ」さんが作成公開されているフリー(無償)のHDDバックアップツールです。対象 OS は何でも良いファイルシステムがNTFSであってもバックアップ可能です。しかし、バックアップデータの保存領域として、FAT32など、DOSから認識できるパーティションが少なくともひとつは存在しなければなりません。起動FDD又はブータブルCDの自作が必要です。
http://www.ous.ac.jp/DAS/math/yokogawa/program.htm
DDDumpを使って:
http://j7p.net/backup/howto_dddump.html
「Partition-Saving」
Damien.Guibouret氏製作のフリーのHDDバックアップツールで、NTFSを含む多様なファイルシステムに対応しています。
Partition-Savingを使って:
http://j7p.net/backup/howto_savepart.html
『DiscWizard』(Seagate 対応OS:Windows 98/ME/2K/XP/Vista)
ハードディスクを他のハードディスクにコピーしたり、HDDのイメージのバックアップと復元、新しいディスクの追加の機能があり、古いHDDから新しいHDDへの移行などに便利なソフトウェア。
サポート > ダウンロード > DiscWizard
http://www.seagate.com/ww/v/index.jsp?locale=ja-JP&name=DiscWizard&vgnextoid=fd42e92f955ce010VgnVCM100000dd04090aRCRD
「Virtual Floppy Drive」
これを使うと、お使いのパソコンにFDDがなくても、FDDを用意することができます。
そのFD内のファイル類は、イメージとしてHDD上に作成されます。
http://chitchat.at.infoseek.co.jp/vmware/vfdj.html
窓の杜 - 同期・バックアップ
http://www.forest.impress.co.jp/lib/sys/file/syncbackup/
「Ghost4Linux」:
FTP経由でHDDのバックアップとリストアができるフリーソフト
http://gigazine.net/index.php?/news/comments/20070213_ghost4linux/
「Paragon Drive Backup」 HDD全体をイメージ化してバックアップ・復元できる
Windowsを介さずに直接本ソフトを起動できる“リカバリーメディア”も作成可能。HDDを丸ごとイメージ化してバックアップ・復元できるソフト。Windows 2000/XP/Vista/XP x64/Vista x64に対応し、個人での非商用利用に限りフリーで使用可能。
http://www.forest.impress.co.jp/article/2008/10/01/paragondrivebackup.html
http://www.excite-webtl.jp/world/english/web/?wb_url=http%3A%2F%2Fwww.paragon-software.com%2F&wb_lp=ENJA&wb_dis=2&wb_submit=+%96%7C+%96%F3+
「Macrium Reflect FREE Edition」は、Windowsが起動したままの状態でハードディスクをまるごとイメージ化できるフリーソフト:
WindowsXPとVista(64ビット版含む)で動作し、Windowsが起動したままの状態でディスク全体をイメージ化してバックアップすることができるという非常に優秀なフリーソフト。
http://gigazine.net/index.php?/news/comments/20090206_macrium_reflect_free_edition/
【有料ソフト】
下記ソフトと当サイトは何の関係も有りません。これが良いと云っているのでは有りません。検索エンジンでヒットしたソフトを紹介しているだけです。
「B's Recorder GOLD」を使って:
B's Recorder GOLDは、BHA社が開発販売しているライティングソフトです。CD/DVDドライブやCDRドライブにバンドルソフトとして添付されることが多く、わざわざ買わなくても、あなたの手元にあるかもしれません。あれば使わないと損です。比較的簡単にシステムのバックアップとリストアができます。
http://j7p.net/backup/howto_bsrecorder.html
その他のライティングソフトにも同様の機能があリます。各ソフトのオンラインヘルプを参照下さい。
「HD革命/WinProtector」セキュリティ対策とバックアップを兼ねたソフト
インターネットカフェやパソコン教室など、不特定多数の方がパソコンを自由に触れる様な環境でそれぞれのパソコンに環境維持をしなくてはならない場合などでは下記なども参考にして下さい。
http://www1.ark-info-sys.co.jp/products/products_pc/hdwinpro2/index.html
HD革命バックアップ4を使って:
http://j7p.net/backup/howto_hdkakumei.html
Windows完全復活ユーティリティ
HD革命/BackUp
Ver.7 for Vista
「Acronis
True Image」8.0バックアップを主体に考えたセキュリティ対策ソフト
http://www.proton.co.jp/products/acronis-trueimage-8/index.html ←リンク切れ
プロトン、バックアップソフト「Acronis True Image 8.0」を発売
http://internet.watch.impress.co.jp/cda/news/2005/05/13/7596.html
Acronis True Image 9.0
http://www.proton.co.jp/products/acronis-trueimage-9/index.html
イメージファイルをバックアップする具体的な手順「Acronis True Image 9.0」
http://pc.nikkeibp.co.jp/article/NPC/20061012/250513/
Acronis True Image 10 Home
http://www.proton.co.jp/products/acronis-trueimage-10/
最新版「True Image 11 Home」先行特価予約受付中!(2007/12/20迄)
http://shop.vector.co.jp/service/catalogue/trueimage/
定番バックアップソフトの最新版「Acronis True Image 11 Home」、初心者向けに操作画面を一新して2008年1月25日より販売開始
http://www.proton.co.jp/news/release/2007/1210a.html
『Acronis HD Utility Pack』
高速なシステム復旧に有効なパーティションコピー
「パーティションエキスパート」のパーティション作成機能とパーティションコピー機能を使って、Cドライブとは別のパーティションを作成して、Cドライブのパーティションをコピーしておくと、万一の場合に製品CDから起動して、高速に復旧できます。
http://www.sourcenext.com/products/partition_p/
【HDDバックアップ関連情報】
※ バックアップは、Windows 上(Windowsが起動している状態)から可能な場合もあリますが、リカバリーやリストアが出来ないと仰る場合は、リカバリーやリストア専用の起動ディスクから立ち上げていないのが原因であったり、BIOSでブートデバイスをリカバリーやリストア専用の起動ディスクに設定されていない場合があリます。
※ OSとアプリケーションは同じタイミングでバックアプとリストアを実施して下さい。別のドライブにインストールされている場合は注意が必要です。例外もあリますが後日実施するとトラブルの元になります。
※ システムのバックアップをリストア(リカバリー)しても正常に Windows が起動しない場合には、MBRの修復で起動するようになる場合があリます。
※ Windowsインストール用のCD-ROMを付属していないプレインストールパソコンを買われた方は、リカバリーディスクの役割をするプログラムとOSのイメージがハードディスク(HDD)のある区切られたパーティションにインストールされており、PC立ち上げのときのオプションでOSを立ち上げるのではなくそのプログラムを呼び出せるようになっている場合があります。メーカーの添付した取り扱い説明書を参照して下さい。ハードディスクが壊れた場合に困るので、リカバリーCDとしてそれをCD-Rに焼いておくことをお勧めします。詳細はお使いのパソコンに添付された取扱説明書、もしくはメーカーサイトを参照下さい。
※ ウィルスに感染したファイルをバックアップして元に戻す事は出来ません。ウイルス対策ソフトを使用したり、文字データはテキストエディッタに張り付けて取り出したり、Excelのマクロを削除する、キー[PrintScrn]を押して画像を取り出す等、ウィルスを切り離すことが出来る場合もあリます。状況に応じて裏技はあリますが、ハード的に壊れる場合もあり完璧と云えるバックアップ手法はないので失っては困るファイル類は複数のCD-R等に焼いて、耐火金庫・銀行・別の支店などにも保管されることをお勧めします。Windowsやアプリケーション等のCD-ROMもバックアップを目的に焼いておいて下さい。
ライティングソフト |
CD・DVDも壊れる場合が有ります。大切なOS・アプリケーション・ゲーム・文書の雛形などのCDやDVDはバックアップを目的に複製(丸ごとバックアップ)されることをお勧めします。著作権に注意してバックアップ以外の目的では複製しないで下さい。通常、ハードウエアを購入すれば付属しているライティングソフトや市販されているライティングソフトには、下図『Bs' Recorder GOLD』を起動して表示されるダイアログをご覧になれば推測できるように、バックアップ作業に必要な数々の便利なツールが付属しています。データの保存、HD(hard disk)・CD(Compact Disc)・DVD(Digital Versatile Disk)のまるごとバックアップ、ブータブルCD等々の詳しい使い方についてはお使いのライティングソフトでメニューバー[ヘルプ]をクリックして参照下さい。

アプリケーションのヘルプを読まない方が多くいて、Web上の掲示板にアプリケーション使い方の質問をされています。通常どのアプリケーションにも詳しい取扱説明書やチュートリアルがこのヘルプ内にあります。『Bs' Recorder GOLD』の場合は下記のようにヘルプを開きます。
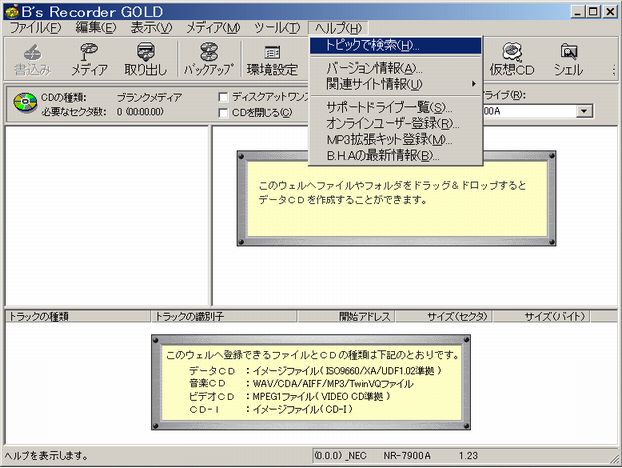
開いたヘルプ内を確かめて下さい。『Bs' Recorder GOLD』ではイメージファイルを作らないで、いきなりCD-Rに焼くこともできますが、任意のフォルダ内で任意のファイル群を上側の[ウェル]にドラッグ&ドロップしてメニューバー[ツール]→[イメージ作成]とクリックすれば、イメージファイル(◯◯.img)を作り名前を付けて保存できます。下図[ヘルプ]では[イメージファイルを作ろう]を参照して下さい。自作のイメージファイルやダウンロードイメージファイルは[トラックの種類]の枠(下側の[ウェル])にドラッグ&ドロップしてボタン[書き込み]をクリックすればCDを焼くことができます。CDを挿入すると自動的にCD内のファイルが開く「オートラン」対応のCDや、パソコンが動かないときに起動できるブータブルCD等も作れます。(オートランウイルス対策も学習してください) 解らない専門用語は『e-Words』などで調べれば解ります。焼き付けを失敗してもCD-Rは安価ですから授業料と思って色々試して見ることで学習下さい。『もったいない』と思う方は、適当な“人柱”を探して試して下さい。 (^^ゞ
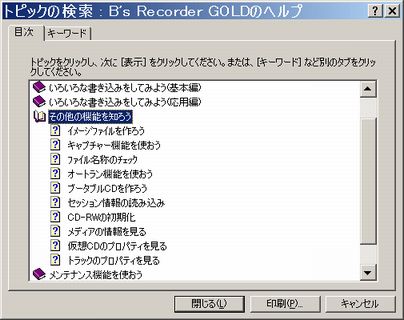
参考資料 |
『Windows2000・XP回復コンソール』について知りたい方は下記を参照下さい。
../bootdisc/bootdisc.htm#restoration
Windows XP インストールCDでリカバリー領域を作成する:
http://www.google.co.jp/search?sourceid=navclient&aq=hts&oq=&hl=ja&ie=UTF-8&rlz=1T4PCTA_jaJP282JP282&q=Windows+XP+%e3%82%a4%e3%83%b3%e3%82%b9%e3%83%88%e3%83%bc%e3%83%abCD%e3%81%a7%e3%83%aa%e3%82%ab%e3%83%90%e3%83%aa%e3%83%bc%e9%a0%98%e5%9f%9f%e3%82%92%e4%bd%9c%e6%88%90%e3%81%99%e3%82%8b
外付けUSB HDDからWindowsの起動が可能
http://plusd.itmedia.co.jp/pcupdate/articles/0507/05/news001.html
DOSでの認識(USB HDD ケース)
http://www.novac.co.jp/support/boot_info/hdd_boot.htm
『SP+メーカー 』
Windows 2000/XP Office 2000/XP用SP適用済みISOイメージ作成ソフト
Windows2000(SP1・SP2・SP3・SP4)・WindoowsXP(SP1・SP2)などのサービスパック(Service Pack)が有るようですが、インターネットに接続するだけで感染するウイルスがいますので、現在自分が持っているインストールCDのサービスパックが古い、もしくは適用されていないインストールCDをお持ちの方は、このソフトウェアを使って、最新のサービスパックを適用させたインストールCDを作成してみてはいかがでしょう。
http://www.vector.co.jp/soft/winnt/util/se332861.html
ブータブルCD・DVDの作製に付いては下記を参照下さい。
../bootdisc/bootdisc.htm#produce
『ファイルと設定の転送ウィザード 』
Windowsとアプリケーションの再インストール後は使用目的に合わせた設定が必要です。古いコンピュータから新しくWindowsをインストールしたコンピュータへ設定のコピー作業を簡易化するウィザードの解説は下記を参照下さい。
http://www.microsoft.com/japan/technet/prodtechnol/winxppro/deploy/mgrtfset.mspx
システムバックアップ(Partition
Image)
http://www.aconus.com/~oyaji/backup/partimage.htm
Partition Image
パーティションバックアップツール
http://www.thinkpad-lover.org/knoppix/PartImage.htm
傷ついたCD-ROMを身近なモノで復活させる方法:
http://www.gigazine.net/News/html/lg/001077.htm
『Magnum-Memo』
稼働中のWindows 2000/XPを別のHDDにコピーする方法
http://magnumjp.com/Super_Pai/Magnum-Memo.htm
ハードディスクの中身を高速に全セクターコピーしてお引っ越し可能なフリーソフト
「EASEUS Disk Copy」
http://gigazine.net/index.php?/news/comments/20080821_easeus_disk_copy/
Windows PE 2.0 に Acronis True Image を組み込む:
http://www.runexy.co.jp/products/acronis-trueimage-10/pe20/
WindowsPC関係で、このページに書かれていない情報やもっと詳しい解説が必要な方はここをクリックしてHomePage(TopPage)を参照下さい。
WindowsPC top speed master