

ホームページ > メンテナンス > (27) 『初心者向ハードディスク保守管理増設のコツ』
『Internet Explorer』でこのページ内を検索するにはキー[Ctrl]を押したままで[F]を押します。下線部は関連する解説文等にリンクしています。リンク先から直前の文書へ戻るには[戻る]ボタンもしくはキー[Alt]を押したままで[←]を押します。このページの内容が理解できにくい場合は先ずWindowsパソコンの基本から学習して下さい。辞典はここ、IT用語はここ、サイト内検索はここをクリックして下さい。
更新日付 : 2014年07月22日
by ゆうゆう
このページはハードディスク(ハードディスクドライブ・HDD・Hard Disk Drive・Hard disc)が原因でトラブる場合とトラブらない(トラブルに合わない)コツ、損傷したハードディスクの修復、動かないパソコンからデータの救出、各Windows(ウインドウズ・Windows95・Windows98・Windows98SE・WindowsMe・WindowsNT・Windows2000・WindowsXP・WindowsVista・Windows7)の修復とインストール方法、ハードディスクの増設方法、ハードディスクの入れ替え(ハードディスクの取り替え)方法、ハードディスクの廃棄とデータの抹消方法などについてWindowsの超初心者やパソコンの苦手な年輩者にも解り易く書かれたWeb(ウェブ)ページの紹介と解説です。
パソコンを扱うには膨大な知識が必要でハードディスクだけに時間を割いて学習しても時間の浪費になります。先ずは、一気にこのページの下まで読んで下さい。そうすれば失敗しないハードディスクの扱い方を習得できます。次に必要に応じてリンクを辿ってより深く学習されれば結構でしょう。
 |
 |
ハードディスクとは、パソコンの代表的な記憶装置の一つで鏡のように仕上げられた金属製円盤(プラッタ・3.5インチ型で直径は約 95mm)の表面に磁性体が塗布又は蒸着されており、一定の間隔で何枚も重ね合わせた構造で、これをモーターで高速に回転させて小さな磁気ヘッドを10nm(ナノメータ:1 メートルの 10 億分の 1)程度と非常に近づけてデータを読み書きすることで大容量のデータを高速に読み書き出来るようにしています。 古い数百MBのハードディスクも最近の百GB(MBの1024倍)を超すハードディスクも種類毎に外形寸法は規格的に一定です。情報を記録するディスクと読み書きするヘッドが接触式なら磨耗して長持ちしませんから非接触式です。技術の進歩と共に記録容量は大きく読み書きスピードは速くなり、ディスクの小さな面に大容量を記録しますから読み書きするヘッドは小さく至近距離でスライドしディスクは新しいものほど高速に回転しています。従って製造工程や取り扱い上で部分的な不良箇所があったり発生したりします。高速で回転するディスクに至近距離でヘッドがスライドしていますから衝撃を与えないように注意して下さい。 (計算上では机上に立てて置いたノートPCがパタンと倒れたら壊れる設計に成っています)
ハードディスクの構造:
http://www.soi.wide.ad.jp/class/97001/slides/03/012.html
http://www.infonet.co.jp/ueyama/ip/hardware/hard_disk.html
「ハードディスク
アクティブプロテクション システム」
センサーで衝撃の予兆を察知。ディスクのアクセス中でも、センサーが最初にG(加速度)を検知してから、わずか500ミリ秒で磁気ヘッドをディスク外の安全な領域へと退避させ、危険を抑えています。
http://www-6.ibm.com/jp/pc/design/haps.html
東芝HDDプロテクション
3D加速度センサを採用し、このセンサが落下などの異常な動きを感知すると、「東芝HDDプロテクション」が磁気ヘッドを退避させ、HDDクラッシュの危険性を軽減します。
http://dynabook.com/pc/catalog/ss_c/050420sx/ss_003.htm
アイ・オーの耐衝撃HDD「HDP-U」を試す(PC Watch)
“階段落ち”は、かなりの衝撃だったのに、PCに接続すると、ちゃんと動作した。いかに耐衝撃性を備えたポータブルHDDとはいえ無謀な扱いをすべきではない。
http://pc.watch.impress.co.jp/docs/2005/1104/iodata.htm
ロード/アンロード方式 (load/unload・ロードアンロードホウシキ)
ハードディスクドライブにおいて、ディスクと磁気ヘッドが接触しないようにする機構の一つ
http://www.itmedia.co.jp/dict/storage/magnetic/hd/architecture/03747.html
最近のHDDのは大容量・高速・安価ですが、品質はあまり良くないのが現状です。
http://www.iuec.co.jp/hdd/soaku/
ハードディスクの価格と商品毎の口コミ情報を調べたい方は下記などを参照下さい。
http://www.kakaku.com/pc/pcparts.htm
SSD (Solid State Drive・フラッシュメモリドライブ)
関連情報:
SSDとは、記憶媒体としてフラッシュメモリを用いるドライブ装置。ハードディスクドライブ(HDD)と同じ接続インタフェース規格(ATA規格)を持っており、省電力、耐衝撃性に優れ、HDD
に代わる高速ストレージとして注目されている。
http://www.google.com/search?hl=ja&q=SSD&btnG=Google+%E6%A4%9C%E7%B4%A2&lr
http://news.google.co.jp/news?sourceid=navclient&hl=ja&rlz=1T4PCTA_jaJP282JP282&q=SSD&um=1&ie=UTF-8&ei=a-yuSeT9H5D67APNhI3eBQ&sa=X&oi=news_group&resnum=4&ct=title
HDD/SSD の性能の説明:
http://homepage2.nifty.com/kamurai/HDD.htm
初心者のための「SSD」講座。HDDとSSDの違いを教えて!:
http://hddnavi.jp/basic/ssd_hdd1.html
初心者のための「SSD」講座。HDDとSSDの違いを教えて!第2回
「プチフリーズ」に「性能低下」 SSD導入前に知っておきたいこと:
プチフリーズバスター・Turbo
SSD・CSSD Utility・FlashFire
http://hddnavi.jp/basic/ssd_hdd_2_1.html
ユーザーがトラブルの原因 |
企業が保有するパソコンでは相性問題や動作確認の取れたソフトのみをインストールされており、ソフト的に壊れる例は比較的少ないようですが、個人で使用されるパソコンでは、間違った操作によりソフト的に壊れていたり、必要ではない複数のソフトが常時起動(常駐)しているなどが原因により、動作が不安定になったりパソコンが起動しなくなる例はよく耳にします。
このページの解説は全てのファイルとフォルダを表示するように設定していないと読んでも理解できない部分が有ります。全てのファイルとフォルダを表示する手順、アプリケーションソフトのインストールと削除、及び『エクスプローラ』操作やファイル操作上で注意する事やコツと裏技について下記を参照して下さい。
出来れば全てのファイルとフォルダを表示するように設定を変更して下さい。
初心者向ファイル操作のノウハウ:
../file/file.htm
Windowsパソコンの負荷を軽減しパソコンが壊れにくい快適に使用出来るメンテナンスのコツは下記を参照下さい。
初心者向Windowsパソコンを快適に使用するコツ:
../startup/startup.htm
ハードディスク以外がトラブルの原因 |
パソコンが動かなくなったり動作が異常な場合はハードディスク以外に接続機器や差し込まれたパーツ不良・パーツの接触不良・ソフトのバグ・ユーザーの設定不良・ウイルスに感染等が原因の場合もありますので単純にハードディスクと決め付けないで下さい。
セキュリティ・ウイルス・迷惑メール等の対策は下記を参照下さい。
../Virus/Virus.htm
パソコン周辺機器やアプリケーションが正常に動作しない場合の解説は下記を参照下さい。
『パソコンと周辺機器の動かない止まらない対策』
../close/close.htm
パソコンが動かないWindowsが起動しない場合の解説は下記を参照下さい。
『初心者向、動かないパソコンの対策』
../down/down.htm
ソフトウエアにバグは付き物と云われています。このバグが原因でトラブルが発生したりパソコンの動作が不安定で有ることも考えられます。
Microsoftの『Windows Update』では不具合を修正するパッチ(修正ソフト・修正プログラム・修正モジュール)をダウンロードできます。定期的に参照し、下記のバックアップを実施後でダウンロードして下さい。ダウンロードし、インストール後に正常に動作している事が確かめられたら再度バックアップを実施します。
http://www.microsoft.com/japan/security/bulletins/j_musteps.mspx
上記の不具合を修正するパッチ自体にもバグはあり得ます。ダウンロード前に最新のバックアップを取っておきます。
../backup/backup.htm
アプリケーションソフトやドライバーソフトのパッチは、パソコンや周辺機器のメーカーサイト(←ここをクリック)、もしくはソフトメーカーのサイトを、ご自分でサーチエンジンを使って調べて下さい。
../search/search.htm
崩れていない場合(空き容量の不足) |
ハード・ソフト共に崩れていない場合でも動作が不安定になったり動かなくなる場合があリます。ハードディスクの空き容量を確かめて下さい。空き容量を確かめるには、
1.パソコンの画面デスクトップ上の[マイコンピュータ]アイコンをダブルクリックします。画面 左下のボタン[スタート]→[マイコンピュータ(コンピュータ)]とクリックしても結構です。
2.空き容量を確認したいドライブのアイコンの上にマウスカーソルを置き、右ボタンを押します。
3.上記手順で表示されたポップアップメニューの[プロパティー]をクリックします。
4.タブ[全般]または[情報]に、使用領域 と 空き領域(空き容量)が表示されます。
使用状況にもよりますが、Windows
XP:300MB・Windows Vista:30GB
の空きを確保できるよう心がけましょう。
空きが少なくなると動作が遅くなり、フリーズの回数が多くなるだけでなく、ハードディスクの故障にも繋がります。CD-R等を焼く場合はライティングソフトの取扱説明書を参照されると解るように、その容量だけ上記空き容量に加える必要があリます。大きければ大きいほど良いとは云えません。欲張って大きな土地を持っていても税金を取られたり雑草が生えて困るように、保守管理に時間が掛かります。ハードディスクが大容量の場合は適度な大きさにパーティションを切って使用します。パーティションを切ることでデータ類を別のドライブに置けば、本家のWindowsが壊れても分家のデータ類を救う事が出来ますから共倒れしないで済む場合があリます。Windowsは売っていますから買えば入手できますが自分が作ったデータは売っていません。壊れたら終わりです。ハードディスクが小さい場合は分家のためにハードディスクを増設してあげましょう。
Kは千倍、Mは百万倍、Gは十億倍を表わしますがハードディスクの場合は2の累乗で切りの良い数値を使用しています。
1KB=1024byte
1MB=1024KB
1GB=1024MB
1TB=1024GB
となります。 メーカーによっては値の大きい方を表示している場合もあリます。つまり1000MBを1GBと表示している場合もあリます。
何処に何が保存してあるか管理する領域なども必要ですから、実際にデータの保存できる 領域は、更に小さくなります。
ハードディスクの空き容量を確かめるには下記を参照して下さい。ハードディスクが分割されている場合は、各ドライブ毎に確かめてください。
Windows Vista:
ボタン[スタート]→[コンピュータ]と順にクリックして表示された目的のドライブを右クリックして[プロパティー]をクリックします。

WindowsXP:
http://support.microsoft.com/default.aspx?scid=kb%3bja%3b882787
WindowsMe:
『マイコンピュータ』をダブルクリックして下さい。
ハードディスクの空き容量を増やすには |
ハードディスクの空き容量を増やすには不要のデータやソフトなどを削除したり移動すれば解決できますが、手法を誤るとWindowsが起動しなくなる場合もあります。データやソフトなどを削除したり移動する失敗しない安全な手法とメンテナンスツールについては下記を参照下さい。
『初心者向ハードディスク空き容量を増やすコツ』
capacity.htm
削除しても空き容量が増えない |
ファイルを削除しただけでは、ハードディスクの空き容量は増えません。削除されたハードディスクのファイルは[ごみ箱]に一旦移されます。[ごみ箱]に入っているファイルを空にすることでファイルは完全に削除されます。
1.[ごみ箱]を右クリック
2.[ごみ箱を空にする]をクリック
※ ファイル削除の確認を求められます。
3.[はい]をクリック
※ [ごみ箱]の中を空にすると、削除されたファイルを元に戻すことはできませんので、注意してファイルを削除してください。
但し、専門家が専用のツールを使用すれば読みとりは可能ですから廃棄手段には使用できません。誤ってごみ箱から削除したファイルの復元とその反対に機密文書等を完全削除するには下記を参照下さい。
#erasure
ファイルを削除し、「ごみ箱を」空にしたのにHD(ハードディスク)の空き容量が増えない場合で、『Norton SystemWorks』を使用していると、削除してしまったファイルを復元できる機能があり、「Nortonごみ箱」のプロパティから、「保護ファイルを空にする」を実行すると削除した分の空き容量が増えます。
空にできない場合は下記などを参照ください。
Norton ごみ箱 保護を解除:
http://www.google.co.jp/search?sourceid=navclient&hl=ja&ie=UTF-8&rlz=1T4PCTA_jaJP282JP282&q=Norton+%e3%81%94%e3%81%bf%e7%ae%b1+%e4%bf%9d%e8%ad%b7%e3%82%92%e8%a7%a3%e9%99%a4
【クラスタギャップ】
エクスプローラなどで、ディスクの総ファイルサイズと空き容量を足しても、ディスクのサイズにならないことがあります。
http://homepage2.nifty.com/winfaq/c/hints.html#352
【容量制限】
ハードディスクを使用するには、接続するマザーボードや
Windows
のバージョン毎に異なる容量制限(限界・壁)について知っておく必要があリます。下記を参照下さい。
establish.htm
ハード的に壊れる場合 |
では、ハードディスクがハード的に壊れる場合は本当にあるのでしょうか、ノートパソコンのハードディスクはその使われ方から衝撃に強いハードディスクが使用されていますが、通常堅いデスク上で立てていたパソコンを倒しただけで計算上は壊れる設計に成っているそうです。小生の場合ハードディスクは移動して使用することのないパソコンですから衝撃を加えることのない良い環境で使用していました。自宅では6台のハードディスクを使用(2004年迄)してきましたが、実際にその内の2台は2〜5年でハード的に壊れました。PCパーツの中で、HDDは消耗品と云われています。
http://shattered04.myftp.org/pc_02.html
パソコンが動かなくなったり、何のことやら解らないメッセージが表示されるので販売店に持ち込むとハードディスクが壊れています。メーカー修理に出します。と云われ、事実はどうなのかは別として2〜3週間パソコンが使用できなかったり、運良く購入後1年以内なので無償で修理してもらえたり、保障期間を過ぎており修理費を7万円要求された。と云う事はよく耳にします。パソコンを使用されていらっしゃる方は通常3〜5年で買い換えておられます。下記を参考にされご自分の技量を超えない範囲で調査して、パソコンに詳しい友人に相談(これが一番高くつく場合もあり)したり、修理に出す場合は必ず見積もり(見積もり費として5千円請求された事例有り)を出してもらい、修理か買い替えかの判断をして下さい。お店は慈善事業をして居ません。ショップの言いなりに成らない様注意が必要です。
壊れたハードディスクを復旧(修復)できるか |
ハードディスクがハード的に壊れると新品に取り替えないとだめな場合もあリます。新品のハードディスクを買った場合には対応が異なりますのでこのページを最後まで読まれた後で『bootdisc』のページを参照下さい。
部分的に壊れた場合は新品に取り替える必要もなく補修用のソフト(修復ソフト)を別途準備する必要もありません。フリーウェア(フリーソフト・無料ソフト)を探したり、有料のソフトを購入しなくても結構です。Windowsに附属するチェックディスク(スキャンディスク)で壊れた部分(不良セクタ・bad
sector)を使用しないようにすれば問題なく使用できます。
どうしても取り出したいデータのあるハードディスクはチェックディスク(スキャンディスク)を使用しないで下記などのデータ修復業者に依頼して下さい。
../down/down.htm#restore
パーティションテーブルが壊れたHDDを修復出来る場合があリます。
http://www.google.co.jp/search?hl=ja&rlz=1I7ADBR_ja&q=%E3%83%91%E3%83%BC%E3%83%86%E3%82%A3%E3%82%B7%E3%83%A7%E3%83%B3%E3%83%86%E3%83%BC%E3%83%96%E3%83%AB%E3%81%8C%E5%A3%8A%E3%82%8C%E3%81%9FHDD%E3%82%92%E5%BE%A9%E5%85%83&btnG=%E6%A4%9C%E7%B4%A2&aq=f&aqi=&aql=&oq=
HDD Regeneratorは物理的に破損しているハード・ディスク・ドライブの再生のためのユニークなプログラムです。 それは バッドセクターを隠さないで、本当にそれらを回復します。
http://www.excite-webtl.jp/world/english/web/?wb_url=http%3A%2F%2Fwww.abstradrome.com%2F&wb_lp=ENJA&wb_dis=2&wb_submit=+%96%7C+%96%F3+
チェックディスク(チェックする・旧Windowsではスキャンディスク・scandisk)はWindowsをインストールする時点で必ず実行されますが、セーフモードやWindows上からも実行できます。
Windows9x・Me
の場合はボタン[スタート]→[プログラム]→[アクセサリ]→[システムツール]内にあリますがWindowsMe・Windows2000・WindowsXP・WindowsVista・Windows7の場合はドライブを右クリックして表示されるポップアップメニューから[プロパティー]をクリックすることで起動できます。
1.
WindowsMe・2000では[マイコンピュータ]をダブルクリックします。
(WindowsXP では[スタート]→[マイコンピュータ]をクリックします。)
(WindowsVistaではボタン![]() [スタート]→[コンピュータ]をクリックします。)
[スタート]→[コンピュータ]をクリックします。)
2.チェックしたいドライブを右クリックして[プロパティ]をクリックします。
3.タブ[ツール]をクリックし、[チェックする]ボタンをクリックします。
『ハード ディスクに問題がないかどうかを調べるには』(Microsoft)
http://support.microsoft.com/default.aspx?scid=kb;ja;880391
小生の壊れた2台のハードディスクはスキャンディスクで修復後は問題なく使用できています。壊れた位置にもよりますが領域確保(FDISK)や再フォーマットしないと使用出来ない場合もあリます。この場合はブートディスクの知識が必要です。このページを読んだあとで下記を参照下さい。各Windowsに対応した領域確保(FDISK)又はフォーマット(FORMAT)を実施しているにも関わらず、領域確保やフォーマットの行程でトラブルが発生するなら物理フォーマットも考えられますがハードディスクを新品(2005年8月1万円程度)に取り替えて試すのが多分無難な手法でしょう。
bootdisc/bootdisc.htm
パソコンが動かなくなる前には事前にそれなりの症状が出ている場合があリます。製造されたメーカー年代にもよるが、2枚のステンレス鋼板の間に樹脂を挟み音を熱に変える制振鋼板で音が漏れ出ないよう密閉されたものもあるが、カシャカシャ・カリカリ・ガリガリ等と以前と異なる音がする。いきなりアプリケーションが終了する。再起動が繰り返される。マウス操作・キーボード操作上特定できない現象が発生する。等の正常でない症状が度々発生する場合は手遅れになる前にデータファイルのバックアップを取り、スキャンディスクを実行しておけば大事に至らない場合もありえます。ハードディスクの異常音については早急に購入したショップに持ち込まれることをお勧めします。ノートパソコンでは消しゴム(ゴムは滑りにくい、日曜大工センター等では数センチ厚のゴムを販売している)4個を机とパソコンの間に入れて置く、タワー型パソコンでは一つ間を空けてハードディスクやCDドライブを設置する。等、温度を上昇させない・衝撃を与えないのもハードディスクをクラッシュ(crash大きな音をたてる・crush壊滅させる)させないで長持ちさせるコツです。
チェックディスク(スキャンディスク)の詳しい解説のあるWebページは下記などを参照下さい。
WindowsVistaでは、ボタン[スタート]→[コンピュータ]とクリックして、目的のドライブを右クリックします。表示されたポップアップメニューの[プロパティー]をクリック、タブ[ツール]をクリックして表示された下図ダイアログボックスのボタン[チェックする]をクリックします。
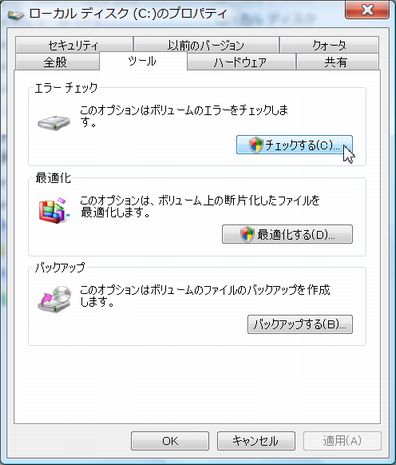
WindowsXp(Microsoft):
http://support.microsoft.com/default.aspx?scid=kb;ja;880391
Windows XP で、ハード ディスクのエラーをチェックする方法:
http://www.rescueme.jp/support/faq/00290.html
Windows2000(Microsoft):
http://support.microsoft.com/default.aspx?scid=kb%3bja%3b880986
Windows98・Me(Microsoft):
http://support.microsoft.com/default.aspx?scid=kb;ja;880626
◆ チェックディスク(スキャンディスク)、デフラグ、データ救出での注意点
デフラグによって不良セクタにファイルが移動されたり、メモリー代わりに仮置きを繰替えされるのを防ぐために、まずチェックディスク(スキャンディスク)を行い、不良セクタが使用できないようにしておきます。その後デフラグを行います。この手順を間違えるとパソコンが正常に動作しなくなる場合が有ります。
動かないパソコンのデータを救済したい場合は、『チェックディスク(スキャンディスク)』を実行する前に『KNOPPIX(クノーピクス)』や『Ubuntu(ウブントゥ)』等でデータを救済するか、業者にデータの救済を依頼します。
この手順を誤ると救えたはずのデータが消失する場合もあリます。
ハードディスク以外に問題があることも考えられるので、外せる周辺機器は全て外すと問題が解消する場合もあリます。
ウイルス対策ソフトの常時監視機能が動作していたり、ウイルスに感染している場合は正常に動作しない場合が有ります。
デフラグやスキャンディスクを実行中にハードディスクアクセスがあると、デフラグやスキャンディスクは中断したり再起動されます。不要なファイルがあるとデフラグが失敗したり無駄な時間を要することがあります。これをスキャンディスクの動作不良と仰る方がいらっしゃいます。デフラグやスキャンディスクを実行するときは、常駐ソフト(常駐プログラム)が起動しているとスキャンディスクが何度も再起動されて完了まで長時間が必要ですから終了できるものを終了して下さい。定期的に起動するソフトや、スクリーンセーバーの設定を「なし」に指定し、起動中に電源は切断しないでください。
スキャンディスクを実行してもパソコンの動作が不安定な場合は、ハードディスクの初期化や交換が必要な場合があります。デフラグやスキャンディスクが途中で幾度も繰り返す場合や正常に完了しない場合等のノウハウは下記Webページを参照下さい。
http://homepage2.nifty.com/winfaq/defrag.html
初心者の方は何が定期的に自動で起動するプログラムかわからない場合やSafe Mode (セーフモード)
で起動させるのが面倒な場合があります。そのような方に代わってスキャンディスクとデフラグを自動的に実行し完了後はパソコンの電源を自動で遮断してくれるWindowsXP・WindowsMe・Windows2000・Windows98・Windows95・WindowsNT対応ソフト『すっきり!! デフラグ』があります。下記を参照下さい。
http://www.vector.co.jp/soft/win95/util/se162092.html
http://www.yoshibaworks.com/ayacy/inasoft/skr/
『すっきり!! デフラグ』のヘルプ
http://park21.wakwak.com/~ayacy/inasoft/sdfr4help_20050110/index.html
ハードディスクをデフラグ(最適化)
する方法
#halfway
不良セクタの処置(上級者向け)
http://www.iuec.co.jp/hdd/badsector/
◆ MBRの修復方法(MBRの初期化方法)
ハードディスクにはどのパーティションにも属さない「MBR」という領域があります。バイオスが起動して、そのプロセスが終了すると、「MBR」のプログラムが呼び出されます。このプログラムは、アクティブなパーティションを探し出し、OSを起動する「イニシャルプログラムローダー(IPL)」を呼び出します。
「MBR」は「IPL」を呼び出す役目ですが、OSを起動する行程にあり、「MBR」が破損すると、ここで止まって、OSを起動することができません。Windows のロゴが表示される手前で止まってしまう場合は「MBR」の破損と考えてみるべきでしょう。「MBR」の修復(初期化)については下記を参照下さい。
../down/down.htm#MBR
◆ 物理フォーマット(ローレベルフォーマット・low level format)
(信頼性の乏しいHDDを使用するのは初心者向きではないが参考のため)
ハードディスク(HDD)の物理フォーマットとは?
http://shattered04.myftp.org/pc_33.html
IDE ハードディスクをローレベルフォーマットするには
http://homepage2.nifty.com/winfaq/w2k/device.html#249
http://homepage2.nifty.com/winfaq/c/9xdisk.html#249
物理フォーマットのソフトと手順
http://www.iuec.co.jp/hdd/lowlevel/
ハードディスクメーカー提供
ハードディスク関連ツール(診断、物理フォーマット):
http://hdd.iemoto.org/hdd_004.html
◆ ハードディスク(HDD)ベンダ提供 HDD関連ツール(ハードディスク メンテナンス)
日立/IBMのHDD・Seagate・Maxtor・FUJITSU(富士通)・Western Digital(ウエスタンデジタル)・SAMSUNG(サムソン)・Quantum(クヮンタム)
ハードディスク(HDD)のメンテナンスに必要なツール(ソフト)一覧・診断・物理フォーマット(ローレベルフォーマット)・静音化・ファームウェア更新
http://shattered04.myftp.org/pc_11.html
チェックディスクでソフト的な復旧の場合 |
上記チェックディスク(SCANDISK・スキャンディスク・チェックする)でソフト的な復旧の場合では、Windows3.1・Windows95・Windows98・Windows98SE・WindowsMe の場合は[標準]を、Windows2000・WindowsXP・WindowsVistaの場合は[ファイルシステムエラーを自動的に修復する]を選択して実行します。
チェックディスクは消失したり壊れたファイルを復元するわけではありません。消失したファイルはごみ箱を確かめればあるかも知れません。在った場合は目的のファイルを右クリックして表示されるポップアップメニューの[元の場所に戻す]をクリックすれば元に戻せます。ごみ箱にあれば簡単ですが、初心者が破損したり消失したファイルを復元するにはOSやアプリケーションなら再インストール又はクリーンインストールが一番簡単な手法かも知れません。
電源を強制的に切った場合や停電・バッテリー切れでパソコンが作業中にダウンした場合はチェックディスク(スキャンディスク)で見かけ上は修復できたように動作する場合も有りますが、深刻な被害を受けている場合が有り、早急に完璧なバックアップを実施して、何時でもWindowsの再インストールもしくはリカバリーを実施できる体制を整えておきます。
../backup/backup.htm
ご自分で作成したデータファイルの場合はバックアップを取っていなければ元がないので復元できません。しかし、誤ってごみ箱から削除したり、破損したファイルが復元できないとは限りません。下記等を参照下さい。
#erasure
HDD,
MO, FD修復・データー救出:
http://www004.upp.so-net.ne.jp/salvager/
OSとデータが同じハードディスクの場合はOSが起動しないとデータを取り出せませんが、正常に動作しているパソコンが別にあるならUSB等の外付けハードディスクのケース・リムーバブルトレイのケースや変換パーツ・変換ケーブルに取り出したいデータのあるハードディスクを接続して正常に動作しているパソコンにデータを取り出せる場合があリます。
establish.htm
フロッピーディスクやMO・PD内のファイルが壊れたり、フォーマットすると不良セクタが『0』でなく幾らかの数値が表示される。フォーマットしようとするとディスクが壊れている等と表示される場合があります。このような症状が頻発するようなら、フロッピーディスクの場合は保存場所に注意が必要です。埃の多い場所(裸で机上に放置・衣服のポケットやバッグに裸で入れる)やテレビ・CRT(モニタ)など磁気のある場所近くに置いたり保存しないようにして下さい。光学メディアやそのドライブはヘビースモーカーが嫌いですから注意して下さい。クリーニングディスクを使用してドライブをクリーニング後も改善されない場合は、フロッピーディスクドライブ等を新品に取り替えるとメディアが壊れなくなる場合もあります。正常なパソコンで開くと正しくデータを取り出せる場合もあるので試して下さい。(フロッピーディスクドライブ:1700円弱2005年1月,16倍速DVD-RWライティングソフト付き:9千円弱2005年3月)
データ消去(データクリア)
データ復元(復旧) データバックアップ ソフト
http://shattered04.myftp.org/pc_41.html
その他、使用目的にあわせ検索エンジンで調べて下さい。
チェックディスクでハード的な復旧の場合 |
【ハードディスクの壊れた個所を使わない方法】
上記スキャンディスク(チェックディスク)で壊れた部分を使用しないようにするハード的な復旧の場合で、Windows3.1・Windows95・Windows98・Windows98SE・WindowsMe
の場合は[完全]を、Windows2000・WindowsXP・WindowsVistaの場合は[不良セクタをスキャンし回復する]を選択します。これを実行すると後で再起動するように促される場合があリます。ハード的に不良のセクタには印が付けられて使用されることはなくなり、その分容量は小さくなりますが新品のハードディスク同様に使用できるようになります。スキャンディスク(チェックディスク)が完了後ログを確かめると「修復されました」と表示されます。しかし崩れた個所やファイルを元に戻してくれる訳ではありません。壊れた個所やファイルを使用しないようにするだけで、運悪くハード的に壊れた個所にあったソフトやデータは再インストール又はバックアップしていたデータをコピー貼り付けしないと元には戻りません。あまり重要でないシステムファイルの場合やデータの場合は見かけ上は問題なくパソコンが使用できます。
壊れた場所にもよりますが、Windowsの上書きインストールが必要な場合もあり、再フォーマットしないと使えない場合(Windowsのクリーンインストールが必要)もあリます。OSと同じドライブにあるデータは残念ですが消滅します。 ハードディスクを取り出して正常に動作しているパソコンに接続するとデータを取り出せる場合が有りますので大切なデータが有る場合はフォーマットする前に試して下さい。動かなくなってしまったパソコンでもファイルシステムがFATの場合はDOSの起動ディスクで立ち上げることが出来ればハードディスクを増設して必要なデータをコピーできる場合が有ります。ファイルシステムがNTFSの場合も回復コンソールを使用すれば可能な場合が有ります。
establish.htm
領域確保(FDISK・パーティションを切る)が必要の場合もあリます。当然同じハードディスク内の別ドライブにあるデータ等も消滅します。
これらの場合はブートディスク関連の多くの知識が必要です。このページを読んだあとで下記を参照下さい。
ブートディスクの解説:
../bootdisc/bootdisc.htm
Windowsのインストールに付いて:
../bootdisc/windows.htm
領域確保の行程でトラブルが発生する場合はハードディスクが壊れている場合が有ります。下記を参照下さい。
../bootdisc/bootdisc.htm#format
物理的にハードディスクが壊れた場合のデータサルベージ(初心者向きでは無いが参考のため)
http://www.atmarkit.co.jp/bbs/phpBB/viewtopic.php?topic=16047&forum=8&6
【データ修復業者】
壊れたハードディスクは修理できませんし、データを取り出せません。保証期間があったとしても、それは修理ではなく交換となります。そこで、データ修復を行う業者があり、データ復旧・データ復元・データリカバリ業者などとも言われています。下記などを参照下さい。
../down/down.htm#restore
デフラグでHDを最適化(デフラグが途中で停止する) |
上記の『チェックディスク(スキャンディスク)』を実施後は、通常『デフラグ』を実施します。ハード ディスクを最適化する(ディスク デフラグ)の使い方は下記などを参照下さい。
Windows98・Me(Microsoft):
http://support.microsoft.com/default.aspx?scid=kb%3bja%3b880946
WindowsXPの場合(Microsoft):
http://support.microsoft.com/default.aspx?scid=kb%3bja%3b880438
ハードディスクをデフラグ(最適化)
する方法(Canon):
http://cweb.canon.jp/e-support/qasearch/answer/videocamera/q056423250876.html
WindowsVistaの場合
http://www.google.co.jp/search?hl=ja&suggon=0&rlz=1T4PCTA_jaJP282JP282&q=Vista+%E3%83%87%E3%83%95%E3%83%A9%E3%82%B0&btnG=%E6%A4%9C%E7%B4%A2&lr
Windows7 ハードディスクをデフラグ(最適化)
する方法:
http://www.google.co.jp/search?hl=ja&rlz=1T4PCTA_jaJP282JP282&q=Windows7+%E3%83%8F%E3%83%BC%E3%83%89%E3%83%87%E3%82%A3%E3%82%B9%E3%82%AF%E3%82%92%E3%83%87%E3%83%95%E3%83%A9%E3%82%B0%28%E6%9C%80%E9%81%A9%E5%8C%96%29+%E3%81%99%E3%82%8B%E6%96%B9%E6%B3%95&btnG=%E6%A4%9C%E7%B4%A2&lr=&aq=f&oq
【デフラグが動かない途中で停止する】
運悪く『チェックディスク』で取り除かれたファイルのデータがデフラグが参照するファイル内にあった場合は、デフラグが実行できないで途中で停止します。このデータはデフラグの参照するどのファイルに当たるか初心者に究明できません。従ってデフラグの参照ファイル全てを削除すれば、デフラグが途中で停止する原因を取り除き、デフラグが実行できないことを回避できます。
このデフラグ参照ファイルファイルの所在は下記です。
C:\WINDOWS\APPLOG\[この中の全てのファイル]
上記フォルダ[APPLOG]内の全てファイルを削除してデフラグを実行すれば、途中で停止することを回避できます。削除後は正常なファイルが自動的に生成されて行きます。
別のパソコンでは正常な PD や MO などでデフラグが実行できないで途中で停止する場合は、ディスク読み取り部分の光ピックアップレンズをクリーニングディスクで清掃します。それでもだめならドライブを新品と取り替えます。
『チェックディスク(チェックする・スキャンディスク)』や『デフラグ(最適化する)』が何度も繰り返す場合は下記を参照下さい。
../startup/startup.htm#maintenance
『すっきり!!
デフラグ』(WindowsVista・WindowsXP・WindowsMe・Windows2000・Windows98・Windows95・WindowsNT対応)は、スキャンディスクとデフラグを自動的に正しい手順で実施し終了後は自動的に電源を切ってくれます。下記からダウンロード出来ます。
http://www.vector.co.jp/soft/win95/util/se162092.html
すっきり!! デフラグの使い方
http://park21.wakwak.com/~ayacy/inasoft/sdfr4help_20050110/index.html
『Before Power Off』:
スキャンディスクとデフラグ等をパソコンにやらせてから自動で電源をoffする
http://www.vector.co.jp/soft/win95/util/se070171.html
WindowsNT4.0のデフラグ
http://www2s.biglobe.ne.jp/~n_kawa/topics/winnt40.htm
NTのディスクにデフラグをかける
http://www.hyperdyne.co.jp/~oohashi/work/nt/diskeep/diskeep.shtml
「デフラグ」の関連ニュース:
http://e-words.jp/n/E38387E38395E383A9E382B0.html
ディスク・デフラグメント完全マスター
標準ツールを使うか、フル機能版のDiskeeperを使うか。ハードディスクを最速に保つための知識とテクニック
http://www.atmarkit.co.jp/fwin2k/experiments/defragment/defragment_0.html
Diskeeper 10 Professional Edition:
http://www.sohei.co.jp/software/diskeeper/p-edition.html
Windowsがソフト的に崩れて起動しない場合 |
通常の起動が不可能な場合でも、セーフモード(safe
mode)の起動が可能な場合にWinMe・WinXPでは「システムの復元」を試して下さい。セーフモードに入るにはメーカーやBIOSロゴが消えた時点でWin95・Win2000・WinXP・WinVistaはキー[F8]一部[F5] (Win98・WinMeはキー[Ctrl]一部[F5] )を押すと『Windows拡張オプションメニュー(Startup Menu)』が表示されます。キー[↓]で[Safe Mode(もしくは、セーフモード)]を選択し[Enter]で起動出来ます。セーフモードには自動修復機能があり何もしないで終了してもトラブルが直る場合もあリます。
../bootdisc/beforehand.htm#Safe
【コマンドプロンプト(コマンド)・DOSコマンド(dos)・回復コンソール(回復)】
中級・上級程度の知識がああれば、上記『Windows拡張オプションメニュー(Startup Menu)』や起動ディスクを使用して復旧出来る場合が有ります。下記に事例を上げています。
A:\>fdisk /mbr
WindowsMeなどのWindows9x系のOSなら、これでマスターブートレコード(MBR)の修復も可能です。(Windows2000・WindowsXPだと、「FIXMBR」コマンド)。ブートレコードが損傷して起動できないときに有効ですが、ウイルスが原因で損傷したときにこのコマンドを実行すると、被害を広げることがあるので、ケースバイケースで使用します。詳細は下記などを参照下さい。
http://www.causu.com/dos_co_sys.htm
【NT系では再インストール前にERDを試す】
WindowsNT(WNT)・Windows2000(W2K)・WindowsXP(WXP)ではWindowsを再インストールする前に『緊急修復ディスク(ERD)』及び『回復コンソール』を試して下さい。再インストールしないでWindowsを復旧出来る場合が有ります。
【WindowsVista】
Windows Vista が起動しなくなった場合、再インストールする前にスタートアップ修復を実行することをお勧めします。
http://support.microsoft.com/kb/931778/ja
トラブルが発生した場合はディスクチェック(スキャンディスク)とデフラグを実施して動作状態を確かめて下さい。特定のアプリケーションのみで動作不良の場合はそのアプリケーションを上書きインストールします。上書きインストール後も症状が改善できない場合は一旦アプリケーションをアンインストール後再インストールします。ウイルスが感染している場合には対策ソフトでウィルスを除去できる場合もあリますのでソフトメーカーのサイトで無料のウイルスチェック後ソフトの購入(数千円)なども考慮して下さい。ハード的に問題なくウイルスの感染でメーカー修理に出し5万円を要求された事例があリます。ウイルスを除去できない場合やディスクチェックで復旧できない場合など症状が回復できない場合でソフト的に崩れた場合は、取り扱い説明書に従って初心者でも下記 1.〜4.のいずれかを使用して Windows を復旧できます。
1.起動フロッピーディスクと Windows インストールCD
2.リカバリーフロッピーディスクとリカバリーCD
3.WindowsインストールCDのブータブルCD
4.リカバリーCDのブータブルCD
■ リカバリーディスクはメーカー機種毎に異なり一様ではない。パソコンが工場出荷時点の状態そのものをCD-ROMに入れてあり、CD-ROMとフロッピーディスクを挿入した状態で電源を入れるとフロッピーディスクから起動してハードディスクをフォーマットしCD-ROMからハードディスクに書き込む事で工場出荷時点の状態に復旧する様になっている場合等が有ります。メーカー製のパソコンでは必ず取り扱い説明書もしくはメーカーサイトを参照し、解説に従ってリカバリーして下さい。
※
安易に起動ディスクを使用したりWindowsのリカバリーディスク(リカバリーCD)を使用すると後で困る場合があります。復旧する場合は必ずバックアップを取って修復インストールやリカバリーを実施して下さい。データ・OS(Windows)・ドライブのバックアップやMy(マイ)PC(パソコン)専用の自作リカバリーディスク等バックアップ関連についての解説は下記を参照下さい。
../backup/backup.htm
※ Windowsインストール用のCD-ROMが付属していないプレインストールパソコンを買われた方は、上記2.項のリカバリーディスクの役割をするプログラムとOSがインストールされた状態、又はOSとアプリケーションがインストールされた状態がハードディスク(HDD)のある区切られたパーティションにインストールされており、PC立ち上げのときのオプションでOSを立ち上げるのではなくそのプログラムを呼び出し、リカバリー出来るようになっている場合があります。売れるから作られるのでこの様なパソコンは買わないで頂きたい。 当サイトではこれらメーカーと機種毎に異なる復旧手順は解説できませんので、メーカーの添付した取り扱い説明書を参照するかメーカーのサイトを参照して下さい。ハードディスクが壊れた場合に困るので、リカバリーCDとしてそれをCD-Rに焼いておくことをお勧めします。リカバリーCDは有償で販売している場合もあリます。詳細はお使いのパソコンに添付された取扱説明書やメーカーのサイトを参照下さい。
※ 購入時点で上記を必ず確かめて下さい。出来れば購入前に確かめて上記の何れかが付いていないパソコンは中古品でも購入しないで下さい。購入してしまった方は直ちに確かめて下さい。型式が新しい場合はメーカから有償でCD-ROM入手できる場合が有ります。
※
パソコンが正常に動作しているならマイPC専用のリカバリーディスクも作成できます。
../backup/backup.htm#drive
起動ディスク(bootdisc)の総合的な解説下記を参照下さい。
../bootdisc/bootdisc.htm
Microsoftが準備した各Windows毎の起動ディスクの作成とダウンロード及び相違点については下記を参照下さい。Windowsのバージョン毎にハードディスクの制限容量が異なり、大容量ハードディスクを使用する場合は注意が必要です。
../bootdisc/msboot.htm
全てのWindows用起動フロッピーディスクの作成は下記を参照下さい。
../bootdisc/win9x.htm
フロッピーディスクドライブの付いていないパソコンではブータブルCDを使用してパソコンを復旧します。フロッピーディスクドライブの付いたパソコンがあれば、ブータブルCDは自分で作ることも可能です。
Windows
のインストールCDをハードディスクにコピーしておき、WindowsMe
の起動フロッピーディスクを挿入して置いて、ライティングソフトの解説に従って作成して下さい。
【Windowsの再インストールとクリーンインストール】
上記の起動ディスク又はブータブルCDを使用すれば上書きインストールやハードディスクを初期化(フォーマット)してクリーンインストールが可能です。ハードディスクの領域作成・フォーマット・Windowsのインストールは下記を参照下さい。
ハードハードディスクの初期化(領域作成とフォーマット):
../bootdisc/initialize.htm
Windowsのインストール:
../bootdisc/windows.htm
WindowsXPが起動できるファイルが入っており、Win32アプリケーションを実行できるブータブルCD『BartPE』については下記Webサイト等を参照下さい。
http://www.geocities.co.jp/SilkRoad/7507/win/winpe/pebuilder.html
マルチブートのインストールを成功させるには下記を参照下さい。
http://www.microsoft.com/japan/windowsxp/expertzone/columns/russel/september10.asp
パソコン買ったら最初にすること(購入前にも確かめること) |
パソコンは一般の家電製品と異なり、簡単に壊れたり事前に準備しておけば初心者でも簡単に直せる場合があります。
パソコンを購入後は出来るだけ早く添付された取り扱い説明書(無くした方メーカーサイトを参照)などに目を通して保障内容と部品点数を確かめ、全ての部品を接続後動作確認をして下さい。起動フロッピーディスク又はブータブルCDで起動できることを確かめて、Windowsインストール用又はリカバリー用のCD-ROM(DVD-ROM)にアクセスできる事を確かめて、ハードディスクから起動できなくなった場合に備えておきます。
Windowsインストール用もしくはリカバリー用のCD(DVD)が付属していないプレインストールパソコンは買わないようにするか販売店で作成して頂きましょう。買ってしまった方は、リカバリーディスクの役割をするプログラムと工場出荷時点の状態がハードディスク(HDD)のある区切られたパーティションにインストールされており、PC立ち上げのときのオプションでOSを立ち上げるのではなくそのプログラムを呼び出せるようになっている場合があります。
WindowsのOEM版がハードディスクのどこかにコピーされている場合もあります。
ハードディスクが壊れた場合に困るので、リカバリーCD(DVD)及びWindowsのOEM版としてそれらをCD-R(DVD-R)等に焼いておくことをお勧めします。
出来ない方はショップもしくは友人に作成していただくか、期間限定でメーカーが販売している場合も有りますので購入して下さい。
詳細はお使いのパソコンに添付された取扱説明書又はメーカーサイト(←ここをクリック。メーカーや機種にもよるがマイPC専用のリカバリーディスクを初心者が簡単に作成できるものもあリます。)を参照下さい。
リカバリー環境はメーカーごとに何が違う(デジタルARENA)
http://arena.nikkeibp.co.jp/qa/os/20040507/108533/
下記などの落とし穴にはまらない注意も大切です。
再セットアップ用CD-ROMの作成は、出荷時の製品構成でのみ可能、再セットアップ用CD-ROMを作成される場合は、必ずService
PackやRecordNow DXのアップデート前に作成してください。(NEC)
http://121ware.com/support/pc/winxp/aftersp2.htm#afsp2_023
作成した再セットアップ用CD/DVD-ROMを使用してCドライブの領域を変更したり、領域の分け方を変更して「再セットアップ」を行った場合、ハードディスクに保存した「再セットアップ用データ」も削除されるため、以降はハードディスクからの「再セットアップ」はできなくなります。(NEC)
「再セットアップ用CD/DVD-ROM作成」の使用に関する注意事項:
http://121ware.com/qasearch/1007/app/servlet/relatedqa?QID=004795
出来れば下記を参照してマイPC専用のオリジナルリカバリーディスクを作成しておけば、再インストール時にプリンタードライバーのインストールやインターネット接続設定などの作業をしなくても済みます。
../backup/backup.htm#all
例外もあるが、WindowsXP・OfficeXPから認証(マイクロソフト プロダクト アクティベーション・マイクロソフト ライセンス認証・Microsoft Product Activation)が必要になりました。再インストール時にもアクティベーションが必要です。これを避けるには、先ず、初期状態のうちに(自作マシンはアクティベーションを済ませたら・メーカー製パソコンは購入後直ちに)下記ファイルのバックアップを取っておきます。
WindowsXP:
[ \Windows\System32\WPA.DBL ]
OfficeXP:
[ \Program Files\Common Files\Microsoft Shared\Office10\MSO.DLL ]
Update
するとこれらのファイルも更新されるようですから更新を行う前、つまり手持ちのソフトを初めて入れた初期状態の段階でバックアップを取っておくのが無難です。SP当てた状態のCDを自分で作る場合は再度バックアップを取っておきます。再インストール後に同じフォルダへコピー貼り付けすれば上記の再認証を回避できる場合があリます。再インストール後はキー[F8]を押して、Safeモードを選択して起動し、バックアップしていたファイルをコピー貼り付けします。
下記を参照してマイPC専用のオリジナルリカバリーディスクを作成すると便利です。
../backup/backup.htm#OS
起動ディスク又はブータブルCDのない方は作成しておきます。 Windows2000・XPの場合は、初心者には無理ですから後で結構ですが『回復コンソール』を使用できるようにしておきます。
通常Windows・アプリケーション・機器ドライバー等のCD-ROMにはシリアルナンバー(CDキー・プロダクトID・プロダクトキー)があリます。 CD-ROMのプラスチック・ケースにシールを張って書いておきます。プラスチック・ケースのないCD-ROMは、空ケースをパソコンショップ等で買ってきて、それにメモします。「CDキー」、「ID」なども同様にメモしておきます。
ウィンドウズのシリアルナンバーはWindows95・98・98SE・Me・2000・XP・2003・Vista・2008のマニュアルに記載されています。絶対にマニュアルを無くさないように気をつけてください。
Windowsのプロダクトキー(シリアルナンバー・プロダクトID)は、取扱説明書・パソコン本体・ファーストステップガイド等にシールを貼って記載されています。無くした場合は下記ソフトでハードディスク内を検索できます。
Keyfinder[Windows95, 98, NT4, 2000, XP, サーバー2003(閲覧可能)]:
http://translate.google.com/translate?hl=ja&sl=en&u=http://www.magicaljellybean.com/&prev=/search%3Fq%3DMagical%2BJelly%2BBean%2BKeyfinder%26hl%3Dja%26lr%3D%26rls%3DGGLG,GGLG:2006-03,GGLG:ja
RockXP[WindowsXP(閲覧可能・修正も可能)]:
http://translate.google.com/translate?hl=ja&sl=en&u=http://www.majorgeeks.com/download4138.html&prev=/search%3Fq%3DRockXP%26hl%3Dja%26lr%3D%26rls%3DGGLG,GGLG:2006-03,GGLG:ja
各保証書・レシート等も一括して保存してください。パーツ毎の保証期間を確かめて下さい。 5年保証の内容を確かめたら、ハードディスクの取り替え部品代5万円(1万円で買えるのにどうして?)取り替え費用無料等と書かれている場合があります。修理に出して「本体を開いた形跡があるので保証期間内でも修理費は有償となります。」と云われた事例も有ります。
中古として販売する場合や下取りに出す場合は値段に大きな差がでてきますので、各機器が梱包されていた状態に戻せるように紙の箱・ビニール袋・発泡スチロールの詰め物なども無くさないよう保存しておいて下さい。商品によっては購入時の外箱に入れないと返品できないもの・開封したら返品出来ないものもあります。
大切なデータファイルはWindows以外のドライブに保存し、常にバックアップを実施して複数の箇所に保存します。
../file/file.htm#data
パソコンは電源を入れて闇雲にキーボードを叩くと壊れる場合があリます。
幼い子供のいる家では下記パソコン電源スイッチカバーを使用ください。
../down/down.htm#switchcover
ハードディスクの接続(増設・取り替え)と初期化(領域確保・フォーマット) |
ハードディスクの空き容量を確保する場合、タワー型のパソコンでは内臓ハードディスクを増設するのが簡単です。
ノートパソコンではより容量の大きいハードディスクに取り替えるか、外付けハードディスクを接続します。
ハードディスクは一般の家電製品のように接続するだけでは使用できません。
Windowsのバージョンに合わせた初期化をしないと使えません。
大きい容量のハードディスクに取り替えたり、Windowsのバージョンに合わせて分割して使用することも可能です。
ハードディスクの接続方法は、SAS・SCSI・ATA・SATA・RAID・SATA+SASホストバスアダプタなどのインターフェイスボード(interface
board・インターフェイスカード・拡張ボード・拡張カード)・USB・IEEE1394b・内蔵リムーバブル
トレイ・リムーバブルケース・外付けケースや2.5/3.5インチHDD両対応のIDE-USB 2.0変換アダプタ・各種変換パーツ・変換ケーブル等々を使用した様々な手法があります。
ハードディスクの制限容量は、Windowsのバージョンや接続するマザーボードで異なる場合もあります。
Windows
2000・Windows XP・Windows Vistaでは、ダイナミックディスクと言う新しいディスク管理方式もあり、ディスク管理行うためのさまざまなツールがWindowsに標準で提供されています。
Windows XP の時代には、2TB 以上のハードディスクはなく。Windows を起動するときにはハードディスク上の MBR という領域を認識して起動していました。その後、2TB より大きいハードディスクが出てきて、これを1つのパーティションとして使用したい場合には、MBR というパーティションスタイルでは 2TB 以上のハードディスクをフォーマット出来ないので、新しく現れたのが、GPTというパーティションスタイルです。ただし、このパーティションスタイルに対応するためには、パソコンの BIOS が、UEFI という拡張インターフェースをもつタイプになっていないとGPTタイプのハードディスクを認識することができません。
Windows Vista や 7 の Professional 以上で、64 ビットの OS でないと、この GPT というスタイルには対応していない。
Windows 8/8.1 のインストールメディアの場合は 32bit 版では レガシーBIOS モードでのみインストール可能であり、UEFI モードを利用するには、64bit 版の Windows 8/8.1 を使用します。
詳細は下記を参照下さい。
『初心者向ハードディスク接続のコツと初期化』
establish.htm
└『初心者向ハードディスクの初期化マニアル』
../bootdisc/initialize.htm
ハードディスクとリムーバブルディスクのデータ消去と復元 |
パソコンを廃棄・処分あるいは譲渡する際に、ハードディスクに記録されたデータが流出して、再利用される可能性があります。ハードディスクに記録されたデータは、そのデータを削除したり、ハードディスクを再フォーマットしても、データが消えたように見えるだけで、特殊なソフトウェアを利用することで、読み取ることができます。また、ハードディスク上のソフトウェアを削除しないでパソコンを譲渡すると、ソフトウェアライセンス使用許諾契約に抵触する場合もあります。詳細は下記又はメーカーサイトを参照下さい。
http://it.jeita.or.jp/perinfo/release/020411.html
紙に印刷された文書などは、「Strip-Shred Reconstruction Suite」と「Cross-Shred Reconstruction Suite」により、シュレッダーにかけた書類を復元することができるが、CDやDVDなどはシュレッダーにかけるのも有効な手段であろう。 ハードディスクはパソコンから取り出し、トンカチで叩き壊す手法も考えられますが、結構手間が掛かり再利用できません。ディスク消去ソフトを起動して、ソフトによりディスク内のデータを抹消すればハードディスクは再利用可能になります。下記などを参照下さい。
フリーソフトによるデータ抹消・復元・各ツールの検証結果 等々の解説(Cybernetic Survival Network)
http://www.cybernetic-survival.net/index.htm
フリーソフトによるデータ抹消・復元大全:
http://www.cybernetic-survival.net/w_s.htm
いったん削除したファイルを回復されないようにするフリーソフト
http://www.vector.co.jp/soft/win95/util/se229546.html?g
簡易型のディスク消去プログラム、フリーソフト
http://www.vector.co.jp/soft/win95/util/se232277.html?g
リム−バルディスクに無効情報を書き込むことにより空き領域を消去するフリーソフト
http://www.vector.co.jp/soft/win95/util/se232559.html?g
HDDのデータを完全消去(PCリプレイス時の必携ソフト)
http://pcweb.mycom.co.jp/ad/2005/ark/kakumei11/
HDDデータ消去無料ソフト IBM Secure Data
Disposal(SDD)
http://www-6.ibm.com/jp/pc/migration/sdd/index.html
Windows 2000 セキュリティ ツール : Cipher.exe ツールの新規バージョン
このツールには、ハード ディスク上の削除データをすべて完全に上書きする (完全に消去する) 新規オプションが用意されています。
http://support.microsoft.com/kb/315672/ja
Vector > ダウンロード > MS-DOSまたは汎用 > ユーティリティ > ディスク用ユーティリティ
http://www.vector.co.jp/vpack/filearea/dos/util/disk/index.html
ファイル等を復元したり復元できないようにするソフトウェア
ファイル等は通常削除してもその内容の情報はなんらかの形で残っており、復元することが可能な場合があります。重要な情報が含まれるファイル等は削除する際にも復元できないようにしなければなりません。下記には、復元を難しくし安全に削除できるソフトウェアと反対にファイルなどを復元するソフトウェアやそのための解説が紹介されています。
http://www.unixuser.org/~haruyama/security/user_security/sakuzyo_tool.html
データ消去(データクリア)
データ復元(復旧) データバックアップの有料ソフト
http://shattered04.myftp.org/pc_41.html
データ復旧・修復・復元ソフト(ファイナルデータ)の使用方法(実例解説)
http://shattered04.myftp.org/pc_53_01.html
参考資料 |
ハードディスクマイスターに聞く!HDD障害を防ぐ心得とは:
http://www.atmarkit.co.jp/ad/yedata/yedata0501/yedata.html
買ってきたHDDはエージングしよう
最近のHDDは低価格化の圧力がとても強く、出荷前に十分な検査が行われてはいないようだ。このHDDをいきなり使い始めるのは少し危険だろう。『Drive
Fitness Test』ツールなどの紹介Webページは下記などを参照下さい。
http://www.jisakulabo.net/2005/01/hdd.shtml ←
リンク切れ 2009年01月
ハードディスクメーカー提供 ハードディスク関連ツール(診断、物理フォーマット)
http://hdd.iemoto.org/hdd_004.html
『HD Tune』:
ハードディスクのベンチマークテスト、HDDの情報、S.M.A.R.T.情報、HDDの温度、不良セクタの有無を調べることが出来る。
http://www.google.co.jp/search?sourceid=navclient&hl=ja&ie=UTF-8&rlz=1T4PCTA_jaJP282JP282&q=hd+tune+%e6%97%a5%e6%9c%ac%e8%aa%9e
セキュリティーとウイルスのチェック:
../Virus\Virus.htm
OfficeXPライセンス認証の方法
http://support.microsoft.com/default.aspx?scid=kb;ja;293192 ←
リンク切れ
http://support.microsoft.com/search/default.aspx?query=OfficeXP%E3%83%A9%E3%82%A4%E3%82%BB%E3%83%B3%E3%82%B9%E8%AA%8D%E8%A8%BC&mode=r&catalog=LCID%3D1041
WindowsXPライセンス認証を行うには
http://support.microsoft.com/default.aspx?scid=kb;ja;880506
ハードディスクのスペック・価格・容量・清音性・スピード(高速性)等の情報(質問・くちコミ情報)等は下記『価格COM』などを参照下さい。
http://www.kakaku.com/pc/
『ハードディスクメンテナンス』(データ復旧・修復・復元・診断・消去
- ハードディスク メンテナンス)
ハードディスク(HDD)の診断や物理フォーマット、データ修復、データ消去など、HDDのメンテナンスについて画像付きで分かりやすく解説したサイトです。
http://shattered04.myftp.org/
ダイナミックディスクとボリュームについて
http://www.microsoft.com/technet/prodtechnol/windowsserver2003/ja/library/ServerHelp/354e5163-f388-4354-984c-ea4e4206694c.mspx
ディスクのボリューム・サイズを拡張する(Windows2000・XP・Server2003)
http://www.atmarkit.co.jp/fwin2k/win2ktips/577diskext/diskext.html
Red Hat Linux の削除(Red Hat Linux 7.0)
http://www.jp.redhat.com/support/manuals/rhl-ig-ja-7.0/ch-uninstall.html
「HDDlife」
HDDの自己診断機能“S.M.A.R.T.”を利用してHDDの“健康度”をパーセント表示できるソフト
http://www.forest.impress.co.jp/article/2005/02/10/hddlife.html
「HDD Health」
HDD HealthとはS.M.A.R.Tという機能を用いてハードディスク(HD Disk)を監視しハードディスク(HD Disk)が壊れる日を予想するツールです。
HDD Healthインストール ガイド:
http://www.xucker.jpn.org/pc/hddhealth_install.html
Microsoft セルフ サポート:
http://support.microsoft.com/default.aspx?scid=/directory/worldwide/ja/kblight/default.asp
WinFAQ:
http://winfaq.jp/
@IT_RAID検索
http://www.atmarkit.co.jp/misc/search/search.php?query=RAID&cs=EJ
@IT_SCSI検索
http://www.atmarkit.co.jp/misc/search/search.php?query=SCSI&cs=EJ
Adaptec SATA II
RAIDコントローラ製品情報
http://www.adaptec.co.jp/product/serial_ata_raid/index.html
ハードディスク増設HowTo(FUJITSU FMV)
http://azby.fmworld.net/usage/vfami2/027/1_3/index3.html
ストレージ機器に情報漏洩を防ぐセキュリティー機能“iSPIS”を搭載(アイ・オー・データ機器)
http://ascii24.com/news/i/hard/article/2005/03/02/654596-000.html
ウイルスやシステムエラーなど、取り返しのつかないことが起こったら、再起動するだけで、快適なシステム環境が取り戻せる
「HD革命/WinProtector Ver.1」
http://pcweb.mycom.co.jp/ad/2004/ark/kakumei7/
発想の転換をはかったセキュリティ対策ソフト「HD革命/WinProtector」
http://www1.ark-info-sys.co.jp/products/products_pc/hdwinpro2/index.html
バックアップを主体に考えたセキュリティ対策ソフト「Acronis
True Image 8.0」
http://www.proton.co.jp/products/acronis-trueimage-8/index.html
小型HDDを脅かすフラッシュメモリの大容量化
http://pc.watch.impress.co.jp/docs/2005/0920/hot385.htm
韓国Samsungと米Microsoft、フラッシュとHDDのハイブリッド記憶装置(nikkeibp)
http://bizns.nikkeibp.co.jp/cgi-bin/search/wcs-bun.cgi?ID=372279&FORM=biztechnews
韓国Samsung、フラッシュ・メモリーによる16GB半導体ディスク開発(nikkeibp)
http://bizns.nikkeibp.co.jp/cgi-bin/search/wcs-bun.cgi?ID=376561&FORM=biztechnews
米Maxtor、16MBキャッシュ搭載SATA II対応HDD「DiamondMax 10」
http://pcweb.mycom.co.jp/news/2004/08/17/100.html
日立GST、500GBのSATA II対応HDD「Deskstar 7K500」〜10GBの1インチHDD「Mikey」発表
http://pc.watch.impress.co.jp/docs/2005/0106/hgst.htm
I・O
DATA > 全製品一覧
> ハードディスク
> HDC-UXシリーズ
eSATAインターフェイスで超高速、さらにOSブートも可能
http://www.iodata.jp/prod/storage/hdd/2005/hdc-ux/index.htm
BUFFALO
> 製品一覧 > ストレージ > HDD(ハードディスク)総合情報サイト:
http://buffalo.jp/products/catalog/storage/hd.html
SAS(サス・Serial Attached SCSI)
http://www.google.co.jp/search?hl=ja&rlz=1T4PCTA_jaJP282JP282&q=SAS%28Serial+Attached+SCSI%29&btnG=%E6%A4%9C%E7%B4%A2&lr=&aq=f&oq=
Memtest86でのメモリチェック(診断)方法の日本語解説:
メモリ本体をパターンを変えてテスト・チェックする。
http://shattered04.myftp.org/pc_38.html
USB(1.1/2.0)やi.LINK(IEEE1394)の外付けハードディスクを使っている人もいると思います。これで137GB以上の容量のハードディスクを使っている場合は、ある日突然「ファイルまたはディレクトリが壊れているため、読み取ることができません」となってアクセスができなくなり、認識しているドライブは容量0バイトで未フォーマットと表示されることがあるので困りものです。
http://www.losttechnology.jp/Tips/exthdd.html
ハードディスクデータの救済、修理情報サイト一覧:HDD修復情報や復旧情報サイト
http://xn--hdd-8n0e523e.seesaa.net/archives/200710-1.html
AKB48 こじはる(小嶋陽菜)さん 教えて☆ HDD?
http://www.youtube.com/watch?v=5NU44D4nhes&feature=related
AKB48 ゆきりん(柏木由紀)さん教えて SSD?
http://www.youtube.com/watch?v=diyQycp7eT0&feature=related
追伸
このページを読まれて、もっと解り易く解説して欲しいと仰る場合もありますが、このページは中級程度の内容も含まれていますので、初心者の方がいきなりこのページを読まれた場合は当然の事です。当サイトは「喉元(のどもと)過ぎれば熱さを忘れる」ことの無いよう、超初心者を対象に初心に帰って一生懸命書いています。ご自分の技量と経験に会わせて順を追って学習下さい。ハードディスクも膨大なソフトとハード技術の集合体ですから初心者が理解するには無理が有ります。当ページのデータ量が多いから簡単に記憶できないと仰るのも当然で、このページは暗記するより少しずつ操作しながら体験学習されることをお勧めします。チェックディスク(スキャンディスク)の使い方が解れば、日を改めて後日体験学習されても結構だと思います。ドライバーのインストールが必要な場合もあるがハードディスクの接続と初期化の手法が解ればハードディスクは扱えます。
車を運転するのに車を造る技術や修理の技術は必要有りません。
専門家がいるので任せればよいことです。
深く知ろうとすれば切りがありませんので目的に合わせて学習して下さい。
Windowsパソコン関係のハード・ソフト・各アプリケーション等で超初心者向の解説や達人のノウハウ等を知りたい場合はTOPページ(ホームページ)をご覧下さい。当サイトは例外も有るがTOPページにリンクを限定したり、リンクフリーではない(確認不足が有ったらごめんなさい)Webページにはリンクしていません。より詳しくあるいは、より専門的に学習されたい箇所は検索エンジンを活用下さい。
WindowsPC top speed master