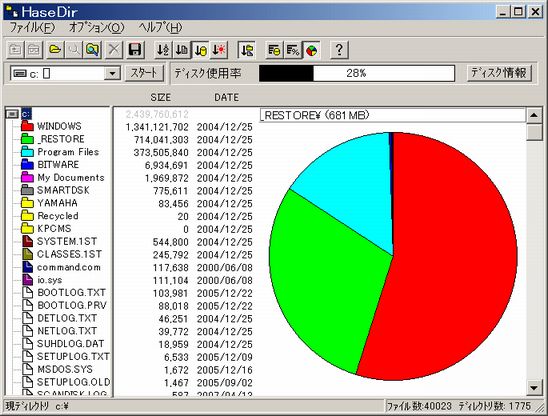
ホームページ > メンテナンス > 初心者向ハードディスク保守管理増設のコツ > (84)『初心者向ハードディスク空き容量を増やすコツ』
『Internet Explorer』でこのページ内を検索するにはキー[Ctrl]を押したままで[F]を押します。下線部は関連する解説文等にリンクしています。リンク先から直前の文書へ戻るには[戻る]ボタンもしくはキー[Alt]を押したままで[←]を押します。このページの内容が理解できにくい場合は先ずWindowsパソコンの基本から学習して下さい。辞典はここ、IT用語はここ、サイト内検索はここをクリックして下さい。
更新日付 : 2014年08月29日
by ゆうゆう
Windows のインストールされたハードディスク ドライブ(HDD・Hard Disk Drive・Hard disc)の空き容量(Cドライブの空き容量)が不足するとトラブルの原因となる場合があります。 しかし、ドライブ容量不足を補うために安易にファイルを削除したり移動するとWindowsが起動しなくなる場合もあリます。 このページはハードディスクドライブ内のデータやソフトの削除・移動について Windows の超初心者やパソコンの苦手な年輩者にも失敗しない解り易いWeb(ウェブ)ページの紹介と解説です。
【空き容量を増やす前の予備知識】
Windows
各バージョン毎の、最低ハードディスク空き容量、OS毎に必要なハードディスク容量など、
Microsoft 奨励システム要件は下記などを参照ください。
../startup/startup.htm#specification
新しくハードディスクを増設したり取り替える場合等、『初心者向ハードディスク接続のコツと初期化』については下記を参照下さい。
establish.htm
CD/DVD等の焼付け時に、一時ディレクトリを増やすようにメッセージがでてしまって焼付けできない場合の対策:
オンザフライ方式で焼き込む場合は、焼き込む時間が短くて済み、一時ファイルを作成せずに直接 CD-R等のメディアに焼き込めます。しかし、焼き込むデータやシステムの状態によっては、焼き込みに失敗することがあります。
常駐プログラムや他に起動中のアプリケーションソフトがあれば終了します。
ライティングソフトの初期設定では、通常 Windows
が存在するドライブに一時ファイル(作業領域)を作成しますので、Windows が存在するドライブの他に、空き容量が多いハードディスクドライブを持っている場合は、ライティングソフトの取扱説明書に従って、作業領域(作業ディレクトリ)を確保するドライブを変更します。 Windows
が存在するドライブの空き容量を増やすには、ディスククリーンアップ・ごみ箱を空にする・不要なアプリケーションを削除する・不要なデータファイルを削除する等の対策を実施します。
詳しくは下記などを参照ください。
ハードディスク空き容量の確保 |
ハードディスクの空き容量が少なくなって困った場合は、何処に問題が有るか把握しないで原因不明では対応ができませんし、適切な処置が出来ません。下図のようにハードディスクの空き容量を確認することやハードディスク使用量を調べるフリーソフトを使用すると便利です。
Vector > ダウンロード
> Windows
> ユーティリティ
> ディスク用ユーティリティ
> 状況表示
http://www.vector.co.jp/vpack/filearea/win/util/disk/status/
『HaseDir』(動作OS: Win98/Win95/WinNT・フリーソフト)を使用してCドライブの情報を表示した事例が下図です。下図では Windowsフォルダー(ディレクトリ)が最大ですが、この Windowsフォルダー内や別のフォルダー、更にその下層にあるフォルダー毎にもグラフ表示できます。お使いのOS(オペレーティングシステム)に対応したものをダウンロードしてお使い下さい。
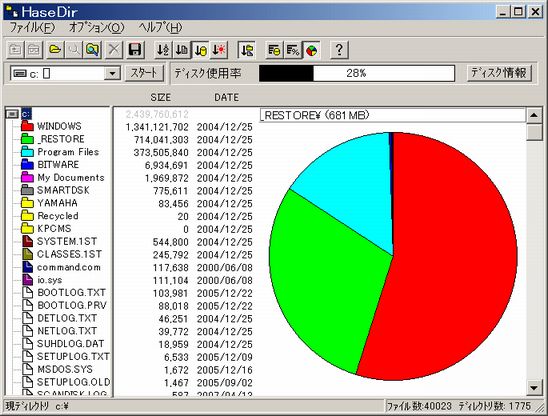
『FileSum』(Windows95・98・NT・2000・XP):
ディレクトリの容量を高速に計算し、グラフ表示する
http://www.vector.co.jp/soft/win95/util/se030005.html
『DirectoryAnalyzer』(WindowsXP・WindowsVista):
ファイルとフォルダ占有率を多重円グラフとリストで表示
http://www.forest.impress.co.jp/article/2008/02/20/directoryanalyzer.html
ハードディスクの各フォルダサイズを円グラフ表示(Windows95・98・NT・2000・Me・Windows XP・Windows Vista):
http://www.dataok.jp/data-recovery-tools/downloads002.html
上記ソフト等により把握した状況に合わせて不要のソフトを削除したり、保存容量を制限したり、保存場所を移動したりで空き容量を確保します。 移動できるファイルや移動するとパソコンが動かなくなる場合もあります。 使用状況に応じてハードディスクのパーティションを切り直したり、大容量のハードディスクも安価に成っており、取替え増設など、対応処置は下記を参考に実施して下さい。
1.古い「復元ポイント」の削除
OSがWindowsMe・WindowsXP・WindowsVista・Windows7・Windows8/8.1 の場合は、定期的に復元ポイントを作成しているため、C ドライブの空き容量がどんどん減っていくことがあります。
復元ポイントを削除&縮小して空き容量を確保するには下記などを参照下さい。(WindowsMe)
http://homepage2.nifty.com/winfaq/superfaq.html#489
復元ポイントを削除&縮小してディスク領域を節約する(WindowsXP):
http://www.atmarkit.co.jp/fwin2k/win2ktips/464delrd/delrd.html
古い「復元ポイント」を削除してHDDの空き容量を増やす(WindowsVista):
ボタン[スタート]→[すべてのプログラム]→[アクセサリ]→[システムツール]→[ディスククリーンアップ]の順にクリックする。、[このコンピュータの全ユーザーのファイル]を選択、復元ポイントは通常 CドライブなのでCドライブを選んで『ディスククリーンアップ』のタブ[詳細オプション]を開き、古い復元ポイントを削除する。
http://trendy.nikkeibp.co.jp/article/special/20071228/1005830/?P=8
Windows 7の「古い復元ポイント」を削除してディスクの空き容量を確保するには:
http://win7.jp/hk7v1101.htm
Windows7 「古い復元ポイント」を削除:
http://www.google.co.jp/search?sourceid=navclient&hl=ja&ie=UTF-8&rlz=1T4PCTA_jaJP282JP282&q=Windows7+%e3%80%8c%e5%8f%a4%e3%81%84%e5%be%a9%e5%85%83%e3%83%9d%e3%82%a4%e3%83%b3%e3%83%88%e3%80%8d%e3%82%92%e5%89%8a%e9%99%a4
Windows8/8.1
「古い復元ポイント」を削除:
https://www.google.co.jp/search?sourceid=navclient&hl=ja&ie=UTF-8&rlz=1T4PCTA_jaJP282JP282&q=Windows7+%E3%80%8C%E5%8F%A4%E3%81%84%E5%BE%A9%E5%85%83%E3%83%9D%E3%82%A4%E3%83%B3%E3%83%88%E3%80%8D%E3%82%92%E5%89%8A%E9%99%A4#hl=ja&q=Windows8+%E3%80%8C%E5%8F%A4%E3%81%84%E5%BE%A9%E5%85%83%E3%83%9D%E3%82%A4%E3%83%B3%E3%83%88%E3%80%8D%E3%82%92%E5%89%8A%E9%99%A4
2. 使わないアプリケーションソフトを削除
使わないアプリケーションソフトを削除又は、Cドライブから削除して別ドライブにインストールする。
[コントロールパネル] → [アプリケーションの削除]
でアプリケーションを削除します。但し、アプリケーションソフトによってはそのインストールCDに添付されたアンインストールソフトを使用しないと正常に削除できない場合もあリます。取説を確かめて実施して下さい。 ドライブが複数ある場合は、 Cドライブのアプリケーションソフトをアンインストールして、 Dドライブにインストールする。 これによってデータ用のドライブがなくなった場合は内臓もしくは外付けドライブを追加する。
プログラムファイルは複数のアプリケーションが共有して使用する場合があリます。
[アプリケーションの削除]
工程で尋ねてくる共有ファイル削除についての選択肢では削除しないを選択して下さい。
安易に削除すると OS
の再インストールが必要になる場合もあリます。
Windows コンポーネントの削除:
http://www.google.co.jp/search?sourceid=navclient&hl=ja&ie=UTF-8&rlz=1T4PCTA_jaJP282JP282&q=Windows+%e3%82%b3%e3%83%b3%e3%83%9d%e3%83%bc%e3%83%8d%e3%83%b3%e3%83%88+%e5%89%8a%e9%99%a4
3. 使わない文書ファイル等のデータファイルを削除、又は、移動する。
CD-R・DVD-R等に移動、内臓もしくは外付けハードディスクドライブやハードディスクを増設して移動する。
十分な空き容量があるのに、4GB以上の映像ファイル(ビデオクリップ)等を外付けのHDDに移動またはコピーしようとすると、「○○をコピーできません。空き領域が足りません。いくつかのファイルを削除して空き領域を増やしてから、やり直してください。・・・」というメッセージがでてしまいファイルの移動、コピーができ無い場合は、移動・コピー先ハードディスクのドライブ(ボリューム)を右クリックしてプロパティ(下図)を開き、初期化方法(ファイルシステム)を確かめて下さい。

FAT(16・32)では、ハードディスクの空き容量が十分でも、単独で
4GB以上のファイルを保存できません。 NTFS もしくは exFAT を使用して下さい。詳しくは下記を参照ください。
../bootdisc/initialize.htm#file
4. ディスククリーンアップの実行
Windows パソコンでは、使う度にゴミ(有用なものも含まれる)が溜まる仕組みになっています。 ディスク クリーンアップは、ハード ディスク上の不必要なファイル数を減らして空き領域を増やすと同時にコマンドを実行する過程で読みに行くファイル数を減らしてコンピュータの実行速度を上げることができます。 特に、Cドライブの空き容量を増やす効果があリます。
Windows9X・WindowsMe の場合は下記
http://support.microsoft.com/default.aspx?scid=kb;ja;186099
WindowsXP の場合は下記
http://support.microsoft.com/default.aspx?scid=kb;ja;310312
http://pc.houkago.jp/2005/02/post_5353.html
WindowsVista・Wiundows7
の場合は下記
ボタン[スタート]→[すべてのプログラム]→[アクセサリ]→[システムツール]→[ディスククリーンアップ]の順にクリックし、目的のファイルを削除する。又は、ボタン[スタート]→[コンピュータ]→目的のドライブを右クリック[プロパティー]→タブ[全般]→[ディスククリーンアップ]の順にクリックし、目的のファイルを削除する。
http://www.google.co.jp/search?sourceid=navclient&hl=ja&ie=UTF-8&rlz=1T4PCTA_jaJP282JP282&q=Windows+Vista+%e3%83%87%e3%82%a3%e3%82%b9%e3%82%af%e3%82%af%e3%83%aa%e3%83%bc%e3%83%b3%e3%82%a2%e3%83%83%e3%83%97

ディスククリーンアップでは、目的ファイル先頭にあるチェックボックスをクリックしてレ点をつけることで削除するファイルを選択できますが、危険な場合もあるので、削除するには下図の『説明』部分を確かめて下さい。
問題がある場合には『マイコンピュータ(Vistaではコンピュータ)』もしくは『エクスプローラ』により、削除しても良いものだけを削除します。
“注意”
一時ファイル(ホルダ[TEMP]内のファイル)で、今回電源を投入以降作成されたファイルを削除すると高い確率で
Windows
が正常に動かなくなる可能性があリます。毎日電源を入り切りしているパソコンでは、ホルダ[TEMP]内のファイルで当日作成されたものを削除しないでください。
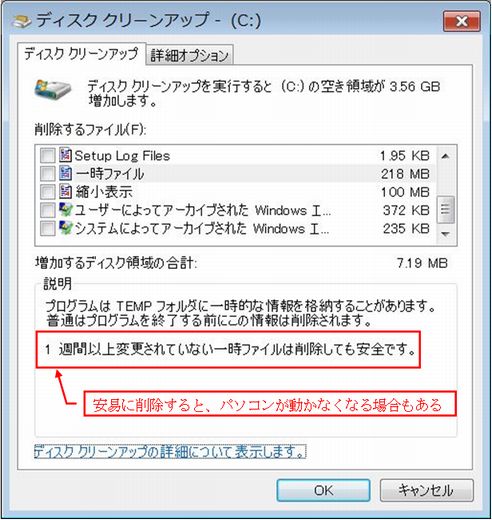
5.最近使ったファイルの削除や保存容量の制限
Ie のクッキー・オートコンプリートなどの操作も可能です。ファイルやホルダー操作と便利なツールの解説は下記を参照下さい。
../file/file.htm
Word等のアプリケーションで表示される最近使ったファイルやインターネットエクスプローラ(Ie)で勝手に保存されるデータ(一時ファイル)の削除や容量制限は、各アプリケーションのメニューバー[ツール]→[オプション]とクリックして表示される下図(Ieの場合)ダイアログで操作できます。ダイアログ内にあるボタンの機能は右上のボタン[?]をクリックして目的のボタンをクリックすることで解説が表示されます。

Internet Explorer のインターネット一時ファイル:
Internet Explorer はウェブ ページの再表示を高速化するためのキャッシュ ファイルを自動で作成しています。このキャッシュ ファイルは数 100MB もの容量になることもあり、C ドライブの空き容量を圧迫します。D ドライブに余裕があるなら、保存場所を変更してみましょう。
http://www.microsoft.com/japan/athome/magazine/ucontents/users/winxp/0503/02.aspx
6.「スワップファイル」の場所を変更(移動)します。
「マイコンピュータ」を右クリックして [プロパティ] をクリックし、「スワップファイル」の場所を変更(移動)出来ます。
スワップファイルの場所を変えたいのですが:
http://homepage2.nifty.com/winfaq/c/ntdisk.html#835
7.「マイドキュメント」の場所を変更(移動)します。
「マイドキュメント」を右クリックして「プロパティ」をクリックし、「マイドキュメント」の場所を変更(移動)出来ます。
WindowsMe マイドキュメントの場所は移動できる?
http://arena.nikkeibp.co.jp/qa/os/20040706/109008/
WindowsXP[マイ ドキュメント] フォルダの場所を変更する:
C ドライブの [マイ ドキュメント] フォルダを単に D ドライブにコピーしても、デスクトップのアイコンからはアクセスできません。[マイ ドキュメント] フォルダの場所を D ドライブに設定する必要があるのです。
http://www.microsoft.com/japan/athome/magazine/ucontents/users/winxp/0503/01.aspx
WindowsXp マイドキュメントの移動方法
http://itmemo.matrix.jp/pages/windows/000045.html
「マイドキュメント」のターゲットを変更したい
http://homepage2.nifty.com/winfaq/c/hints.html#34
WindowsVistaではC:\Users\ユーザー\ドキュメントを右クリックして表示されたメニューのプロパティーをクリック→タブ[場所]ボタン[移動]をクリック(下図参照)することで『エクスプローラ』が表示され任意の場所に移動できます。
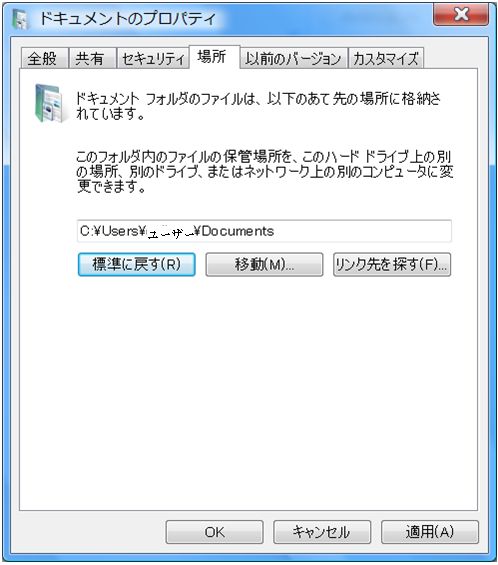
8.フォントを移動する。
フォントを別のハードディスク・別のドライブに移動しても使用できるように設定できます。その手法下記を参照下さい。
../emoji/emoji.htm#another
9.FrontPage Expressのファイル保管先を変更する。
FrontPage
Expressのデフォルトのファイル保管先を変更したい。
http://homepage2.nifty.com/winfaq/c/hints.html#112
10.Service Packのアンインストール用フォルダを削除する(@IT)
http://www.atmarkit.co.jp/fwin2k/win2ktips/321xpspdel/xpspdel.html
11.Windows をアップグレードした場合に作成される、バックアップファイルの削除。
Windowsをアップグレードした場合に作成される、バックアップファイルはアンインストールを行わない場合には、削除しても構いません。
Windows98の場合:
Winundo.dat、Winundo.ini、Winlfn.ini
Windows98SEの場合:
W98undo.dat、W98undo.ini、Winlfn.ini
Windows Meの場合:
W9xundo.dat、W9xundo.ini、Winlfn.ini
http://homepage2.nifty.com/winfaq/w98/hints.html#445
12.ドライブの圧縮やデータファイルを圧縮する手法もある。
13.リカバリー領域を開放する。
メーカー製のパソコンで、リカバリーディスクの添付されていないパソコンでは、パソコン購入後最初にリカバリーディスクをCD-RもしくはDVD-R等に焼く必要があり、そうすることでリカバリー領域を開放できる場合もある。詳しくは取扱説明書、又はメーカーサイト(←ココをクリック)を参照ください。
14.HDD内の不要ファイルを掃除してくれるソフトを使用する。
ハードディスクに溜まったゴミのようなデータなどを検索して削除できるソフトを使用することも考えられます。下記のようなソフトがあります。
CCleaner(クラップ クリーナー)は素早くHDD内の不要ファイルを掃除してくれるソフトです。
http://www.altech-ads.com/product/10001211.htm
※ Web上を検索すれば削除可能なものは他にも多く紹介されています。あまり削除すると便利な機能もなくなってしまいます。
程々にして内蔵ハードディスクを増設する。 ノートパソコンでは大容量のものと取り替える(差し替える)か、外付けハードディスクを接続するのが良い場合もあリます。
establish.htm
ノートパソコンVostro1500のHDDクローン化によるHDD換装:
http://hen.kooss.com/archive/2009/1121001.html
※ ファイルを削除し、「ごみ箱を」空にしたのにディスクの空き容量が増えない場合で、『Norton SystemWorks』を使用していると、削除してしまったファイルを復元できる機能があり、「Nortonごみ箱」のプロパティから、「保護ファイルを空にする」を実行すると削除した分の空き容量が増えます。
ハードディスクのパーティション操作とツール(ソフトウエア) |
ハードディスクの配分(ハードディスクの切り分け)をする場合は、下記『
初心者向ハードディスクの初期化マニアル
』を参照ください。
../bootdisc/initialize.htm
ハードディスクの領域を解放後、確保し直してWindows XP Professionalを再インストールする方法について説明( Dell 日本)
http://support2.jp.dell.com/jp/jp/faq/201124.asp
FUJITSU > AzbyClub >サポート >Q&A
ハードディスクの領域を再設定する方法を教えてください。(富士通)
http://www.fmworld.net/cs/azbyclub/qanavi/jsp/qacontents.jsp?PID=0006-0365
東芝トップページ > dynabook.comトップ > サポート情報 > よくあるご質問(FAQ) > Q&A
パソコンを購入時の状態に戻す方法(再セットアップ方法)ハードディスクリカバリ編
http://dynabook.com/assistpc/faq/pcdata/004567.htm
再セットアップの手順(NEC)
http://121ware.com/qasearch/1007/app/answerqa_main.jsp?002941
下記パーティション操作ツールを使用すれば、単一のハードディスクを分割している場合に分割位置の移動によりドライブ容量の調整が可能になります。 但し、リカバリーでトラブルが発生したり保証の対象外になる場合も予測されますので、メーカー製のパソコンでは特に注意が必要です。 パソコンのメーカーやパーティション操作ソフトの取扱説明を十分確かめて使用下さい。
『無料パーティション操作ソフト「Partition Logic」』
http://gigazine.net/index.php?/news/comments/20060622_partition_logic/
パーティションを操作できるフリーソフト「GParted(Gnome Partition Editor) Live CD」
http://gigazine.net/index.php?/news/comments/20060529_gparted_live_cd/
「EASEUS Partition Master Home Edition」
http://www.forest.impress.co.jp/lib/sys/hardcust/defrag/easeuspart.html
『GParted』でパーティションを操作するには
− @IT
http://www.atmarkit.co.jp/flinux/rensai/linuxtips/825usegparted.html
『ノートン・パーティションマジック
8.0』
ノートン・パーティションマジック 8.0は、Windows上でマウスを操作するだけで、パーティションの作成/フォーマット/サイズ変更/移動/コピー/変換/分割/結合/削除/削除の取消しを素早く簡単に行える
http://www.netjapan.co.jp/e/product/storage/PM/
『パーティションコマンダー8』は、データを削除することなくパーティションの作成やサイズ変更を行ったり、1台のパソコンにWindows
XPやWindows Me/2000などのOSをインストールし、簡単に切り替えて使うことができるソフトウェアです。パーティションコマンダー8をインストールせずにCDから起動してパーティションを操作することもできます。
http://www.lifeboat.jp/products/pc8/pc8.html
作成/結合/サイズ変更などを簡単に行える“パーティション総合メンテナンスユーティリティ”『Partition
Manager』
http://www.vector.co.jp/magazine/softnews/051217/n0512171.html
ハードディスクのメンテナンス |
不要なアプリケーションやファイルを削除した後は、ディスクチェックとデフラグを実施します。デフラグは途中で中止しても問題ありませんし、その時点までの最適化は保持されます。長時間を要す場合は数日間就寝中に実行して下さい。
hard_disk.htm#halfway
ディスクチェック(スキャンディスク)はエラー
チェック ツールを使用して、ハード
ディスクの状態を調べることができます。エラーが発見された場合は修復することも可能です。下記を参照下さい。
WindowsXPの場合(ディスクチェック) :
http://support.microsoft.com/default.aspx?scid=kb%3bja%3b880391
http://www-06.ibm.com/jp/domino04/pc/support/beginner.nsf/btechinfo/SYB0-0294DEC
WindowsMe(9x)の場合は(スキャンディスク) :
http://support.microsoft.com/default.aspx?scid=kb%3bja%3b880626
デフラグ(最適化)
を実行することによって、ファイルや未使用領域を整理して、ハード
ディスクへ効率的にアクセスすることができます。下記を参照下さい。
WindowsXPの場合 :
http://support.microsoft.com/default.aspx?scid=kb%3bja%3b880438
http://cweb.canon.jp/e-support/qasearch/answer/videocamera/q056423250876.html
WindowsMe(98・98SE)の場合 :
http://support.microsoft.com/default.aspx?scid=kb%3bja%3b880946
『すっきり!!
デフラグ』(WindowsVista・WindowsXP・WindowsMe・Windows2000・Windows98・Windows95・WindowsNT対応)は、スキャンディスクとデフラグを自動的に正しい手順で実施し終了後は自動的に電源を切ってくれます。下記からダウンロード出来ます。
http://www.vector.co.jp/soft/win95/util/se162092.html
すっきり!! デフラグの使い方
http://park21.wakwak.com/~ayacy/inasoft/sdfr4help_20050110/index.html
WindowsNT4.0のデフラグ
http://www2s.biglobe.ne.jp/~n_kawa/topics/winnt40.htm
NTのディスクにデフラグをかける
http://www.hyperdyne.co.jp/~oohashi/work/nt/diskeep/diskeep.shtml
参考資料 |
1.ハードディスクの取替え増設
内蔵ハードディスク 接続情報(Logitec)
http://www.logitec.co.jp/connect/connect.html
ノートパソコン用内蔵ハードディスク 接続情報 HD交換手順
各社パソコンメーカー:NEC・IBM・FUJITSU・TOSHIBA・SHARP・SONY・SOTEC・Apple
http://www.logitec.co.jp/connect/note_hd.html
RHDカートリッジディスク採用 eSATA&USB 2.0/1.1対応 外付型ハードディスク
必要な容量を必要なタイミングでカートリッジを交換するだけで増量可能です。
http://www.iodata.jp/prod/storage/hdd/2006/rhd-ux/index.htm
BUFFALO
> 製品一覧 > ストレージ
> HDD(ハードディスク)総合情報
> 外付けHDD
http://buffalo.jp/products/catalog/storage/hd_ex.html
2.安価で大容量高機能な最新パソコンに乗り換え
無料のOSや無料のOfficeソフトを使用しても良い環境にあるなら、パソコンの価格は非常に安くなって来たので、ハードディスクの取替えや増設より、ハードディスクが大容量で高機能なパソコンに買い替えるのも良い選択肢。
価格.COM > PC:
http://kakaku.com/pc/
WindowsPC top speed master