
ホームページ > チャット > (39) 『Yahoo!のチャット』
『Internet Explorer』でこのページ内を検索するにはキー[Ctrl]を押したままで[F]を押します。下線部は関連する解説文等にリンクしています。リンク先から直前の文書へ戻るには[戻る]ボタンもしくはキー[Alt]を押したままで[←]を押します。このページの内容が理解できにくい場合は先ずWindowsパソコンの基本から学習して下さい。辞典はここ、IT用語はここ、サイト内検索はここをクリックして下さい。
更新日付 : 2007年12月04日
by ゆうゆう
Yahoo! には多くのWebページがあってどのページにも興味をそそる様な広告が有るのでついつい横道に逸れて目的の機能について解説されたページに至ることが出来にくいですね。ここでは初心者向に Yahoo! チャットに付いて解説して居ます。
チャットを覗いても気まずい思いをしたくありませんね。PM(プライベートメッセージ)や友達登録を嫌う方もいらっしゃいます。嫌でも嫌とは云いにくいものです。ある程度会話を重ねて気心が知れてから許可を得てPM・友達登録を使われるのがよろしいでしょう。チャットが初めての方は最低限のマナーを学習されることをお勧めします。このページの最下段に関連
Web ページの一例を紹介して居ます。
チャットは同じ穴の狢でもあリます。宗教団体・出会い系・オークション等色んな人もいます。利用したつもりが利用されている場合も有得ます。URLを安易にクリックするとウイルスがインストールされるプログラムが自動的に起動する場合があリます。何度かチャットを体験したら必ず一人で静かに反省して見ましょう。楽しかった!。貴重な情報や時間を提供して頂いた方にちゃんとお礼を云えましたか?。無駄に時間を費やしていませんか?。よく考えてはまらない様に注意することも大切でしょう。
Yahoo!チャットの解説 |
「Yahoo!チャット」は「Yahoo!メッセンジャー」に統合されました。
チャットのご利用は、「Yahoo!メッセンジャー」のチャット機能よりお楽しみいただけます。
Yahoo! チャットのガイドページは下記をクリックして下さい。
http://messenger.yahoo.co.jp/feat_chat.html
Yahoo!メッセンジャーのヘルプページは下記をクリックして下さい。
http://help.yahoo.co.jp/help/jp/messenger/
Yahoo! メッセンジャーの解説とダウンロードは下記を参照下さい。
http://messenger.yahoo.co.jp/
上記Yahoo! の解説を読んで解かりにくい場合は下記を読んでみて下さい。先ず、ご自分で知りたいことを調べてそれでも解からない場合にのみ、チャットや掲示板などを利用しましょう。下調べをしないで質問しても良い返事は頂けません。お互いに相手が異性であることを認識している場合には良い結果になる場合もあリますが・・・。何時も成功するとは云えません。
ダウンロードとインストール |
パソコンで何か作業する場合は、先ず、目的の作業をするのに最適なソフトを入手してパソコンにインストールします。ここでは最初に『Yahoo!メッセンジャー』をダウンロードしてインストールします。
ダウンロードしてインストールするには、下記をクリックして『Yahoo!の解説』に従って下さい。
http://messenger.yahoo.co.jp/newtoim/dl.html
『Yahoo!メッセンジャー』バージョンアップ(6.0)2005年05月
http://messenger.yahoo.co.jp/
http://help.yahoo.co.jp/help/jp/messenger/win/index.html
Yahoo!チャットの入り口(entrance) |
「Yahoo!チャット」は「Yahoo!メッセンジャー」に統合されました。
チャットのご利用は、下記2.項の「Yahoo!メッセンジャー」のチャット機能よりお楽しみいただけます。
表示される文字サイズを任意に変更したい場合に御使い下さい。入り口は違うが機能は下記3.項と同じです。
(イ) 『Yahoo!メッセンジャー』のメニューバー[Yahoo!のサービス]→[チャット]と順にクリックします。

(ロ) 上記手順で下図ブラウザが開きますので目的のチャットルームを選択してお入り下さい。
ここではチャットに参加する場合の『ID』又は追加できる『ニックーネーム』6個の内のいずれかを選択できます。
チャットに使用するソフトも選択できます。[チャットソフトウエア]の右端にある下向き矢印ボタン[▼]をクリックして『Java』を使用すると『DHTMLβ』よりパソコンに負担が掛かり難いようですが、『DHTMLβ』で文字列はドラッグして反転表示後右クリックすればポップアップメニューが表示されてコピーが可能になりますが『Java』の場合は『顔文字』など会話の文字列をコピー出来ません。
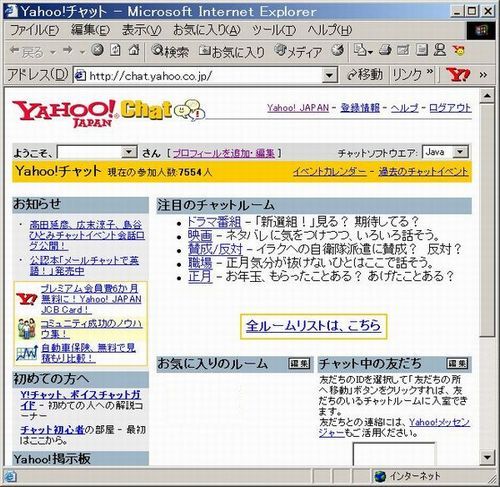
2.メッセンジャーのメッセージを使用する方法(メッセンジャーから入室)
会話の文字列をコピーしたりログを保存したい場合に御使い下さい。会話の文字サイズを任意に指定できないようです。
(イ) 『Yahoo!メッセンジャー』のメニューバー[メッセンジャー]→[チャットルームへの入室]と順にクリックします。
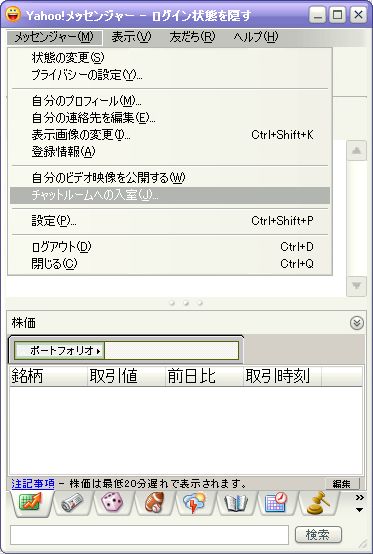
(ロ) 上記手順で表示された下図ダイアログで目的のルームを選択後ボタン[入室]をクリックします。
ここではチャットに参加する場合の『ID』又は追加できる『ニックーネーム』6個の内のいずれかを選択できます。
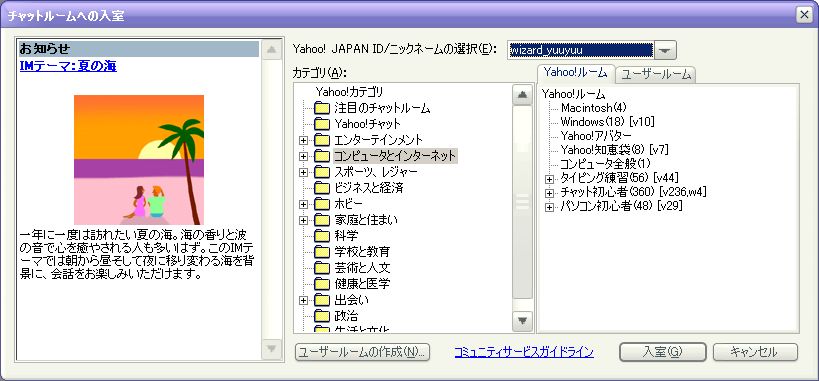
3.ブラウザでYahoo!チャットを使用する方法(Yahoo!のTOPページから入る方法)
「Yahoo!チャット」は「Yahoo!メッセンジャー」に統合されました。
上記1.2.項は共に『Yahoo!メッセンジャー』を起動しておいて『Yahoo!メッセンジャー』のメニューバーからチャットに入る方法ですが『Yahoo!メッセンジャー』を起動しないでブラウザから下記URLを入力してYahoo!のTOPページからチャットに入る事も出来ます。
http://www.yahoo.co.jp/
『Yahoo!メッセンジャー』を起動しておくとパソコンの動作が不安定になる場合もあリえます。『Yahoo!メッセンジャー』には多くの機能があり常時バックグラウンドで動いています。この機能が不要の時には『Yahoo!メッセンジャー』を閉じて置くとパソコンが安定して動作する場合があリます。
(イ) 『Internet
Explorer』の[アドレスバー]に[http://www.yahoo.co.jp/]と入力してボタン[移動]をクリックすると下図[Yahoo!のTOPページ]が表示されます。
この中の[チャット]をクリックすると『Yahoo!メッセンジャー』を閉じていても、ブラウザを使用してチャットに入れます。
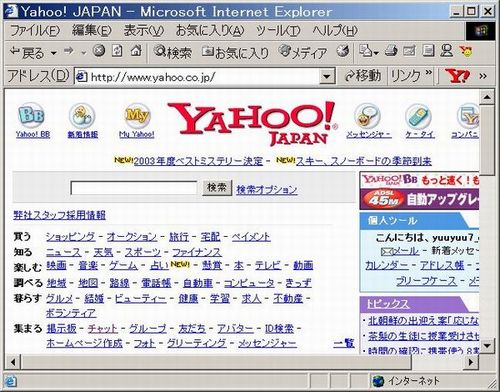
(ロ) 上記手順で下図が開きますので目的のチャットルームを選択してお入り下さい。
ここではチャットに参加する場合の『ID』又は追加できる『ニックーネーム』6個の内のいずれかを選択できます。
チャットに使用するソフトも選択できます。『Java』を使用すると『DHTMLβ』よりパソコンに負担が掛かり難いようですが、会話の文字列をコピー出来ません。
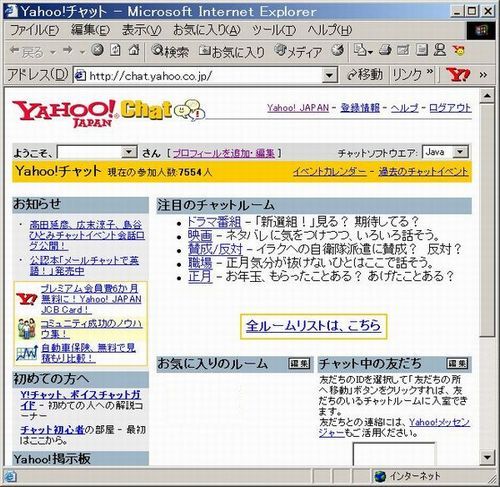
文字のサイズ変更 |
Yahoo! チャットの文字が小さくて読みにくい場合は下記手順で設定を変更して下さい。
「Yahoo!チャット」は「Yahoo!メッセンジャー」に統合されました。下記3.項を参照下さい。
1.ブラウザを使用したチャットの場合(その1[Java])
(イ) 下図赤枠部分にマウスポインタを移動し右ボタンをクリックします。
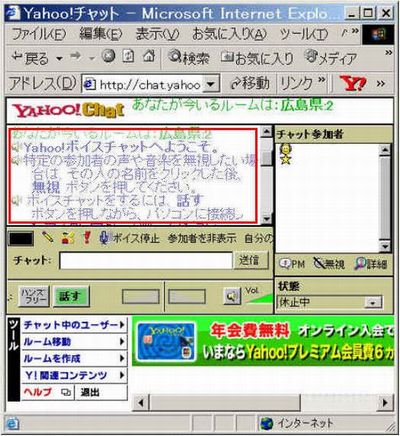
(ロ) 上記手順で表示された下図ダイアログで適当なフォントサイズに変更して下さい。
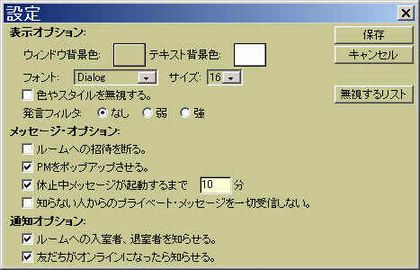
設定を終えたらボタン[保存]をクリックしてダイアログを閉じて下さい。
2.ブラウザを使用したチャットの場合(その2[DHTMLβ])
(イ) 下図チャットのメニューバー[設定]の右にある下向き矢印ボタン[▼]クリックし、表示されたプルダウンメニューから[表示]をクリックします。(下図は2004年06月にバージョンアップされた画面です。)
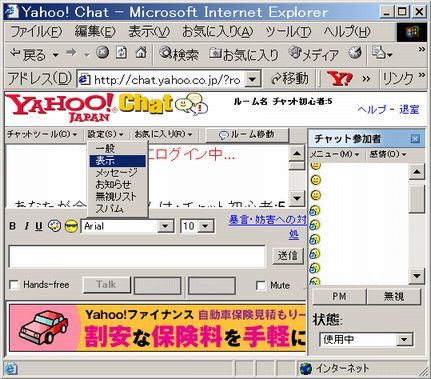
(ロ) 上記手順で表示された下図ダイアログで適当なフォントサイズに変更して下さい。
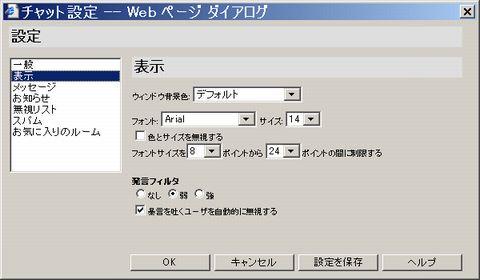
設定を終えたらボタン[設定を保存]をクリックしてダイアログを閉じて下さい。
(イ) メッセンジャーのメニューバー[メッセンジャー]→[設定]とクリックして表示される下図ダイアログで[項目]内の[表示]をクリックしてボタン[フォントの色]・[フォント]をクリックします。
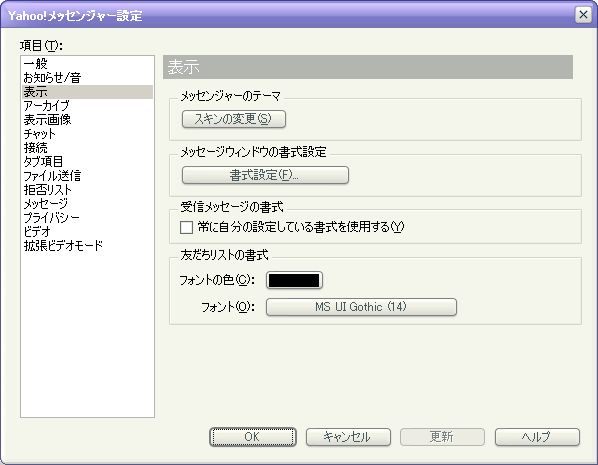
(ロ) 上記手順で表示された下図ダイアログで目的の設定を選択後ボタン[OK]をクリックして下さい。

文字色の設定 |
自分が発言する文字色を設定するには下図のようにパレットボタン![]() をクリックして表示されるポップアップメニュー内をクリックして設定します。文字色を虹のように変化させるには[カラーグラデーション]をクリックして設定します。
をクリックして表示されるポップアップメニュー内をクリックして設定します。文字色を虹のように変化させるには[カラーグラデーション]をクリックして設定します。

[カラーグラデーション]をクリックすると下図のダイアログが表示されます。ここで任意に設定できます。

『JAVA』でチャットに入室した場合はパレットボタンがありません、代わりに文字色変更ボタン![]() をクリックすると下図ダイアログが表示されますここで設定します。
をクリックすると下図ダイアログが表示されますここで設定します。

上記ダイアログでボタン[色の作成]をクリックすると下図ダイアログが表示されます。ここで任意の色又はグラデーションを設定します。
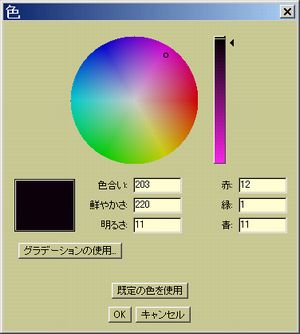 |
 |
ニックネームの作成と追加 |
Yahoo!のニックネームNN(ハンドルネームHN)は6個追加できます。最初に取得したIDと合わせて7個のIDを使用することが出来ます。詳細は下記を参照下さい。
http://help.yahoo.co.jp/help/jp/md/md-30.html
ニックネームを作成したり追加する手順は下記です。
1.[メッセンジャー]のメニューバー[ツール]→[Yahoo!のサービス]→[チャット]と順にクリックして表示された下図で[プロフィールを追加・編集]をクリックします。
Yahoo!のTOPページからチャットを選択しても同じです。
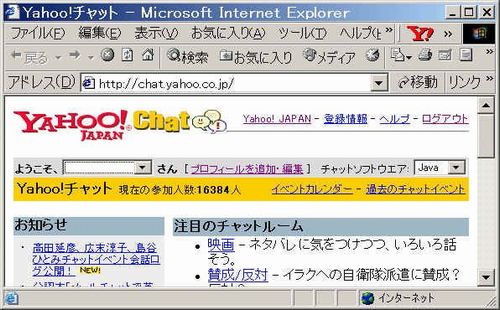
2.上記手順で表示された下図で[新しい公開プロフィール(ニックネーム)を作成]をクリックします。

3.上記手順で表示された下図で新しいニックネームを作成できます。
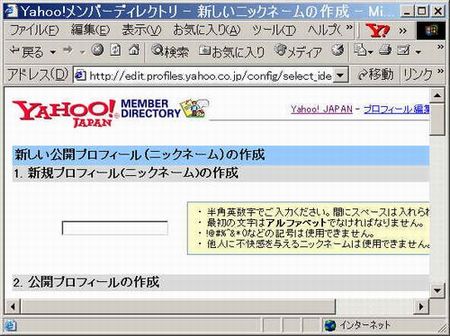
“注意”
ニックネーム以外に別途Yahoo!のIDを無償で取得出来、このIDにもニックネームを同様に6っつ持てますが、この方法で取得したIDと正規のIDの双方を同時に使用してYahoo!のサービスに入ることは出来ません。ブラウザの再起動を要請される場合がありますので試される場合には注意が必要です。別のプロバイダーのメールなら送受信共に可能ですがYahoo!メールやチャットは同時使用は出来ません。
サービスIDでYahoo!メッセンジャーに接続してメールソフトで正規IDのメール送受信は可能です。この場合はサービスIDのメールはブラウザで送受信可能です。
メッセンジャー自動起動の停止設定 |
Yahoo!メッセンジャーのメニューバー[接続]→[設定]とクリックして表示された下図ダイアログの[項目]で[一般]をクリックし、[コンピュータ起動時]で[自動的にYahoo!メッセンジャーを開く]の先頭にあるボックスのレ点[レ]をクリックして外すと、パソコンを起動する度に自動的には起動はしない設定となります。(必要なときにメッセンジャーのアイコンをクリックすれば起動できます)
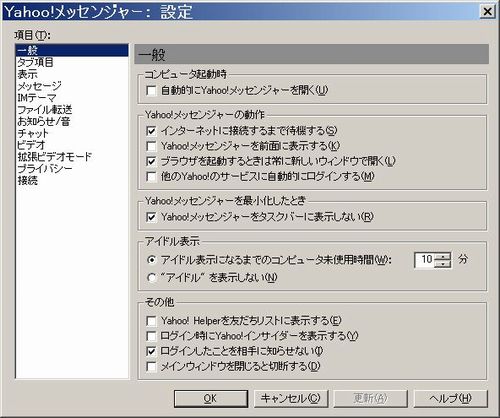
CD-R などを焼く作業の場合はメッセンジャーなどの裏で勝手に動くソフトが原因で失敗する場合があリます。『メッセンジャー』はその機能が必要なときのみ使用されるのが宜しいかと存じます。通常は停止して置かれる事をお勧めします。友達のログオンを確認したい場合などで必要な場合は『メッセンジャー』を起動して下さい。
Yahoo!メッセンジャーの機能は下記を参照下さい。
http://messenger.yahoo.co.jp/
チャット参加者の公開情報 |
チャット参加者の情報は[チャット参加者]のIDを右クリックして表示されるダイアログ[アクション選択]内のボタン[プロフィールを見る]をクリックすることで表示されます。
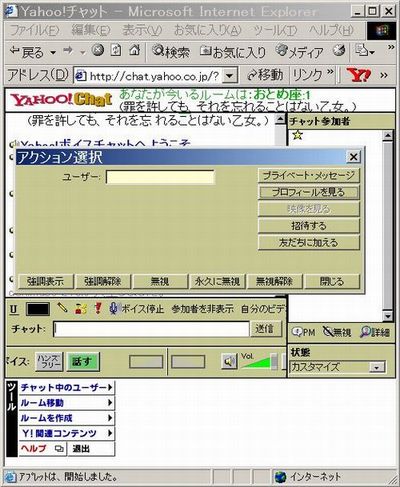
ここでボタン[プライベート・メッセージ]をクリックして相手が承認してして呉れれば二人だけで秘密のお話し等も出来ます。
チャット荒し等で特定の人を無視したい場合はボタン[無視]をクリックします。
顔の周囲が□で囲まれている方(![]() )は映像を公開して居ます。ボタン[映像を見る]をクリックして相手が承認すれば映像が見れます。
)は映像を公開して居ます。ボタン[映像を見る]をクリックして相手が承認すれば映像が見れます。
ヘッドホンをつけている方(![]() )はボイスチャットの可能な方です。
)はボイスチャットの可能な方です。
その他の方(![]() )はキーボードから文字だけでチャットをされています。
)はキーボードから文字だけでチャットをされています。
チャット関連Webサイト |
メッセンジャーをインストールするなどの面倒な手順を踏まなくてもブラウザから簡単にチャットを楽しむ事も可能です。下記『チャットリンク検索コム』等から検索下さい。
http://link-kensaku.com/chat/
チャット用語の基礎知識(チャット用語やチャット内で特殊な意味を持つ言葉などについての解説)
http://www1.raidway.ne.jp/~minami/vocabulary/
チャット関係のリンク集は下記などを参照下さい。
http://dir.goo.ne.jp/computers/00665/00713/00714/00717/
ヤフーメッセンジヤー・ヤフーチャットの技
http://www.yukai.jp/~hiroiumi/osyaberi/#%82%91
Yahoo!ボイスチャット(voice chat)の解説は下記を参照下さい。
../voice_chat/voice_chat.htm
Yahoo!ビデオチャット(video chat)の解説は下記を参照下さい。
../video_chat/video_chat.htm
チャットの絵文字と顔文字 |
『msnメッセンジャーのチャット』や『Yahoo!チャット』等では夫れぞれのソフトが絵文字を表示できる機能を持っています。夫れぞれの解説を参照下さい。
msnの場合:
http://help.msn.com/!data/ja_jp/data/chatv15.its51/$content$/CHemoticons.htm
Yahoo!の場合:
http://help.yahoo.co.jp/guide/jp/chat/5.html
Yahoo!チャットのタグを使った絵文字表示方法は下記を参照下さい。
http://www.chinmiya.co.jp/mail/yahoo/kigou11.html
顔文字について解り易い解説は下記を参照下さい。
../jisyo/jisyo.htm
Yahoo!チャットコマンド |
| コマンド | 効果 |
| /help | チャットのメインで[/help]と入力すると、下記のコマンドが表示されます。 |
| /cls | チャットのログをクリアします。 |
| /join room 'room' | 目的の'room' に移動/入室します。 |
| /goto user 'user' | ニックネーム'user'のいるチャットルームに移動します。 |
| /follow user | 常にニックネーム'user' と同じルームへ自動移動します。このコマンドをかけている人を「追跡」している」とか、「されている」、と表現したりします。 |
| /follow '/follow' | '/follow' で設定したルームの自動移動を解除します。 |
| /invite user 'user' | ニックネーム'user' さんを今いるルームに誘います。 |
| : emotion | 感情を示すの文字を使用して感情表現をします。 |
| /think xxx | '. o O (xxx) 吹き出しのようなカッコをだします。XXXの部分に、任意の言葉を入力します。 |
WindowsPC関係で、このページに書かれていない情報やもっと詳しい解説が必要な方はここをクリックしてHomePage(TopPage)を参照下さい。
WindowsPC top speed master