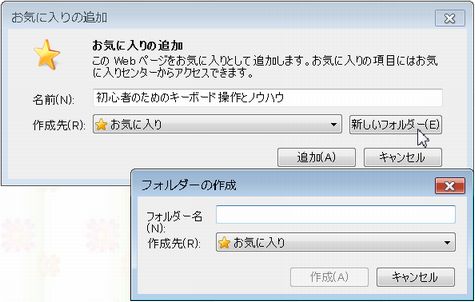
�z�[���y�[�W�@���@�ő��}�X�^�@���@(19) �w���S�҂̂��߂̃L�[�{�[�h����ƃm�E�n�E�x
�@�wInternet Explorer�x�ł����y�[�W������������ɂ̓L�[[Ctrl]���������܂܂ŁmF�n�������܂��B�������͊֘A�����������������N���Ă��܂��B�����N�悩�璼�O�̕����֖߂�ɂ́m�߂�n�{�^���������̓L�[�mAlt�n���������܂܂Łm���n�������܂��B���̃y�[�W�̓��e�������ł��ɂ����ꍇ�͐悸Windows�p�\�R���̊�{����w�K���ĉ������B���T�͂����AIT�p��͂����A�T�C�g�������͂������N���b�N���ĉ������B
�X�V���t �F 2015�N12��24��
by �䂤�䂤�@
�@���̃y�[�W�́AWindows�i�E�C���h�E�Y�EWindows 95�EWindows 98�EWindows 98SE�EWindows Me�EWindows NT�EWindows 2000�EWindows XP�EWindows Vista�EWindows Server 2008�EWindows 7�EWindows 8�EWindows8.1�j�p�\�R���̒����S�҂�p�\�R���̋��ȔN�z�҂̕���ΏۂɁA����Ղ��L�[�{�[�h����i�L�[�{�[�h�̎g�����j�̉�������� Web�i�E�F�u�j�y�[�W�̏Љ�Ɖ���ł��B �L�[�{�[�h����͂������ł��A�B�l�̂悤�ɑ����p�\�R���𑀍삷��R�c��ړI�̕�����N�������������@�Ȃǂ������A �L�[�{�[�h�����̃g���u����L�[�{�[�h����ō����Ď��������鎖��Ȃǂ��Љ�Ă��܂��B
�@
�@
�@�p�\�R���͎g����Ηǂ��킯�ŁA�^�b�`�^�C�s���O�i�u���C���h�^�b�`�j���o����K�v�͂���܂���B�������A�L�[�{�[�h����̊�{���}�X�^�[���Ă��Ȃ��ƁA���{��̘b���Ȃ��q�������{�̏��w�Z�ɒʂ��悤�Ȃ��̂ŁA�p�\�R�������ɒʂ��Ă��������ڂ�܂��B ���̃y�[�W�ɏ����ꂽ���e�̓p�\�R�����S�҂̕������㉽�����������邱�Ƃł��B �̌�����Ă��Ȃ������̓L�[�𑀍삵�Ȃ���̌����ĉ������B �ǂ�ŏI���Έ�u�ł����A���S�ǂ����Ȃ炱�̃y�[�W���o���瓪�̒��͊��ɔ�����Ԃ̕����������܂��B ���ۂɑ����������ɂ͂��̃y�[�W�ɂ����H�蒅���܂��A�����̎��Ԃ�Q��鎖�ɐ���܂��B �l�̓��͓r���ɋ��L���Ă����K�����킹�Ă��܂��܂��B ���̂ő̌�����Ɠr���̋͋�����܂���B �������ŋL��������m���ł����A�L�������߂������̊֘A�t�����o���܂�����A�K�v�Ȏ��ɉ����ł��ԈႢ�Ȃ���Ƃł���悤�ɐ���܂��B�����̎�@���L��ꍇ�͂��̑S�Ă�̌��w�K����Ƃ���w�Y��ɂ����Ȃ�܂��B �Ԏ������͉��x�����삵�đ̂ɋL�������ĉ������B
�@���̃y�[�W�����C�ɓ���ɓo�^���������͉��̃{�^���m���C�ɓ���ɓo�^�n���N���b�N���āA�K���ȁm�V�����t�H���_�[�n���쐬��A�o�^���ĉ������B
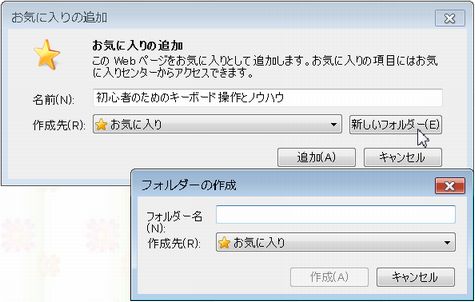
�@�悸�p�\�R�����L�[�{�[�h����̓��͂��t�����Ԃɂ��邱�Ƃ��K�v�ł��B �w�������x�Ȃǂ��N�����đ̌����Ȃ���ǂݐi�߂ĉ������B
�y�������̋N�����@�z
Windows7 �ȑO�ł́A��ʍ����̃{�^���m�X�^�[�g�n���m�v���O�����i�S�Ẵv���O�����j�n���m�A�N�Z�T���n�Ə��ɃN���b�N���m�������n���N���b�N�������̓_�u���N���b�N����ƋN�����܂��B
Windows7
�܂ł́m�X�^�[�g�n�{�^���������Ɓu���ׂẴv���O�����v���o�Ă��܂����� Windows8 �ł� Windows7 �Ɠ����X�^�[�g�{�^���͂���܂���B
Windows8 �ɂȂ��āu���ׂẴv���O�����v�́u���ׂĂ��A�v���v�Ɩ��O���ς��܂����B
Windows �{�^�����������E����}�E�X�J�[�\���������čs���A�`���[����\�������āu�X�^�[�g�v��ʂ�\�����܂��B�X�^�[�g��ʂ̉��Ƀ}�E�X�J�[�\���������čs�����E�N���b�N����ƑS�ẴA�v���ƕ\������܂��̂ŃN���b�N���܂��B
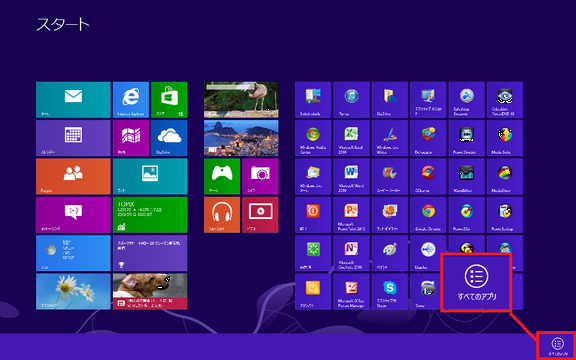
Windows7 �܂ł̓A�N�Z�T���̒��Ɂw�������x������܂����B Windows8 �ɂ̓A�N�Z�T��������܂���B Windows8 �̃������͂��́u���ׂẴA�v���v�̒��ɂ���܂��B �A�v���̈ꗗ�́A��������Windows �X�g�A�A�v���A�f�X�N�g�b�v�A�v���̏��ɕ\������܂��B �A�v�������ׂĕ\������Ă��Ȃ��ꍇ�́A��ʂ��E���X�N���[�����Ă��������B
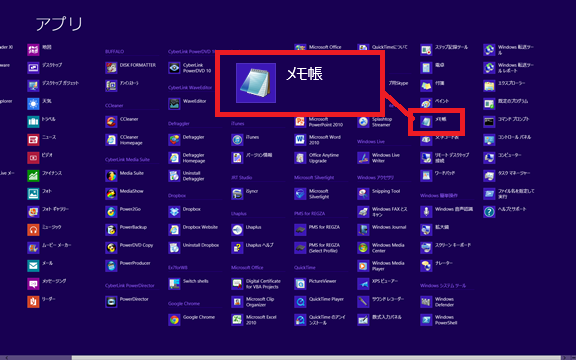
�������Ɠ��������ׂĕ\������ɂ͉��L���Q�Ɖ������B
�@../starting/starting.htm#lineup�@
�@
�@�}�E�X�����i�}�E�X�̎g�����j�ɂ��Ă͉��L�Ȃǂ��Q�Ɖ������B
�@../training/training.htm#mouse
�����̎�ށi�t�H���g�j�����ȕ����̎g�����ɂ��Ă͉��L���Q�Ƃ��������B
�w�G�����ƕ����G���̍����Ǝg�����x
../emoji/emoji.htm�@
�@
�L�[�{�[�h�������{ |
���{����̓\�t�g
�@�p�\�R������{����Ŏg�p����ɂ̓L�[�{�[�h�����{����̓\�t�g���g�p���܂��B���{����̓\�t�g��IME�iInput
Method Editor�j�́AWindows�V�X�e����œ��{��⒆����ȂǁA�����̑�����������̏��Ȃ��L�[�{�[�h�����͂��邽�߂ɕK�v�ȕϊ��\�t�g�ł��B���{��p��IME�Ƃ��ẮAWindows�ɕW���œY�t����Ă���Microsoft�Ђ́uMS-IME�v�̑��ɁA�W���X�g�V�X�e���́uATOK�v��o�b�N�X�́uVJE�v�Ȃǂ�����A�uATOK�v����ԂŎ��ɁuGoogle ���{������v���ǂ��Ƃ����������܂��B
�^����IME�́A�p�\�R�����[�U�[���C�t���ɂ����悤�ɃC���X�g�[�����ꂽ��A����ɖ^����IME�ɐ�ւ���Ă�����A�X�p�C�E�F�A�Ƃ��ē��͂��������𖧂��Ɏ��W���Ă���A�폜���悤�Ƃ�����폜���Ȃ��悤�ɖG���L�����ɍ�������邻���ł��B
�@ �L�[�{�[�h����͓��{����̓\�t�g�̎戵���������I�����C���w���v�ɏ]���đ��삵�܂��B
�I�����C���w���v���Q�Ƃ���ɂ́A�e�L�X�g�G�f�B�b�^�́u�������v��[�v���\�t�g�́uWord�v�Ȃǂ��N�����ĕ������͂��\�ȏ�Ԃɂ��Ă����A�L�[�m���p/�S�p�n�������i�������́A�L�[�mAlt�n���������܂܂Łm���p/�S�p�n�������j���Ƃɂœ��{����̓\�t�g���N�����A�w���v�{�^���m�H�n���N���b�N���܂��B
���{����͂��N��
�@���{����̓\�t�g�iMS-IME�EATOK���j�̋N���́A���{��̓��͂ł����ԂɂȂ��Ă��邱�Ƃ������ł�����A��������ꑾ�Y�EWord���̃\�t�g���N�����Ă����A�L�[�mAlt�n���������܂܂Łm���p/�S�p�n�������܂��B�L�[�m���p/�S�p�n�����������œ��{����̓\�t�g���N������ꍇ�������܂��B������g�O���L�[�ɐ����Ă��܂����牟���x�Ɂw���{����́x�Ɓw���p�p�����́x�̃��[�h����ւ��܂��BWeb�u���E�U���_�C�A���O�{�b�N�X���ł����͉\���e�L�X�g�{�b�N�X�����N���b�N���Ă����Γ��{����͂��N�����邱�Ƃ͉\�ł��B
�w���ȓ��́x�́w���[�}�����́x�̐�ւ�
�w���ȓ��́x����w���[�}�����́x�ɐ�ւ���ɂ̓L�[�m�J�^�J�i
�Ђ炪�ȁn�������܂��B���߂Ȃ�L�[�mAlt�n���������܂܂Łm�J�^�J�i
�Ђ炪�ȁn�������܂��B ������g�O���L�[�ɐ����Ă��܂��B
���{����̓\�t�g���N�����Ă��Ȃ��ꍇ�̓L�[���͂������������p�p���ŕ\������܂��B
���R�L�[�m�X�y�[�X�n�������Ă��ϊ��o���܂���B
�w�Ђ炪�ȁx�́w�p���x���ւ���
��L���{����͂̋N���ɋL�ڂ��Ă��܂��B
�w�Ђ炪�ȁx�S�p�����Ɓw�p���x���p�������[�h���ւ��鎞�́A�L�[�mCaps
Lock�n�i�g�O���L�[�j�ł��\�ł��B
�S�p�̉p��������\������ɂ́A�L�[�mF9�n�������܂��B
���{����́E�P��o�^�ɂ����͕ʂɏڂ������S�Ҍ����ɉ�����Ă��܂��̂ʼn��L���N���b�N���ĎQ�Ɖ������B
�@../training/training.htm#Japanese
���[�}�����͂Ƃ��ȓ��͂̑Δ�@
�@�u���[�}�����́v�́u���ȓ��́v�ɔ�ׂăL�[�������������Ȃ�܂��B�o����L�[�́u���ȓ��́v�̖��ŁA�L�[�̏ꏊ���o���₷���������Ȃ����ߎw�̈ړ��͈͂������Ȃ�A���₢���͂��\�ł��B
�@�u���ȓ��́v�̓L�[�ɏ����Ă���Ђ炪�Ȃ����̂܂ܓ��͂����̂ł킩��₷���A�L�[�����������Ȃ��B�o���Ă��܂��A���͎��Ԃ����ɒZ���Ȃ�B
�@�a�p���ݓ��͂ł͎��ԍ��ɑ傫�ȍ��͖����Ȃ�A�ő��}�X�^�[�Ȃ烍�[�}�������������߂��܂��B
�g�p�����ɂ�肩�ȓ��͂��ǂ��ꍇ�������܂��B���ꂼ�ꃁ���b�g�E�f�����b�g������̂ŁA���͂̕��̈ӌ����Q�l�ɂ������Ō��߂ĉ������B
�@�u���[�}�����́v�Ɓu���ȓ��́v���ւ���ɂ̓L�[�m�J�^�J�i/�Ђ炪�ȁn�������܂��B�ʖڂȏꍇ�̓L�[�mAlt�n���������܂܂Łm�J�^�J�i/�Ђ炪�ȁn�������܂��B�g�O���L�[�ɂȂ��Ă��܂����牟���x�ɐ�ւ��܂��B
�@�������͒��Ɂm���n���m���n�ɂȂ�A�mA�n���m���n�ɂȂ�A�m���n���m���n�ɂȂ�ꍇ�ɁA��L�m�J�^�J�i/�Ђ炪�ȁn�������Ă��������B
�@���[�}�����͂���Ƃ����ȓ��́H
�@http://oshiete1.goo.ne.jp/kotaeru.php3?q=390012�@
�@WindowsXP �� Office2003
���C���X�g�[����A��������WindowsXP �� IME2002�EIME2003�̑g�ݍ��킹�ŁuR�J�i�v���͂�����ɏo���Ȃ��ꍇ�͉��L�Ȃǂ��Q�Ƃ��������B
�@�w���͕����̕ύX�Ɋ��蓖�Ă�ꂽ�L�[���ݒ�ƈقȂ�x�F
�@http://support.microsoft.com/kb/436652/ja�@
���[�}�����͂ɂ���
�q���̑O�Ɂu��v�Ɠ��͂���ꍇ�́un�v�A�ꉹ�̑O�Ɂu��v�Ɠ��͂���ꍇ�́unn�v�Ɠ��͂��܂��B
�u�������i��Ɓj�v�u�����ς�v�u���b�g�v�Ȃǂ̂悤�Ɂu�v�u�c�v�������������ĕ\��������
���������mikka�n�Ɠ��͂��܂��B�w�������x�ƕ\������܂��B�L�[�m�X�y�[�X�n�������ƁA�w��Ɓx�ƕϊ�����܂��B
�⁁�mya�n�Ɠ��͂��܂����������w��x�͉��L�̂悤�ɓ��͂��܂��B
���yu ���yo �������ł��B
�၁�mlya�n�Ɠ��͂��܂��B���́mxya�n�Ɠ��͂��܂��B ��́mlyu�ixyu�j�n
��́mlyo�ixyo�j�n
���[�}�������Ή��\�@
�@���[�}�����ȑΉ��\�́A���L URL���N���b�N���ĎQ�Ɖ������BMS-IME���g�p���ă��[�}�����͂œ��{��ϊ��ł��Ȃ����[�}�������݂����ꍇ�͕ϊ��L�[���������t���[�Y���鎖������܂��B�Ԉ��������ł������x����������悤�ȏꍇ�͒P��o�^���Ă����Ɖ���ł��܂��B�t���[�Y�����悤�Ɍ����Ă������łȂ��ꍇ������A�L�[�mEsc�n�������ƒ��O�̑�����������đ���O�̏�Ԃɖ߂����Ƃ��o���܂��B���L���Q�Ƃ��Đ��������[�}������͂��ĉ������B
�@�w���[�}�����͂̂Â�ꗗ�\���m�F���Ă݂悤�x�F
�@http://support.microsoft.com/default.aspx?scid=kb%3bja%3b883232�@
�@���[�}�����͂̂Â�ꗗ�\
�@romantype.xls
�@��������͂�����@ -
��{�� -�iWindows Vista / �w�o�j
�@http://support.microsoft.com/kb/882726/ja
���[�}�����͂łЂ炪�Ȃ���͂�����@�ɂ��ẮA���L���������������B
�� Windows 8 / Windows 8.1 �� Microsoft IME 2012 �œ��{�����
�� Microsoft IME
Office 2010 �œ��{����̗͂��K�����܂��傤
Microsoft Office 2013 �́A���܂łƈقȂ�ŐV�́uMicrosoft Office
IME�v����������Ă��Ȃ��ꍇ�������܂��B Office IME 2010 �́AMicrosoft Office 2010 �Ɋ܂܂��A���{�ꕶ�����͂��x�����邽�߂̃\�t�g�E�F�A�ł��B
Office IME 2010 �́AMicrosoft Office �̐��K���C�Z���X (Office XP�AOffice 2003�AOffice 2007�AOffice 2010) �������p�̕��ł���A�����Ń_�E�����[�h���Ă��g�������������Ƃ��ł��܂��B�i��Microsoft Office 2010
Web�y�[�W���]�L�j
(http://office.microsoft.com/ja-jp/novice/HA102490253.aspx)
�� IME 2003
�̏ꍇ
(Windows XP �̏ꍇ)
(http://support.microsoft.com/kb/882730/JA/)
(Windows 2000 �̏ꍇ)
(http://support.microsoft.com/kb/882731/JA/)
�� IME 2002 �̏ꍇ
(Windows XP �̏ꍇ)
(http://support.microsoft.com/kb/882619/JA/)
(Windows 98�AWindows Me ����� Windows 2000 �̏ꍇ)
(http://support.microsoft.com/kb/882620/JA/)
�� IME 2000 �̏ꍇ
(http://support.microsoft.com/kb/882629/JA/)
"���[�}������" �� "���ȓ���" �Ƃ��ւ��Ă݂悤
�mIME 2007�n
�@(http://office.microsoft.com/ja-jp/support/HA010102736.aspx?CTT=1)
[IME 2003]
(http://support.microsoft.com/kb/882732/JA/)
[IME 2002]
(http://support.microsoft.com/kb/882621/JA/)
�@�������̓q���g�W
�@http://www.724685.com/06howto/table/index.htm
�L�[�{�[�h�̎g����(Microsoft �T�C�g)
�L�[�̍\���E�e�L�X�g�̓��́E�V���[�g�J�b�g �L�[�̎g�p�E�i�r�Q�[�V���� �L�[�̎g�p�E�e���L�[�̎g�p�E���̑� 3 �̃L�[�E���̑��̃L�[�E�L�[�{�[�h�����S�Ɏg�p���邽�߂̃q���g
http://windows.microsoft.com/ja-jp/windows/using-keyboard#using-keyboard=windows-vista
http://windows.microsoft.com/ja-jp/windows/using-keyboard#using-keyboard=windows-7
�@
|
���{������\�t�g�̃L�[�{�[�h����Ǝg���� |
�@MS-IME���{����͂̎g�����ɂ͌l��������悤�ł��B �悸�w�������x�����N�����ē��{����͂��ł����Ԃɂ��Ă����܂��B ���L�Ȃǂ��Q�l�ɐF�X�����Ă��������B
MS-IME�̉E�[���̉��������m �n���N���b�N���ĕ\������郁�j���[�����v���p�e�B�Ƀ��_�i
�n���N���b�N���ĕ\������郁�j���[�����v���p�e�B�Ƀ��_�i![]() �j��t���Ă����܂��B
�j��t���Ă����܂��B
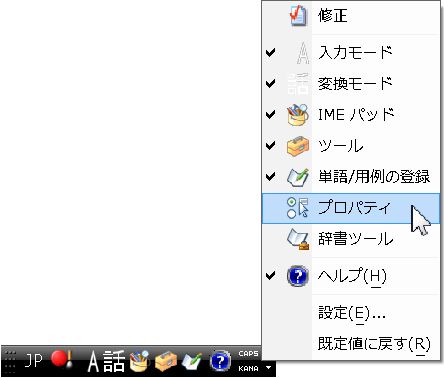
�w�������x�����N�����ăL�[�{�[�h���當�����͏o�����Ԃɂ��Ă����A���}����o�[�ŏ�L�菇�ŕ\�����ꂽ�m�v���p�e�B�n���N���b�N���܂��B �������͂��o�����ԂȂ�A�m�c�[���n���E�N���b�N�ŕ\������郁�j���[���Ɂm�v���p�e�B�n���\������܂��B
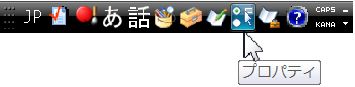
IME�̃o�[�W�����ɂ���đ����قȂ邪�A��L�菇�ŕ\�����ꂽ�wMicrosoft IME �̃v���p�e�B�x�ɂ���^�u�m�ҏW����n���N���b�N���ĕ\�����A�^�u�m�ҏW����n�̃L�[�ݒ���mATOK�n�Ƃ��A�{�^���mOK�n���N���b�N���܂��B
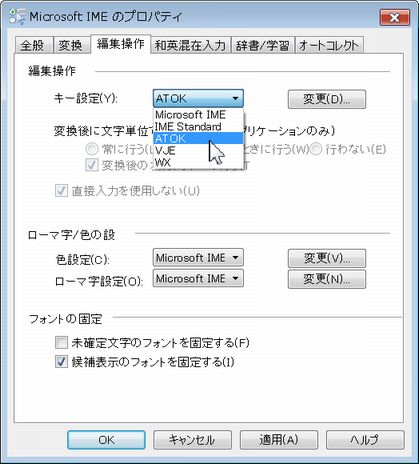
IME 2010�̏ꍇ�́A���}�̃^�u�m�S�ʁn���N���b�N���ĕ\�����A�ҏW����̃L�[�ݒ���mATOK�n�Ƃ��A�{�^���mOK�n���N���b�N���܂��B
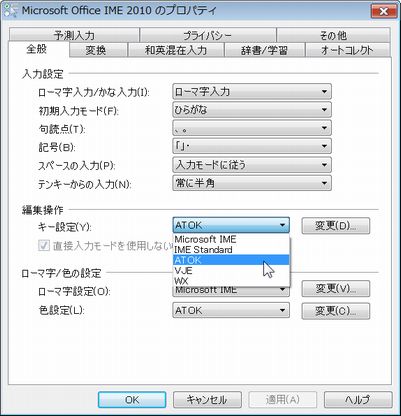
�@�w�������x�����N�����ē��{�ꂪ���͂ł����Ԃɂ��Ă����܂��B
�L�[�{�[�h�ɂĕ�������͂�
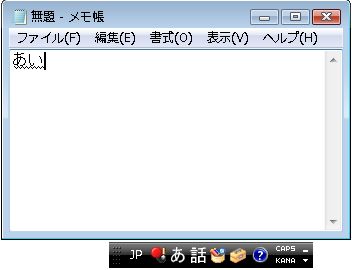
�@�X�y�[�X�L�[�������ƁA�悭�g���Ă��銿�����\������܂��B
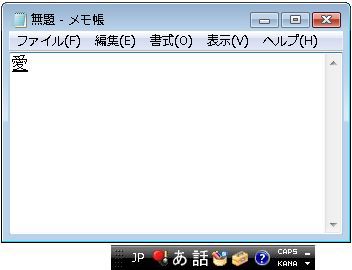
�@�ʂ̊�����\���������ꍇ�͍X���X�y�[�X�L�[�������܂��B �����L��ϊ����̓��ōŏ��̕łɂ����� 9���\������܂����B �����ɕ\������鎖��̓p�\�R�����ɑS�ĈقȂ�ꍇ�������܂��B ���̗��R�́A�ϊ������ɂ͊w�K�@�\������A�����ϊ������g�p�҂��C�ӂɓo�^�ł����邽�߂ł��B
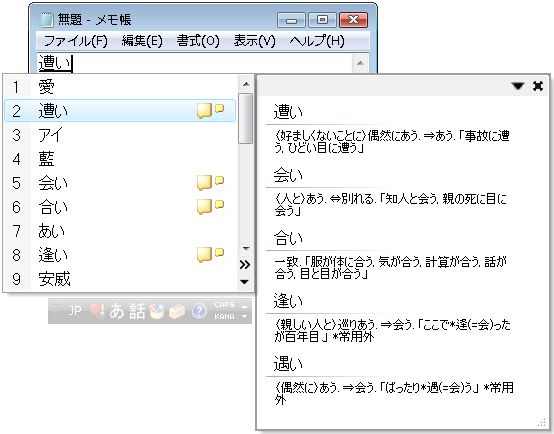
�@��L�菇�ŕϊ����̓���9���\�����ꂽ���A���̒��ɂ��ړI�̊������Ȃ��ꍇ�́A�L�[�m�ϊ��n�������܂��B ����ƕϊ������Ŏ��� �P�ŕ��ł���ϊ���₪�\������܂��B

�@��L�菇�ŕ\�����ꂽ�ϊ������ɂ��ړI�̊������Ȃ��ꍇ�́A�X���L�[�m�ϊ��n�������܂��B ����ƕϊ������Ŏ��̕łł���ϊ���₪�\������܂��B
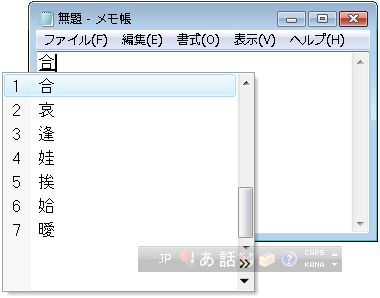
�@��L�菇�ŕ\�����ꂽ�ϊ������ɖړI�̊���������ꍇ�́A���̊������L�[�m���n�������͍����ɂ��鐔�����A�����L�[���������ƂőI�����A�ړI�̊�������͂ł��܂��B �L�[�mEnter�n�������Ƃ��̕������m�肳��A�������Ȃ��Ȃ�܂��B �L�[�mEnter�n�������Ȃ��Ă��A���̕����𑱂��ē��͂���Ίm�肳��܂��B
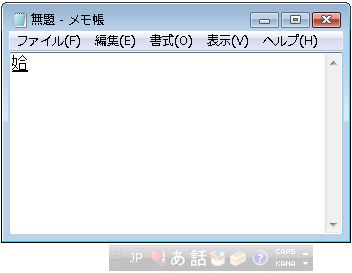
�@��L�̎菇�ŁA�ړI�̕ϊ���₪�\������Ȃ��ꍇ�́A�L�[�m���n�������Ď����Ɣj���������́u���������v�Ɓu�ׂ������v�̋��ʒu��������ŁA�X�y�[�X�L�[�������ƖړI�̕ϊ���₪�\�������ꍇ�������܂��B ���}�̗�ł́u���v�u���v�� 2�����ł��邪�A�������������ꍇ�͊��x���L�[�m���n�A�������̓L�[�m���n�������ċ��ʒu��������ŁA�X�y�[�X�L�[�������ړI�̕������o����L�[�mEnter�n�Ŋm�肵�܂��B
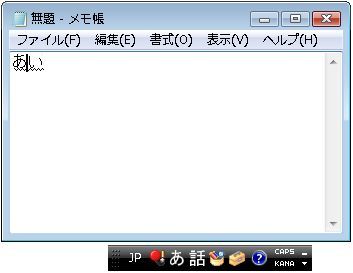 |
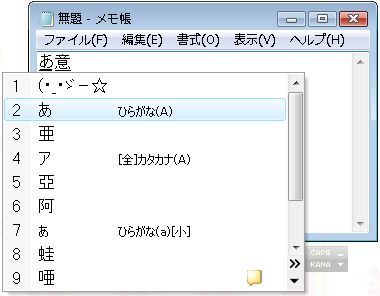 |
�@�l������͂���ꍇ�ł悭���邱�Ƃ����A�������������ꍇ�͊��x���L�[�m���n�A�������̓L�[�m���n�������ċ��ʒu��������ŁA�擪�̕����������ړI�̕����Ō㑱�̕������ړI�̕����łȂ��ꍇ���L�[�m���n�������Đ擪�̕����������m�肵�A�c��̕��������l���X�y�[�X�L�[�������ϊ�����\�����A�ړI�̕������o����L�[�mEnter�n�Ŋm�肵�܂��B �����ǂ�ł�����h���̂ʼn��x�������đ�����@���m���߂ĉ������B
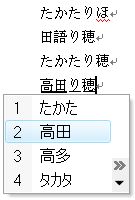
�ǂ��g���l���E���p��ȂǖړI�̌�b���\������ɂ����A��Ԃ�������ꍇ���P��o�^����ƖړI�̌�b���ȒP�ɑf�����\�������悤�ɂȂ�܂��B ���p��Ȃǂ̑�ʂ̃f�[�^���ꊇ���ĒP��o�^����ɂ́A�e�L�X�g�t�@�C�����œo�^�ł��܂��B ���̃e�L�X�g�t�@�C���������Ŕz�z����Ă���ꍇ�������܂��B
�L�[�{�[�h���삪����Ȃ��āA�����ԋ�J����������̉ʂĂɎ��₳�����e�̑����́A���g���̓��{����̓\�t�g�̃c�[���o�[�i����o�[�j���ɂ���w���v�{�^���m�H�n�������ċN���������������܂��B MS-IME�̏ꍇ�͉��}�̂悤�ȉ�����\������܂��B �L�[�{�[�h����̊w�K�ł͕K�������ǂ�ł����ĉ������B
�@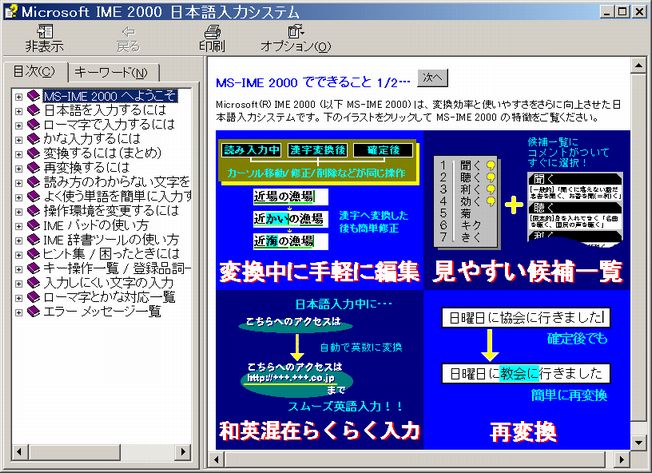
���{����͂̃w���v�́A����MS-IME�ł��o�[�W�����ɂ���ĉ摜�������قȂ�܂��B �������̓g���u���E���[�}�����͂Ђ炪�ȓ��́E�p��S�p���̓g���u�����A�p�\�R���̎戵��������ǂ�ł��A�N�ɕ����Ă�����Ȃ����{����͂ł̃g���u���������@�́A���}�m������̕ύX�n��ǂނ��Ƃʼn����ł���ꍇ�������܂��B
�@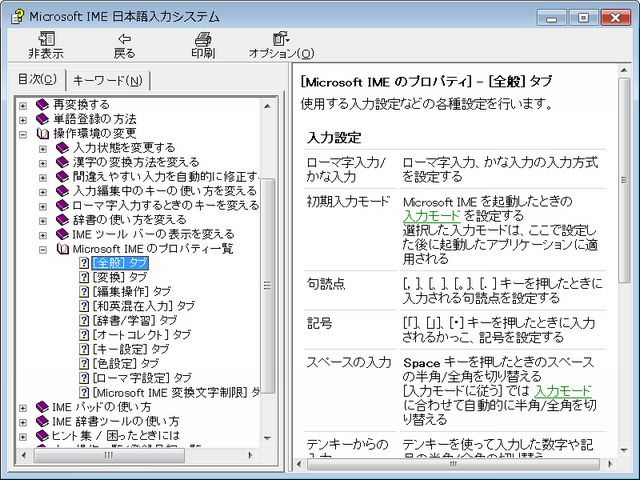
MS-IME�̃v���p�e�B�́A���{�ꂪ���͂ł����ԁi�������Ȃǂ��N���j�ɂ��A���{����͂��N���i�m���n���\������Ă����ԁj�ɂ��āA���}�u����o�[�v�̃c�[�����N���b�N����ƕ\������郁�j���[���ɂ����܂��B
�@
���{����̓\�t�gMS-IME�iMicrosoft
Input Method Editor�E�G���G�X
�A�C�G���C�[�j�̏��S�҂Ŏ�舵�����������������͉��L�Ȃǂ��Q�Ƃ��������B
http://www.google.co.jp/search?hl=ja&rlz=1T4GGLL_jaJP310JP311&q=MS-IME+%E4%BD%BF%E3%81%84%E6%96%B9&btnG=%E6%A4%9C%E7%B4%A2&lr�@
Microsoft IME �W�������ł́A����ȕ����������ł��܂��B Microsoft IME �L���������g���ƁA����ɂ��낢��ȋL���Ȃǂ���͂ł��܂��BMicrosoft IME �L���������g���Ƃ��́A[Microsoft IME �X�^���_�[�h�̃v���p�e�B] �_�C�A���O �{�b�N�X�� [����/�w�K] �^�u�� [Microsoft IME �L������] �`�F�b�N �{�b�N�X���I���ɂ��܂��B �w���͂ł�����ꕶ���̈ꗗ�x�����Q�Ƃ��������B
ATOK �g�����F
http://www.google.co.jp/search?hl=ja&rlz=1T4GGLL_jaJP310JP311&q=ATOK+%E4%BD%BF%E3%81%84%E6%96%B9&btnG=%E6%A4%9C%E7%B4%A2&lr�@
�@
�L�[�{�[�h���K |
�@�^�b�`�^�C�s���O��L�[�{�[�h���K�͉��L�Ȃǂ��Q�Ɖ������B
�@�@�^�b�`�^�C�s���O�iTouch typing�j�Ƃ́A�p�\�R����[�v���ŃL�[�{�[�h���͂��s���ۂɁA�L�[�{�[�h�ʂ̕��������ڂŌ��邱�ƂȂ��A�w��̊��o�����𗊂�ɂ��ăL�[�𑀍삷��Z�@�B
�@�����̃^�C�v�g���[�i�̃z�[���y�[�W
�@http://www.asahi-net.or.jp/~BG8J-IMMR/�@
�@�炭�炭�^�C�v���K
�@http://www.724685.com/type/index.htm�@
�@�L�[�{�[�h������K�p�\�t�g�̃_�E�����[�h
�@Windows95�EWindows98�EWindows98SE�EWindowsMe
�@http://www.vector.co.jp/vpack/filearea/win95/edu/comp/typing/�@
�@WindowsNT�EWindows2000�EWindowsXP�EWindowsVista
�@http://www.vector.co.jp/vpack/filearea/winnt/edu/comp/typing/�@
�@Microsoft Office IME �œ��{����̗͂��K
�@https://www.google.com/?hl=ja#hl=ja&q=Microsoft+Office+IME+%E3%81%A7%E6%97%A5%E6%9C%AC%E8%AA%9E%E5%85%A5%E5%8A%9B%E3%81%AE%E7%B7%B4%E7%BF%92�@
�@
�����̓��{����͂��ւ��Ďg�p���� |
�@MS-IME��ATOK�i�G�C�g�b�N�j���̓��{����͂��C���X�g�[������āA������ւ��Ďg�p����ɂ͍��mAlt�n�{�mShift�n�Ő�ւ��܂��B�ʖڂȏꍇ�́mCtrl�n�{�mShift�n�Ő�ւ��܂��BATOK���g���Ă����̂�ATOK���g���Ȃ��Ȃ����iATOK��MS-IME�ɂ�����ɐ�ւ��j�Ƌ�ꍇ������܂��B�y�W���̓��{��ϊ��\�t�g���uMS-IME�v�ɐݒ肵�܂����z���̉��}���b�Z�[�W�ɂ́m�������n���́m�L�����Z���n�Ɠ�����Microsoft�̗U���ɏ��Ȃ��ʼn������B
�@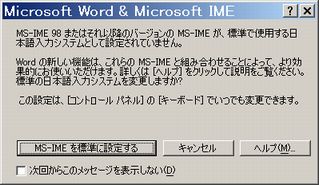
�@
�@Windows ���{����͐�ւ��ݒ��̏ڍׂ̓{�^���m�X�^�[�g�n���m�ݒ�n���m�R���g���[���p�l���n�Ə��ɃN���b�N���A�m�L�[�{�[�h�n���_�u���N���b�N���ĕ\�������_�C�A���O�̉��}�Ŏ��{���܂��B�ړI�̓��{����͂��N���b�N���Ĕ��]�\�����A�{�^���m�K��l�ɐݒ�n���N���b�N���܂��B
�@Windows8���{����͐�ւ��͉��L�����Q�Ɖ������B�@
�@�@https://www.google.com/?hl=ja#hl=ja&q=windows8%E6%97%A5%E6%9C%AC%E8%AA%9E%E5%85%A5%E5%8A%9B%E5%88%87%E3%82%8A%E6%9B%BF%E3%81%88&revid=1083046913
�@Microsoft Office
�ɓY�t���ꂽ Microsoft Office IME
���g�p���̃g���u����ǂ����ɂ��܂��B ���̏ꍇ�́A�W���̓��{��ϊ��\�t�g��
OS�ɓY�t���ꂽ Microsoft IME
�ɕύX���邱�ƂŖ�肪�����ł���ꍇ�������܂��B
�@����̓��{����̓V�X�e���� Windows Vista �W���� Microsoft IME
�ɐݒ肷����@
�@http://support.microsoft.com/kb/932104/ja�@
�@
�@Word�i���[�h�j�œ��{����͂�ATOK���g�p���Ă����ꍇ��Word���I������Ɖ��}�̂悤�ȃ_�C�A���O�iMSGR2JP.DLL�ɃG���[�j���\�������ꍇ������܂��B�g���u���̔��������ɂ͐���܂���B�iATOK���[�U�[��s���ɂ������Ɛ헪�H�j�C�ɂ��Ȃ��Ń{�^���m����n���N���b�N���Č��\�ł��B
�@
�@Word�i���[�h�j���I�����ɁuWinword��������MSGR2JP.DLL�ɃG���[���������܂����v�ƕ\�������ꍇ�̑Ώ����@
�@http://121ware.com/qasearch/1007/app/nec.jsp?002917�@
�������̓��� |
�@Windows2000�AXP��ő�����ꕶ�����ɊȒP�ɓ��͂ł���悤�ɂȂ����̂łƂĂ��֗��ɂȂ�܂����B������i�A���r�A��,�^�C��,�q���f�B�[��,�؍���,�n���O��,��p��,������,�L����,�p��,�h�C�c��,�t�����X��,�C�^���A��,�X�y�C����,�|���g�K����,���V�A��,�C���h�l�V�A��,�}���[�V�A�ꓙ�j�ƃL�[�{�[�h�̑Ή��\�ɕt���Ă͉��L�����Q�Ɖ������B
�@http://www.geocities.jp/kbintheworld/�@
�@http://www.geocities.co.jp/SiliconValley/9011/
Word �� Excel �Ȃǂō쐬���镶�����ɊO�������͂ł���悤�ɂ���ꍇ�A�R���g���[���p�l���́m�n��ƌ���̃I�v�V�����n���ŊO�����lj����܂����A�m�L�[�{�[�h�̕ύX�n��I�����Ȃ��ŁA���}�̏ꍇ�Ԙg�ň͂m�\������n�̕���ύX����ƁA���}�_�C�A���O�{�b�N�X���ɕ\������Ă�����{��͖ܘ_�̂��ƁA�p�\�R����ʂɕ\������錾�ꂪ�ύX��̌���ɑւ��܂��B �C���X�g�[���������̂̓A���C���X�g�[������Ό��ɖ߂�܂��B ���ɖ߂������Ă��ύX��̌���𗝉��ł��Ȃ����͌��ɖ߂��Ȃ��ꍇ������̂ŁA�Ȍ�p�\�R���𑀍�ł��Ȃ��Ȃ�ꍇ�������܂��B ���ӂ��ĉ������B�iWindows�̎�ނɂ���Ă͉��}�̐Ԙg������������Ԃʼn����L�ڂ���Ă��Ȃ����̂������܂��j
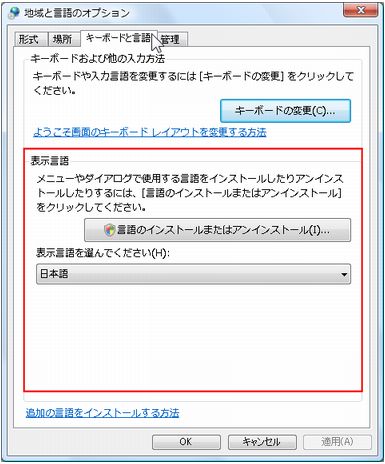 �A
�A
�w����o�[�x���E�N���b�N���ām�ݒ�n���N���b�N����Ɖ��}�̃_�C�A���O�{�b�N�X�m�e�L�X�g�T�[�r�X�Ɠ��͌���n���\������܂��̂ŁA�����ł��O����̒lj��͉\�ł��B

�@Windows8
�C8.1 ���͌���ɉp��ȊO�̊O�����lj�
�@Windows7 ���͌���ɉp��ȊO�̊O�����lj�
�@WindowVista ���͌���ɉp��ȊO�̊O�����lj�
�@WindowsXP ���͌���ɉp��ȊO�̊O�����lj�
���{��ȊO�̌���Ŏg�p������ꕶ���̓��͕��@�i������@�\�̐ݒ�j
�@https://www.google.com/?hl=ja#hl=ja&q=Windows+%E3%81%AE%E5%A4%9A%E8%A8%80%E8%AA%9E%E6%A9%9F%E8%83%BD�@
�@�@
�@ 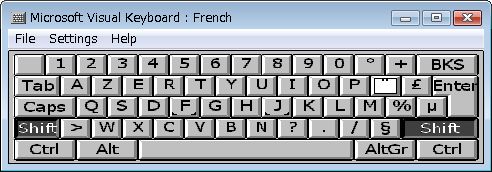
�X�N���[���L�[���{�[�h�ƌ������̂����邪�A
Visual Keyboard
�́A��ʏ�ɕʂ̌���̃L�[�{�[�h��\�����邱�Ƃɂ���āA�����R���s���[�^�[��ŕ����̌���ł̓��͂��T�|�[�g����v���O�����ł��B
1
�̌��ꂩ��A�L�[�{�[�h�̃��C�A�E�g��ύX����ꍇ�Ɏg�p���܂��B
�L�[�{�[�h
���C�A�E�g��ύX����ƁA���͎��ɕ������L�[�{�[�h�ƑΉ����Ă��܂���B
������
Visual
�L�[�{�[�h���g�p����ƁA��ʏ�̃L�[���N���b�N���邩�e�L�X�g����͂���̂ɁA�������L�[���m�F�ł���悤�ɁA���̌���̃L�[�{�[�h����ʏ�Ō��邱�Ƃ��ł��܂��B
�C�ӂ̃T�C�Y�Ɋg��k������ɂ̓R�[�i�[�������|�C���g���A�h���b�O����Ɖ\�ł��B
Microsoft Visual Keyboard�̃C���X�g�[���ɂ��ẮA�wMicrosoft
Visual Keyboard�̃C���X�g�[���x���Q�Ɖ������B
�@�p�\�R���ŕ���E�ƌ�E�X�y�C����̕��͂������܂����H
�@http://rotorua.at.infoseek.co.jp/oubun.html�@
�@������̎g�p�Ɋւ���g���u���V���[�e�B���O
�@http://office.microsoft.com/ja-jp/visio/HP010501031041.aspx�@
Windows Vista Multilingual User Interface �K�C�h
�f�X�N�g�b�v�ł̑�����g�p�̊ȑf���iWindows Vista�j
�Ǘ��҂́A������ł̍�Ƃ��ȑf������悤�Ƀf�X�N�g�b�v���\���ł��܂��B���Ƃ��A�f�X�N�g�b�v�Ɍ���c�[��
�o�[��lj�������A�^�X�N
�o�[�Ɍ���A�C�R����\�����邱�ƂŁA������ŕ������쐬����K�v������Ƃ��ɁA�قȂ���͌�����ȒP�ɐ�ւ�����悤�ɂ��܂��B�C���X�g�[������Ă�����͌���Ƃ��̑��̃L�[�{�[�h�z���
IME
�����[�U�[���ȒP�ɕύX�ł���悤�ɂ���A���ʂȃL�[
�V�[�P���X��L���ɂ��邱�Ƃ��ł��܂��B
http://technet.microsoft.com/ja-jp/library/cc721887(WS.10).aspx�@
�@
Windows��MUI�i�}���`�����K�����[�U�[�C���^�[�t�F�[�X�p�b�N�j����p�b�N���g�p������@�F
http://www.google.co.jp/search?hl=ja&rlz=1T4PCTA_jaJP282JP282&q=Windows%E3%81%A7MUI%E8%A8%80%E8%AA%9E%E3%83%91%E3%83%83%E3%82%AF%E3%82%92%E4%BD%BF%E7%94%A8%E3%81%99%E3%82%8B%E6%96%B9%E6%B3%95&btnG=%E6%A4%9C%E7%B4%A2&lr=&aq=f&aqi=&aql=&oq=&gs_rfai�@
NHK�ɂ͌�w�ԑg����������܂����A���ꂼ��̔ԑg�ƘA�������āA����Ɋw�K�҂��T�|�[�g���Ă���T�C�g�w�S�K�N���x������܂��B
http://gogakuru.com/
�@
�e���L�[�����������������͂ł��Ȃ� |
�e���L�[�̐�ւ����@
�F �L�[�{�[�h�̉E�[�̕����������̕���悪�����܂����A���̕������e���L�[�ƌĂсA�e���L�[�̍���ɁmNum Lock�n�������܂��BNum��Num��er�i���j�̗��ł��́mNum
Lock�n���g�O���L�[�ɐ����Ă���A�������ɐ����L�[�Ɩ��L�[�̐�ւ����s���܂��B�\�t�g�ُ̈��A�L�[�{�[�h�Ɉُ킪�Ȃ���mNum Lock�n�������ƃe���L�[���琔�������͏o����悤�ɐ���܂��B�i�����̃\�t�g�Ŏ����ĉ������B�ڐG�s�ǂł͂Ȃ��������̕������m���߂ĉ������B
DOS�̋N���f�B�X�N���쐬����MS-DOS�ŋN�����A�ړI�̃L�[��Ђ��[���牟���Ď����A���������͂ł��Ȃ��ꍇ�̓L�[�{�[�h�̌̏�B�\���̃L�[�{�[�h��~���x���P�䔃���ăe�X�g���Ă݂�̂��ߓ������m��܂���B�Ǐł��Ȃ��ꍇ�͍w�������̔��X�Ɏ�������ʼn������B�j
�@Windows �N�����ɁmNum Lock�n�� ON �ɂ������ꍇ�́ABIOS�ɂ��ݒ�ӏ��������܂����AWindows
�I�����ɁmNum Lock�n�� ON �ɂ��Ă����A�ʏ�N�����ɁmNum Lock�n�� ON �ɂȂ��Ă��܂��B
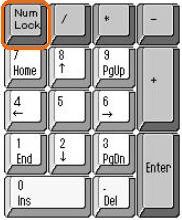
�m�[�g�p�\�R���Ŏg�p�ł�������PS2�e���L�[�{�[�h�����L��悤�ł��B�{���u�ƃ}�E�X���ɐڑ����Ďg�p����ꍇ�ɂ́A�e���L�[�{�[�h���ʂ̃}�E�X�R�l�N�^�Ƀ}�E�X��ڑ����Ă��������B
�@http://www.fmworld.net/biz/fmv/product/hard/peripheral/fmv-ntkb1a.html�@
�@
�L�[�{�[�h�� U�EI�EO�EJ�EK�EL �Ȃǂ̃L�[�������Ɛ��������͂���܂� |
�m�[�g�p�\�R���ŁA�p���L�[�������Ă���̂ɐ��������͂����B
�L�[�{�[�h�̃L�[�mU�n�E�mI�n�E�mO�n�E�mJ�n�E�mK�n�E�mL�n�E�mM�n���������ƕ����������Đ����m4�n�E�m5�n�E�m6�n�E�m1�n�E�m2�n�E�m3�n�E�m0�n�����͂���邱�Ƃ�����܂��B
�@�m�[�g�p�\�R���ɂ͉E��̕��ɁmNumLock�n�Ƃ����L�[������A����́A�m�[�g�ɂ͂Ȃ��e���L�[�̓��͂�����ׂ̂��̂ŁA����������ƈꎞ�I��
7�A8�A9�AU��4�AI��5�AO��6�A�i��1�AK��2�AL��3�AM��0
���[���e���L�[�Ƃ��Ďg�p�ł��܂��B������x�����Β���܂��B
�@NumLock���I���ɂȂ����ꍇ�̌��ۂȂ̂ŁA�L�[�mNumLock (NumLk)
�n��������NumLock�����������������B
�@��ɂ���ẮA�L�[�mFn �n��A�L�[�mShift
�n�������Ȃ���L�[�mNumLock (NumLk)
�n�������Ȃ��ƁA�F������Ȃ��ꍇ������܂��B
�L�[�{�[�h�ʼn������L�[�ƈႤ���������͂���Ă��܂��F
http://support.microsoft.com/kb/954220/ja�@
�m�[�g�p�\�R���ł̃L�[�{�[�h�̃L�[�̓����ɂ��āF
http://www.sharp.co.jp/support/mebius/utility/keyboard.htm�@
USB�e���L�[���m�[�g�p�\�R���ɐڑ������ꍇ�A���̂܂܂ł͕����L�[�̃��[�h�ƂȂ��Ă��邽�ߐ��������͂ł����A��������͂��邽�߂ɂ́A�R���s���[�^�{�̂̃L�[�{�[�h�ɂ���uNumLock�v�L�[��ON�ɂ���K�v������܂��B
�@http://www2.elecom.co.jp/peripheral/10key/index.asp�@
�����̃\�t�g�Ŏ����ĉ������B �Ǐł��Ȃ��ꍇ�ł̓n�[�h�I�Ɉُ�Ɣ��f���w�������̔��X�Ɏ�������ʼn������B
�@
NumLock�����On�ɂ��ċN����������@ |
WindowsNT/P2000/XP�̕W���ݒ�ł�BIOS�̐ݒ�ɂ�����炸�A���O�I�����ɁmNumLock�n���I�t�ɂȂ��Ă��܂��B�mNumLock�n�L�[�������I���ɂȂ邪�A�������������̂��ʓ|�ȏꍇ�́A�mNumLock�n���I���ɂ�����ԂŃL�[�mCtrl�n�ƁmAlt�n���������܂܂ŁmDel�n�������ăZ�L�����e�B�_�C�A���O��\�������A�m���O�I�t�n�{�^�����N���b�N���A�m���O�I�t���܂����H�n�̖₢�Ɂm�͂��n���N���b�N���܂��B����ŁA����̃��O�I��������NumLock���I���ɂȂ�܂��B�I�t�ɂ������ꍇ�ɂ́A�mNumLock�n���I�t�̏�Ԃŏ�L�̑�����s�Ȃ��܂��B
����ł����߂ȏꍇ�͉��L�����Q�Ƃ��ă��W�X�g����ύX���ĉ������B
�@Windows 2000/XP - NumLock�����On�ɂ��ċN����������@�F
�@http://www-06.ibm.com/jp/domino04/pc/support/Sylphd05.nsf/jtechinfo/SYJ0-02D2E6E�@
�@http://www.itmedia.co.jp/help/tips/windows/w0311.html�@
�@http://www.windows-world.jp/tips/-/10657.html�@
�@http://support.microsoft.com/kb/101898/ja�@
�@Windows XP �ւ̃��O�I����� NumLock
�L�[�̏�Ԃ�ݒ肷����@�F
�@http://support.microsoft.com/default.aspx?scid=kb;ja;314879�@
DOS/V��CAPS-Lock����KEY���b�N��Ԃ�ݒ肷��c�[���F
�@http://www.vector.co.jp/soft/dos/util/se098542.html�@
Windows8
�N�����ɁuNumLock�v���I�t�ɂȂ�̂��I���ɏC�������@
�菇�P�D�X�^�[�g��ʁ��^�C���m�f�X�N�g�b�v�n���mWin�L�[�n�{�mR�n���_�C�A���O�{�b�N�X�m�t�@�C�������w�肵�Ď��s�n�Łmregedit�n�Ɠ��̓{�^���mOK�n�����W�X�g���G�f�B�^�[�m�R���s���[�^�[�n/�mHKEY_USERES�n/�m.DEFAULT�n/�mControl Panel�n/�mKeyboard�n���_�C�A���O�{�b�N�X�m������̕ҏW�n�l�̖��O(N):�mInitialKeyboardIndicators�n�l�̃f�[�^(V)�m2�n�{�^���mOK�n
�菇�Q�D���O�I���̉�ʂ�NumLock���I���ɂ��āA���O�I�������ɃV���b�g�_�E���B
Windows7�N������Numlock�L�[��ON�ɂ�����@
��LWindows8�́mWin�L�[�n�{�mR�n�ȍ~�Ɠ����B
�@
�����ϊ����o���܂���i���ւł��܂���j |
���������͂ł����Ԃɂ��܂��B
�w�������x�����N�����ĕ��������͂ł���ʒu���N���b�N���ăJ�[�\���m�b�n���_�ł��Ă����Ԃɂ���ƕ��������͂ł���悤�ɂȂ�܂�.�B
�L�[�m���p/�S�p�n�������Ă��A�L�[�mAlt�n���������܂܂Łm���p/�S�p]�������Ă��S�p�Ђ炪�Ȃ����͏o���Ȃ�(
�p��L�[�{�[�h�̏ꍇ�́mAlt�n+�m ~ �n)�E�����ϊ��ł��Ȃ�(zennkakuhiraganaganyuuryokudekinai�Ekannjihennkanndekinai)�B�u���ȁv��u�����v�̓��͂��o���Ȃ��Ȃ����B���̂悤�ȏꍇ�́A�����ł͋C�����Ȃ����m���ϊ��n�E�m�J�^�J�i/�Ђ炪�ȁn�E�mCaps
Lock�n�������Ă��܂����Ƃ��ɂ��̂悤�ȏ�ԂɂȂ�܂��B
�ēx�m���ϊ��n�E�m�J�^�J�i/�Ђ炪���n�E�mCaps
Lock�n�������ƑS�p�Ђ炪�Ȃ���͏o����悤�ɂȂ�A�����ϊ����\�ɂȂ�܂��B
�L�[�m���p/�S�p�n�������Ă����{����͂��o���Ȃ��ꍇ�́A�p�\�R�����ċN������Ɛ���ɓ��삷��悤�ɂȂ�ꍇ������܂��B

�y���̓��[�h�z�̐ݒ肪�m���p�p���n�ɐ����Ă���ꍇ�̓L�[�m�J�^�J�i/�Ђ炪�ȁn���������A���}�̂悤�Ƀc�[���o�[�̃{�^���m���̓��[�h�n���N���b�N���ĕ\�������|�b�v�A�b�v���j���[����m�Ђ炪�ȁn���N���b�N���ĕύX���܂��B
 |
�� |  |
�S�p�Ђ炪�Ȃ����͂ł���̂Ɋ����ϊ��ł��Ȃ��i���ւ�ł��Ȃ��E���ɂւ�ł��Ȃ��j�ꍇ�������܂��B�y�ϊ����[�h�z�����}�̂悤�Ɂm���ϊ��n�ɂȂ��Ă���ꍇ�̓{�^���m���n���N���b�N���ĕ\�����ꂽ�m�ϊ����[�h�n��I�����m��ʁn��m�b�����t�D��n���ɕύX���Ă��������B���́A����o�[�iIME�c�[���o�[�j���E�N���b�N���ĕ\�������|�b�v�A�b�v���j���[����m�ϊ����[�h�n���N���b�N���A�ړI�̍��ڂ��N���b�N���ĕύX���܂��B

IME�́m�c�[���n���m�v���p�e�B�n���^�u�m�S�ʁn�����͐ݒ�u���[�}������/���ȓ��́v���ŖړI�̓��͂ɕύX���m�K�p�n���m�n�j�n�B�Œ���ꍇ�������܂��B
�m
@ �n����͂������m
[ �n���\�������B �m
" �n����͂������m
@ �n���\�������B
���̗l�ȏꍇ�͉��}������Ή���B ���{��L�[�{�[�h���g���Ă���̂ɁA101�i102�j�p��L�[�{�[�h�Ƃ��ĔF�����Ă���ꍇ�́A�h���C�o�\�t�g�̍X�V��106�i109�j���{��L�[�{�[�h���g�p����Ή����ł���ꍇ�������܂��B
�@�f�o�C�X�h���C�o�idevice driver �E�h���C�o�\�t�g�Edriver software�j�Ƃ́A�R���s���[�^�����ɑ������ꂽ���u��A�O���ɐڑ������@��𐧌�E���삷�邽�߂̃\�t�g�E�F�A�ŁAOS�����������@��𐧌䂷�邽�߂̋��n�����s�Ȃ����̂ŁAOS�ɑg�ݍ��܂�Ă��̋@�\�̈ꕔ�Ƃ��ĐU�����悤�ɂł��Ă�����̂������B�g���J�[�h����Ӌ@��Ȃǂ́A��ʓI�Ȑ�����@���W��������Ă���ꍇ��������̂́A��{�I�ɂ͑��u���ƂɌŗL�̕��@�Ő��䂵�Ȃ���Ȃ�Ȃ��B�f�o�C�X�h���C�o�͂�����\�t�g�E�F�A�Ƃ��Ď����������̂ŁA�L�[�{�[�h��ڑ������炻��ɍ����f�o�C�X�h���C�o���g�p����K�v���L��B
���{��L�[�{�[�h

�p��L�[�{�[�h
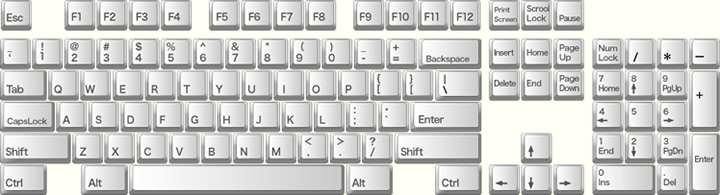
Window Vsta
�Ŋ����ɕϊ��ł��Ȃ��BOffice IME 2007
�œ��͂��������������ɕϊ��ł��Ȃ��ꍇ�̑Ώ����@�F
Microsoft Office IME 2007
�ŕ�������͂���ہA�ϊ����̈ꗗ�ɂЂ炪�Ȃ�J�^�J�i�̂ݕ\������āA�����ɕϊ��ł��Ȃ��ꍇ�̑Ώ����@�ɂ��Đ������Ă��܂��B
�@http://support.microsoft.com/kb/932102/ja
Microsoft Office IME 2007 �ŕ�������͂���ہA�ϊ����̈ꗗ�ɂЂ炪�Ȃ�J�^�J�i�̂ݕ\������āA�����ɕϊ��ł��Ȃ����Ƃ�����܂��B �u�����w�K������������v���Ƃő����P�ł��܂��B
���@�F�w�������x�Ȃǂ��N�����ē��{����͂��ł����Ԃɂ��Ă����܂��B
�P�AIME 2007 �c�[�� �o�[�� [�c�[��] ��[�v���p�e�B] ���N���b�N�B
�Q�A�^�u[����/�w�K] ���N���b�N��[�w�K���̏���] ���N���b�N�B
�R�A�u�w�K���̏����@���̋@�\�����s����ƁA���܂ł̊w�K����ׂď�������܂��B���s���܂���?�v�Ƃ̃��b�Z�[�W���\�����ꂽ��uOK�v���N���b�N�B
IME 2007
�����ɕϊ��ł��Ȃ����A���́E�ϊ����x�������C�����郂�W���[���̈ē�
�ǂ݂���͂��ĕϊ����Ă��A�Ђ炪�Ȃ�J�^�J�i�݂̂̌�₵������ꂸ������ɕϊ��ł��Ȃ����Ƃ�����܂����B
�܂��A�������͂̍ہA�ϊ����x���x�����Ƃ���܂����B
�����ł͂����̖�����������C���v���O���������ē����܂��
�@http://www.microsoft.com/japan/office/2007/ime/module.mspx
Windows Vista �� PS/2
�ڑ��� Microsoft ���{��L�[�{�[�h���g�p����ƁA�f�o�C�X
�}�l�[�W���̈ꗗ�� 101/102
�z��̉p��L�[�{�[�h�Ƃ��ĕ\�������ꍇ������B�i�f�o�C�X�̍X�V�ŗǂ��ꍇ��A�f�o�C�X�̍X�V�ł̓G���[�ƂȂ�A�f�o�C�X�̍폜�A�ċN���ł����ꍇ������悤���B�������A�L�[�{�[�h�̃h���C�o���폜����ƁA�ċN������܂ŃL�[�{�[�h���g���Ȃ��Ȃ�̂Œ��ӂ��K�v�B�j�F
�@http://support.microsoft.com/kb/929924/ja�@
Windows XP �� PS/2 �ڑ���
Microsoft ���{��L�[�{�[�h���g�p����ƁA�f�o�C�X
�}�l�[�W���̈ꗗ�� 101/102
�z��̉p��L�[�{�[�h�Ƃ��ĕ\�������ꍇ������
�@http://support.microsoft.com/kb/880943/ja�@
�f�o�C�X�}�l�[�W���œ��{��106�L�[�{�[�h���p��101�L�[�{�[�h�ƕ\���iWindows
2000 Server�EWindows 2000 Professional�EWindows 2000 Advanced Server�EWindows
2000 Datacenter Server�EWindows XP Home Edition�EWindows XP Professional�j
�@http://support.microsoft.com/kb/415060/ja
���ȓ��͌��O�����̃L�[�m�X�y�[�X�n�������Ă��ړI�̊���������P��i������j���\������Ȃ��ꍇ�͉E�ɗL��L�[�m�ϊ��n�������ƕϊ���₪�ŒP�ʂŕς��܂��B�ړI�̊���������P��i������j���o�Ȃ��ꍇ�̓L�[�m���n�A�������̓L�[�m���n�������Ċ������ꕶ���Âϊ����A�L�[�m���n�������Ĉꕶ���Âm�肵�čs���܂��B
�ړI�̊���������P��i������j�����͂ł�����A�P��o�^���ĉ������B
����ړI�̒P�ꂪ�\������܂��B�P��o�^�̉���₷������͉��L���Q�Ɖ������B
�@../Ms_Ime/Ms_Ime.htm�@
�wMS-IME���g�����Ȃ��x�i���l���j
IME�p�b�h�̏ڂ�������E�ϊ���₪�o�Ă��Ȃ��ꍇ�̑Ή��E���XIME2002�̏ڂ���������L��Web�y�[�W�͉��L���Q�Ɖ������B
http://www.shuiren.org/chuden/teach/ms-ime2k/index-j.html
Microsoft Office ������MS-IME�̏ꍇ�́AOffice2010��IME���C���X�g�[������Ɩ�肪��������ꍇ�������܂��B ���S�Ҍ��ʼn���Ղ��w�������͂�ϊ����ł��Ȃ��x�����Q�Ɖ������B
�yATOK�z
�X�y�[�X�L�[�������Ă��A�J�^�J�i�ƂЂ炪�Ȃɂ����ϊ��ł��Ȃ��F�@
http://faq.justsystem.co.jp/faq/1003/app/jsfaq.jsp?2063+0009�@
ATOK�ł̃g���u���V���[�e�B���O�͉��L���Q�Ɖ������B
http://support.justsystem.co.jp/faq/jspgenre.asp?genre=ime&sc=16�@
�@
�L�[�m���n�Ɠ��͂��Ă��w���x�ƕ\������܂� |
�@�L�[�{�[�h���삪������Ȃ��ꍇ�ɋN���镶�������ŁA�w���[�}�������x���g�p���Ă����l���w���ȓ����x�ɐ�ւ���Ă���̂��C�t���Ȃ��ꍇ�ɂȂ�܂��B�m���n�˂�,
�m���n�˂�, �m���n�˂�, �m���n�˂�.���ƕ\������܂��B�w���ȓ��́x����w���[�}�����́x�ɐ�ւ���ɂ̓L�[�m�J�^�J�i
�Ђ炪�ȁn�������܂��B���߂Ȃ��L�[�mAlt�n���������܂܂Łm�J�^�J�i
�Ђ炪�ȁn�������܂��B�g�O���L�[�ɐ����Ă��܂��̂ʼn����x�Ɂw���[�}�����́x�́w���ȓ��́x����ւ��܂��B
�@�mCtrl�n���������܂܂ŁmCapsLook�n�������Ɓw�Łx���͂ɂȂ�A��L���l�ɕ\������܂��B������g�O���L�[�ł�����A�ēx�mCtrl�n���������܂܂ŁmCapsLook�n�������ƌ��ɋA��܂��B
�@ATOK���g�p���Ă��ē��̓��[�h�́w�p��ON�x�́w��ON�x���ւ���ɂ̓L�[�mCtrl�n���������܂܂ŁmCapsLook�n���������m�J�^�J�i�Ђ炪�ȁn�������܂��B
�@����ɐ�ւ��ꍇ�́m�v���p�e�B�[�n���N���b�N���A�����l�ɖ߂��܂��B
�@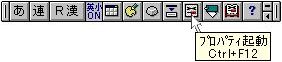
�@�m�v���p�e�B�[�n�������ĕ\�����ꂽ���}�_�C�A���O�Łm�����l�ɖ߂��n���m�n�j�n�ƃN���b�N����Windows���ċN�����ĉ������B
�@
�p���ő啶���������������������͂ł��܂��� |
�@�ʏ�A�p���͏������œ��͂��܂��̂� �mCapsLock�n��OFF�̏�ԂŁAMS-IME�̏ꍇ�͌���o�[��CapsLock���g�ň͂܂�Ă��܂��A�L�[�{�[�h��CapsLock�̃����v�͏������Ă��܂��B �啶������͂������ꍇ�����L�[�mShift�n���������܂܂ŃA���t�@�x�b�g�̃L�[�������܂��B ABC�����啶���͓��͂ł��Ă�abc�Ȃǂ������������͂ł��Ȃ��A����abc�Ȃǂ������������͂ł��Ă�ABC�����啶�������͂ł��Ȃ��ꍇ���́A�L�[[Shift]���������܂܂�[Caps Look]�������ĉ������B[CapsLock]��ON�̏�ԂŁA����o�[��CapsLock���g�ň͂܂�A�L�[�{�[�h��CapsLock�Ƀ����v���_�����A�啶�����͂ƂȂ�܂��B [Shift]�͉E�����͍����ǂ���ł����\�ł��B������g�O���L�[�ɐ����Ă��܂��B�����A�������тɁm�啶���n�́m�������n����ւ��܂��B
�@���{����͂��wON�x�̏�ԂŃL�[�mShift�n�������āw���x�w���x�w���x�w���x�w���x���̕������\������āA�mShift�n�L�[�������Ă���ւ��Ȃ��B�Ɖ]����ꍇ������܂��B���̏ꍇ�͓��͌�ɁA�L�[�mF9�n�������́mF10�n�������ĉ������B�S�p�́w���x�A���p�́wa�x��S�p�́w�`�x�A���p�́wA�x�ȂǁmShift�n�L�[�����������ʂ����f����܂��B���{����͂��wON�x�̏�Ԃł͉��L�t�@���N�V�����L�[���������Ƃŕϊ��ł��܂��B
�@�mF6�n���Ђ炪�Ȃɕϊ�
�@�mF7�n���S�p�J�^�J�i�ɕϊ�
�@�mF8�n�����p�J�^�J�i�ɕϊ�
�@�mF9�n���S�p�p���ɕϊ�
�@�mF10�n�����p�p���ɕϊ��@
�@IME�i���{����́j���wON�x�̏�Ԃ������́wOFF�x�̏�Ԃ̂ǂ��炩�œ���̕������\������Ȃ��ꍇ��A�L�[�{�[�h�����ւ��Ă�����̕������\������Ȃ��ꍇ�́AHDD�������I�ɉ��Ă���ꍇ�ɂ���������悤�ł��B���L���Q�Ƃ��ăn�[�h�f�B�X�N�̏C���������ĉ������BWindows3.1�EWindows95�EWindows98�EWindows98SE�EWindowsMe
�̏ꍇ�́m���S�n���AWindows2000�EWindowsXP�̏ꍇ�́m�s�ǃZ�N�^���X�L����������n��I�����A�X�L�����f�B�X�N�i�`�F�b�N�f�B�X�N�j�Ńn�[�h�I�ȕ��������s���ĉ������B�n�[�h�f�B�X�N�̏C�����������Ă�����ɐ���Ȃ��ꍇ�́AWindows�̏㏑���C���X�g�[�������{��Ɍ��ʂ������āA�ʖڂȂ�N���[���C���X�g�[�����ĉ������B
�@../hard_disk/hard_disk.htm#broke-down
���̐l�̂悤�Ɋ����ϊ�������ɏo���܂��� |
�@�Ђ炩�Ȃ���͂��A�����ϊ��̓L�[[�X�y�[�X]���������ϊ����܂��B���̉E�ɂ���L�[[�ϊ�]�������Ă��ϊ�����͉\�ł����A[�X�y�[�X]�������ĖړI�̊������o�Ȃ��ꍇ�͍ēx[�X�y�[�X]�������A�ϊ���₩��ړI�̊�����I�Ԃɂ�[���]�E[����]�������܂��B�ϊ���₪�����y�[�W�P�ʂŕϊ������ւ���ꍇ�ɂ�[�ϊ�]�������܂��B�ϊ��������������o�Ă��Ȃ��ꍇ�L�[[��]�������Ĉ�x�ɕϊ�����͈͂����������ꍇ�ɂ���Ă͈ꕶ���Âϊ����܂��BATOK�ŕ�����̓r���ŕϊ�����ɂ́m���n�������܂��iMS-IME�ŕ�����̓r���ŕϊ�����ɂ́m���n�������܂��j�B�ϊ����m������ɂ�[Enter]�������܂��B�����ĕ�������͂����[Enter]�������Ȃ��Ă��m�肳��܂��B
�@�ϊ���₪�����\�����ꂽ��mTab�n�L�[����������A�mPageDown�n�L�[�E�mShift�n�L�[�{�m���n�L�[�E�mPageUp�n�L�[�E�mShift�n�L�[�{�m���n�L�[���g�p���A���{��ϊ��������悭�g�p���ĉ������B
�@MS-IME�ŕ�����̓r���ŕϊ�����ꍇ�Ɂm���n���g�p�ł���悤�ɂ��铙ATOK�Ɠ����L�[����ɐݒ肷��ɂ́AWindows9x�ł̓{�^���m�X�^�[�g�n���m�ݒ�n���m�R���g���[���p�l���n�Ə��ɃN���b�N���A�m�L�[�{�[�h�n���_�u���N���b�N���ĕ\�������_�C�A���O���}�Ŏ��{���܂��B�L�[�ݒ�����}�̗l�ɁmATOK�n�ɂ��Ă����܂��B
�@WindowsXP�R���g���[���p�l����\������ɂ͉��L���Q�Ɖ������B
�@http://support.microsoft.com/default.aspx?scid=kb;ja;882772�@
�@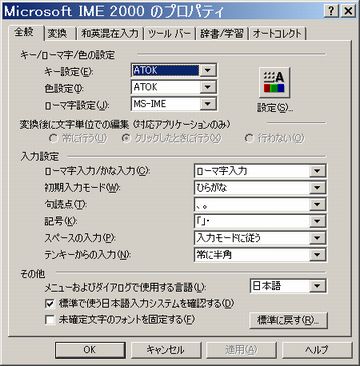
�@���L���{����͂̎g���������Q�l�ɂ��ĉ������B
�@../training/training.htm#Japanese
���������͂��������Ƒ��̐l�̒����Ƃ͌`���Ⴂ�܂� |
�@��[�����b�^�[���������̓L�[�m�Ђ炪�Ȃ́w�فx�������ꂽ���́n���g���܂��B�e���L�[��[-]�͎g���܂���B�����w�فx�ł����͌�L�[�mF9�n�������ƃn�C�z���w�|�x�ɂȂ�܂��B
���Ȃ݂ɁA�A���_�[�o�[�i�A���_�[�[�j�w�Q�x���́w_�x�́mShift�n�{�m��n�ł��B�w�`�x�́mShift�n�{�m�ցn�ł��B
�@
�L�[�m~�n�������Ă��w~�x�i�`���_�j�����͂ł��܂���B |
�@�L�[�mShift�n���������܂܂Łm~�n�i�`���_�j�������Ă��A���̂܂܂̏�ԂŁm~�n�������Ă��w~�x�����͂���邱�Ƃ͂���܂���B����̓L�[�{�[�h�̃L�[�R�[�h�����蓖�Ă�����Ă��Ȃ�����ł��B�@�@
�w~�x�̓��͕��@�́A���{����͂��wOFF�x�ɂ��ăL�[�mShift�n���������܂܂Łm�ցn�������Ɖ\�ł��B
�Ȃ��A���͂ł��Ȃ��������A�L�[��ɂ͍���Ă���̂ł��傤���H
�@106�L�[�{�[�h�́AOADG�iOpen Architecture Development Group�j�Ƃ����c�̂�DOS/V�̊J�����ł�����{IBM��5576-A01�Ƃ����L�[�{�[�h�̍�������̂܂܍̗p��������ł��B
����ɋ�JIS�z��ɂ��ƂÂ����A�p�����A���ȕ����A�L�������̂ق���IBM�̑�^�@�p�̃R�[�h�ł���EBCDIC�R�[�h�ɂ��ƂÂ������̂ƁA���{��\���ŗL�̕������c���Ă��܂����B
�ڂ����͉��L�Ȃǂ��Q�Ɖ������B
http://home.impress.co.jp/magazine/dosvpr/q-a/9906/qa9906_2.htm�@
�@
�L�[�{�[�h�̕�����L�����ǂ��� |
�@�L�[�{�[�h�ɕ\�L���ꂽ�O���ꕶ����L�[�{�[�h�ɂȂ��������Ăԏꍇ�ɁA�ǂ��]���Ηǂ�������ꍇ������܂��B�b�����ŁA�ǂ̃L�[���w���Ă���̂�����Ȃ����Ƃ�����܂��B�ǂ��g���镶����L���̌Ăѕ��͉��L�̗l�ł��B
�@���L�����Ȃǂ̋L�����p�\�R���œ��͂������ꍇ�́A���{����͂��N����u�������v�E�u�������v���Ɠ��͂��ăL�[[�X�y�[�X]�������܂��i���}�j�B �ϊ���₪�y�[�W���ɔ[�܂�Ȃ��ꍇ�Ƀy�[�W�P�ʂŕ\������ɂ̓L�[�m�ϊ��n�������܂��B�}�E�X�������͐����L�[�������ĖړI�̕�����I���ł��܂��B

| 1�D | , | �J���}�i�R���}�j | |
| 2�D | . | �s���I�h�i�h�b�g�E�Ă�E�ۂ��E�����_�j | |
| 3�D | : | �R���� | |
| 4�D | ; | �Z�~�R���� | |
| 5�D | �H | �N�G�X�`�����i�^�╄�E�n�e�i�}�[�N�j | |
| 6�D | �I | �G�N�X�N�����[�V�����}�[�N�i���Q���E�r�b�N���}�[�N�j | |
| 7�D | �O | �n�b�g�i���}�^�J�E���R�j | |
| 8�D | �Q | �A���_�[�X�R�A�i�A���_�[�o�[�j | |
| 9�D | �^ | �X���b�V���i�X���E���j | |
| 10�D | �_ | �o�b�N�X���b�V���i�o�b�N�X���j | |
| 11�D | ~ | �`���_�i�ɂ��j�mSHIFT�������Ȃ���J�^�J�i�́u�ցv�L�[�n | |
| 12�D | �b | �p�C�v���C���i�c�_�E�p�C�v�j | |
| 13�D | ' | �V���O���N�H�[�e�[�V�����i���p���j�E' '�X�y�[�X�L�[�ŕϊ����� �E�e�f ���m�������n�Ɠ��̓L�[�m�X�y�[�X�n������ | |
| 14�D | " | �_�u���N�H�[�e�[�V�����i���p���j�E�g�h�E""�X�y�[�X�L�[�ŕϊ�����
�E |
|
| 15�D | �{ | �v���X�i�����j | |
| 16�D | �| | �n�C�t���i�}�C�i�X�E�n�C�t�E�Ђ��j | |
| 17�D | �� | �C�R�[���i�a�E��j | |
| 18�D | �� | �m�b�g�C�R�[���iExcel�̐����ł�A1<>B1���Ə����j | |
| 19�D | �� | �V���E�i���i�Ȃ�E���Ȃ�E�s�����E�E��E�A���O���J�b�R�j | |
| 20�D | �� | �_�C�i���i�Ȃ�E��Ȃ�E�s�����E����E�A���O���J�b�R�j | |
| 21�D | �� | �G���}�[�N | |
| 22�D | �� | �_���[�i�h���}�[�N�j | |
| 23�D | �� | �Z���g | |
| 24�D | �� | �|���h | |
| 25�D | �� | �A���p�T���h�i�A���h�E�A���h�}�[�N�j | |
| 26�D | �� | �A�X�^���X�N�i�A�X�^�[�E�A�X�^�E������E�R���u����v�j | |
| 27�D | �� | �A�b�g�}�[�N�i�A�b�g�E�j�����]�}�[�N�j | |
| 28�D | �i�j | ���ʁi �����ʁE�}�����ʁj | |
| 29�D | �o�p | ���ʁi�����ʁE�j�������ʁj | |
| 30�D | �m] | ���ʁi�劇�ʁB�K�b�L�����ʁj | |
| 31�D | �������� | �J�[�\���L�[�i���L�[�j | |
| 32�D | �� | �p�[�Z���g | |
| 33�D | �� | �V���[�v�i�C�Q�^�}�[�N�j | |
| 34�D | �� | �Z���L�� | |
| 35�D | �� | �I���O�X�g���[�� | |
| 36�D | �� | ��Ⴗ�� | |
| 37�D | �� | ���� | |
| 38�D | �d | 2�_���[�_�[ | |
| 39�D | �c | 3�_���[�_�[ | |
| 40�D | �� | �Ȃ��Ȃ�� | |
| 41�D | �� | �䂦�� | |
| 42�D | �� | �₭ | |
| 43�D | �� | ���傤�Ȃ�C�R�[���iExcel�̐����ł�<=�Ə����j | |
| 44�D | �� | �����Ȃ�C�R�[���iExcel�̐����ł�>=�Ə����j | |
| 45�D | �G���^�[�E���s�E���^�[�� |
�y�N�I�[�e�[�V�����}�[�N�iquotation mark�E���p�����j�̎n�ƏI�̏o�����z
���p����������{���Ƌ�ʂ��邽�߂ɗp���镄���B�u�g�h�v�u�e�f�v�Ȃǂ́A�m�������n�Ɠ��͂��L�[�m�X�y�[�X�n�������B �������́A�L�[�mShift�n�{�m�h�n����������ŁA�X�y�[�X�L�[�������ĂЂ炪�Ȃ������ɕϊ�����悤�Ɏ�ވꗗ�i���}�j���o�Ă���̂ł��̒�����I�����ē��͂��܂��B
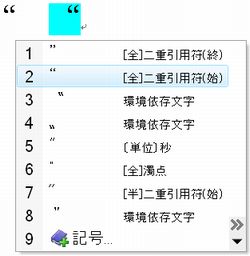
�L�[�{�[�h�ɖ����������L������͂����� |
�@���w�L���E�M���V���������̃L�[�{�[�h�ɖ���������ϊ����ɕ\������Ȃ���������͂���ɂ͉��L���Q�Ɖ������B
�@../jisyo/jisyo.htm#expression�@
�@����ȕ�����L�������̓ǂݕ��ŕϊ����邱�Ƃ��ł��܂��B ���̈ꗗ�\�ȂǏڂ����́w����ȕ�����L����ǂ݂ŕϊ������x���Q�Ƃ��������B
�@�����������ꍇ�͕Ԃ�_�i�������P�ǂ��鎞�A�ǂޏ������������߁A�����̍������ɂ��镄���B���A��E��E�O�A��E���E���A�b�E���E���A�V�E�n�E�l�Ȃǂ�p����B�j�̓��͂ɂ��č����Ă��������鎖�Ǝv���܂��B���L�Ȃǂ��Q�Ɖ������B
�@http://homepage2.nifty.com/zaco/wkan/page03.html�@
�@����ȕ����E�L���E�G����������͂������ꍇ�͉��L�t�H���g�Ή��\���g�p����ƕ֗��ł��B���̕\�͊��ł��s��lj��ł��܂��B���g���̃p�\�R���ɍ��킹�Ăǂ�ǂ�s��lj����ĕ֗��ǂ����g���������B
�@../font/font.htm
�@Web�łœ���ȃt�H���g��\���������A�s�̍ŏ��iTop�j�ɋ���͂��������o���Ȃ��ꍇ���ł͉��L���Q�Ɖ������B
�@../emoji/emoji.htm#Web
�@�s�����F���A���iExcel�̐����ł́AA1>=B1�AA1<=B1�̂悤�Ɏg�p���܂��B�j
������R�s�[���邩�A���} IME�p�b�h���N�����Ďg�p���������B
�@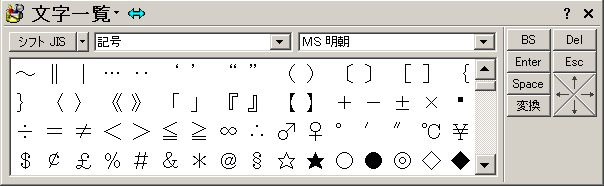
�@�_�u���~�j���[�g�F�����E�_�u���R�[�e�[�V�����}�[�N�F�g�h
�m�������n�Ɠ��͂��ĕϊ����̒�����I��ʼn������B
�@Windows �̃o�[�W�����ɂ���ẮA���}�̂悤�ɊO���̕�����L������葽���\���ł���ꍇ�������܂��B
�@
�L�[�{�[�h���r�������� |
�@Microsoft Office Word�EMicrosoft Word�ʼn��L����͂��āmEnter�n�L�[�������ƁA�l�X�Ȑ���̌r�����������Ƃ��ł��܂��B
���{����͂�On/Off�Ɋւ�炸�r���ɂȂ���̂�����A���{����͂�Off�̂Ƃ������r���ƂȂ���̂�����悤�ł��B
�u---�v�i�n�C�t���O�j �� �ׂ��r��
�u~~~�v�i�`���_�O�j �� �g���i�`�`�`�j
�u===�v�i�C�R�[���O�j �� ��d�r��
�u###�v�i�䌅�L���O�j�E�i�V���[�v�O�j
�u___�v�i�A���_�[�o�[�O�j �� �����r��
�u***�v�i�A�X�^���X�N�O�j
���{����͂�OFF�̂Ƃ��͉��}�̂悤�ɐ���B
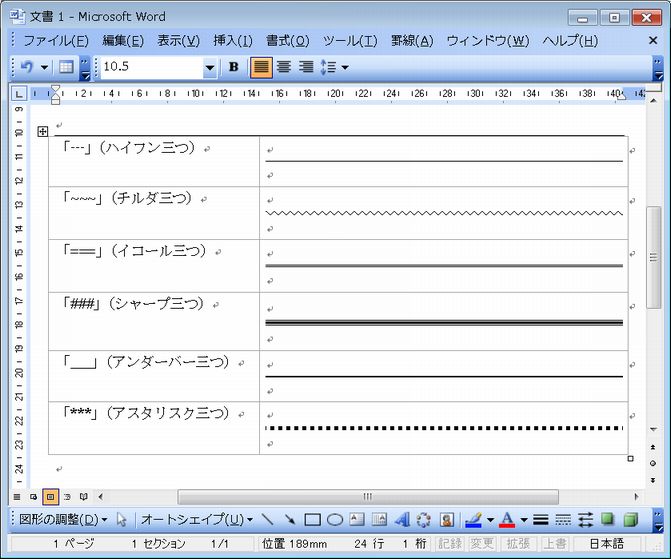
�t�ɁA�n�C�t�������͂����������Ȃ̂ɏ���Ɍr���ɂȂ�B�r�����폜�ł��Ȃ��B����Ƃ������́A���j���[�o�[�m�c�[���n���m�I�[�g�R���N�g�n�Ə��ɃN���b�N���ām���͒��Ɏ����ŏ����ݒ肷�鍀�ځn���́m�r���n�`�F�b�N��Off�ɂ��邩�A�I�[�g�R���N�g�Ōr���ɂȂ��Ă���̂Ōr���ƂȂ�������ɃL�[�mCtrl�n���������܂܂ŁmZ�n�������Č��ɖ߂��Ă��������B
Word2013�̏ꍇ�́A�m�t�@�C���n���m�I�v�V�����n���m���͍Z���n�m�I�[�g�R���N�g�̃I�v�V�����n���m���̓I�[�g�t�H�[�}�b�g�n���͒��Ɏ����ŏ����ݒ肷�鍀�ځu�r���v�̃`�F�b�N���O���āA�mOK�n���N���b�N���A�mWord �̃I�v�V�����n��ʂɖ߂�����A�mOK�n���N���b�N���܂��B
�� �r�������iMS-IME�̃w���v���]�L�j
���L�̓ǂ݂ŕϊ�����ƁA�r����������͂ł��܂��B
| �ǂ� | ���� |
|---|---|
| ���� | �� �� |
| �Ђ��肤�� | �� �� |
| �Ђ��肵�� | �� �� |
| �ӂƂ킭 | �������� �������� |
| �ق��킭 | �������� �������� |
| �܂�Ȃ� | �� �� �� �� |
| �݂����� | �� �� |
| �݂����� | �� �� |
| �悱 | �� �� |
| �������� | ��L�̌r����������� �� �� �� ���� �� �� �� �� �� �� ���� �� �� �� |
�@
�������͂���ѕϊ����̕����F�≺���̌`��E�L���E�F��ύX����ɂ́A�w�������͂���ѕϊ����̕����F�≺���̐F��ύX�����x���Q�Ƃ��������B IME�̃o�[�W�����ɂ���Ă͑����قȂ邪�AIME2010�̏ꍇ�́A�w�������x�Ȃǂ��N�����ē��{����͂��ł����Ԃɂ��Ă����A����o�[�m�c�[���n���m�v���p�e�B�n���^�u�m�S�ʁn���m�F�ݒ�n�m�ύX�n�ŕ\�����ꂽ���}�mMicrosoft Office IME 2010 �ڍ׃v���p�e�B�n�ŕύX�\�ł��B
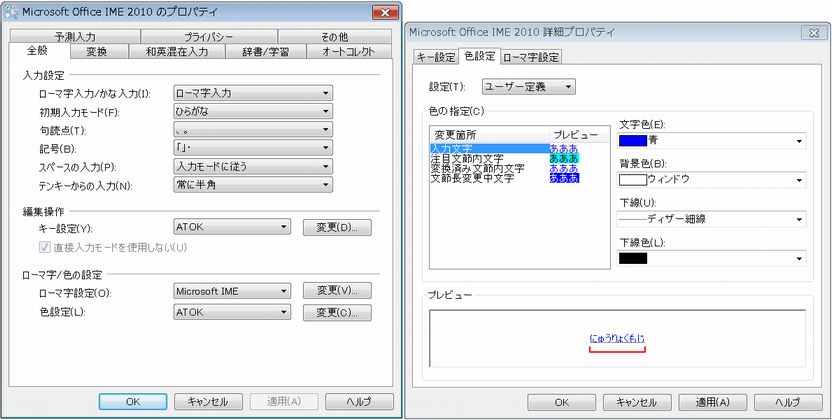
�ԁA�A����ѐ̔g���́A�X�y������ѕ��@���Ԉ���Ă���\���̂���ӏ��������Ă��܂��B
�i���L����g�����I��/�I�t�ɂ���ɂ́A�wWord �ҏW�L�� �g�� �\�� ��\���x�Ȃǂ��Q�Ƃ��������B
�@
���m��̕������葁���폜����ɂ͂ǂ�������ǂ��̂ł��傤�� |
�@���m��̕������葁���폜����ɂ��L�[[Esc]�������܂��B
�@[Esc]�������ƒ��O�̑����R�}���h�i���߁j�����������Ƃ��o���܂��B
�@�t���[�Y�����悤�Ɍ�����ꍇ��[Esc]�������Ɠ����ꍇ�������܂��B
�@�J�[�\���̑O���ꕶ�������폜����ɂ̓L�[�mBackSpace�n�������܂��B
�@�J�[�\���̌���ꕶ�������폜����ɂ̓L�[�mDelete�n�������܂��B
�@
�t�H���g�L���b�V���̔j���ƃt�H���g�̃g���u�� |
�@�t�H���g�L���b�V�����j������Ɖ��L�̏Ǐ������܂��B
�E�B���h�E�E����ő剻���ŏ����{�^�����������ȂǂɂȂ�
�h���b�v�_�E�����X�g�́����X�N���[���o�[�̖�����������Đ����₨�����ȕ����ɂȂ�
�A�v���P�[�V�����\�t�g�őI���ł���t�H���g������
�t�H���g���C���X�g�[���ł��Ȃ�
�t�H���g���C���X�g�[�����Ă��A�A�v���P�[�V�����̃t�H���g���X�g�ɔ��f����Ȃ�
�t�H���g���������ɂȂ�
�@�t�H���g�L���b�V�����C������̂ɓ��ʂ̃\�t�g�͕s�v�ł��B
�t�H���g�L���b�V���ifont
cache�j�����ꂽ�ꍇ�́ASafe
���[�h�ŋN������Ǝ����I�ɍč쐬�ł��܂��B�N���ł����畁�ʂɏI�����ĉ������B
���̕��@�� 1 ����s���Ă��g���u�����������Ȃ��ꍇ�́A2�`3 ����s���Ă��������B
Windows 8.1 �Z�[�t���[�h �N�����@�F
https://www.google.com/?hl=ja#hl=ja&q=Windows+8.1+%E3%82%BB%E3%83%BC%E3%83%95%E3%83%A2%E3%83%BC%E3%83%89+%E8%B5%B7%E5%8B%95%E6%96%B9%E6%B3%95
Windows 7 �Z�[�t���[�h �N�����@�F
http://www.google.co.jp/search?hl=ja&rlz=1T4PCTA_jaJP282JP282&q=Windows+7+%E3%82%BB%E3%83%BC%E3%83%95%E3%83%A2%E3%83%BC%E3%83%89+%E8%B5%B7%E5%8B%95%E6%96%B9%E6%B3%95&btnG=%E6%A4%9C%E7%B4%A2&lr�@
Windows Vista �Z�[�t���[�h �N�����@�F
http://www.google.co.jp/search?sourceid=navclient&aq=5&oq=Vista+%e3%82%bb%e3%83%bc%e3%83%95%e3%83%a2%e3%83%bc%e3%83%89&hl=ja&ie=UTF-8&rlz=1T4PCTA_jaJP282JP282&q=vista+%e3%82%bb%e3%83%bc%e3%83%95%e3%83%a2%e3%83%bc%e3%83%89+%e8%b5%b7%e5%8b%95%e6%96%b9%e6%b3%95�@
WindowsXP�̏ꍇ�͉��L���N���b�N���ĎQ�Ɖ������B�@
http://support.microsoft.com/default.aspx?scid=kb;ja;880414�@
�Z�[�t ���[�h�� Windows ���N������ɂ͉��L���Q�Ɖ������B�@
http://search.microsoft.com/search/results.aspx?st=b&na=88&View=ja-jp&qu=Safe+%e3%83%a2%e3%83%bc%e3%83%89%e3%81%a7%e8%b5%b7%e5%8b%95%e3%81%99%e3%82%8b%e3%81%ab%e3%81%af�@
PC�̓d�������܂��B
Windows���N������ꍇ��[�X�^�[�g] �{�^�����N���b�N���A[Windows �̏I��]
���N���b�N���A[�ċN������] ���N���b�N���ă{�^��[OK]
���N���b�N���܂��B
���[�J�[�̃��S������������iWindows�̋N����ʂ��\�������O�j�ɁA�ȉ��̃L�[�������܂��B�������Ă��x�����Ă��ʖڂŒʏ�ǂ���ɋN�����Ă��܂��܂��B
�N�����j���[���\�������܂ŁA�L�[�mCtrl�n������������Ǝ��s�����Ȃ��ł��B
�R���s���[�^�ɂ���ẮA�L�[�mCtrl�n�ł͂Ȃ�
�L�[�mF8�n���g���ċN�����j���[��\���ł�����̂�����܂��B
�@Windows7�̎w��L�[��[F8]�@
�@WindowsVista�̎w��L�[��[F8]�@
�@WindowsXP�̎w��L�[��[F8]�A�ꕔ[F5]
�@Windows2000�̎w��L�[��[F8]
�@WindowsMe�̎w��L�[��[Ctrl]
�@Windows98SE�̎w��L�[��[Ctrl]�A[F5]
�@Windows98�̎w��L�[��[Ctrl]�A[F5]
�@Windows95�̎w��L�[��[F5]
[Safe Mode�i�������́A�Z�[�t���[�h�j]��I������[Enter]�L�[�������Ă��������B
�@
�@�@ 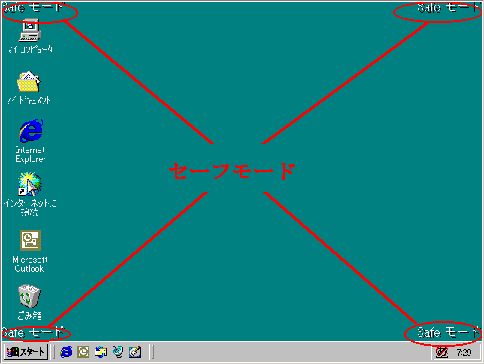
Windows9x/Me
�t�H���g�g���u���Ώ��@�ƃt�H���g�̌��E
�t�H���g�g���u���̑����̓t�H���g�L���b�V���t�@�C�� (ttfCache) �̔j���Ŕ������܂��B
http://homepage2.nifty.com/winfaq/fontstrouble.html
WindowsXP(Windows2000)�ŁA����ɕ������\������Ȃ��Ȃ�����A�A�v���P�[�V������Ȃǂ̃t�H���g�ݒ�ŁA�I���ł���t�H���g�����Ȃ��Ȃ����ꍇ�́A�w�ǂ̏ꍇ�́A�t�H���g�L���b�V���ifntcache.dat�j����������폜���āA�č\�z�����邱�ƂŏC���ł��܂��B
http://mroom.cool.ne.jp/windows/fix/fixxp.html
�@���S�҂̕��ɂ͓�������m��܂��t�H���g�L���b�V�����蓮�ō폜�����@�������܂��B��������ƃp�\�R�����N�����Ȃ��Ȃ�ꍇ������̂Œ��ӂ��Ď��{���ĉ������B����̒��ɂ͍ċN���Ə�����Ă��Ă����ʂɏI������30�b���x��ɋN�����������ǂ��ꍇ���L�邻���ł��B
�@http://www.sharp.co.jp/support/mebius/tips/tips-zz05.htm�@
�@http://support.microsoft.com/default.aspx?scid=kb%3bja%3b880597�@
�@�w�t�H���g�̃g���u���x�@�iMRoom�j
�A�v���P�[�V�����N������C���X�g�[�����ɕ\��������ʂ�������������ꍇ�́A�u�n��ƌ���̃I�v�V�����v�̐ݒ肪�A���{��ɐݒ肳��Ă��Ȃ��ꍇ������܂��B
�@http://mroom.cool.ne.jp/windows/fix/fixxp.html�@
�@
�t�@���N�V�����L�[�̑��� |
�@�@�t�@���N�V�����L�[�ifunction key�j�Ƃ̓L�[�{�[�h�̉�(�㕔)�ɔz�u����Ă���uF1�v�`�uF12�v�̃L�[�̂��ƁB�L�[�{�[�h�ɂ���Ă͐����قȂ邱�Ƃ����邪�A�ʏ��10����15���x�ł���B���̃L�[�ƈ���āA�ŏ��������̋L����@�\�����蓖�Ă��Ă���킯�ł͂Ȃ��A�A�v���P�[�V�����\�t�g��OS�ɂ���āA���ꂼ�ꂪ�K�v�Ƃ���@�\�����R�Ɋ��蓖�Ă邱�Ƃ��ł���B
�@�mF1�n�F�A�N�e�B�u���A�v���P�[�V�����\�t�g�̃I�����C���w���v���N��
�@�mF2�n�F�t�@�C����I���㉟���ƃt�@�C�����̕ύX
�@�mF3�n�F�f�X�N�g�b�v�\���̂Ƃ��ɉ����ƃt�@�C���̌����E�������i�mCtrl�n�{�mF�n�j
�@�mF4�n�F���[�h�̍�ƒ��ɉ����ƒ��O�̑�����J��Ԃ�
�@�mF5�n�FWeb�u���E�U�ł̍ēǂݍ���
�@���L�mF6�n�`�mF10�n�́A���{����́iATOK�EMS-IME�j�����N�����Ă���Ƃ��ɃL�[���͂������ϊ�������ϊ����鎞�Ɏg�p���܂��B �����o�^����Ă���ꍇ�̓L�[�m�X�y�[�X�n�ł��ϊ��o���܂��B
�@�mF6�n�F�Ђ炪�Ȃɕϊ�
�@�mF7�n�F�S�p�J�^�J�i�ɕϊ�
�@�mF8�n�F���p���łɕϊ�
�@�mF9�n�F�S�p�p���ɕϊ�
�mF10�n�F���p�p���ɕϊ�
���{����̓\�t�g���mOFF�n�ɂ��鎖�Łw���p�p���x���[�h�ɐ�ւ��܂����A�mON�n�̂܂܂ňꎞ�I�Ɂw���p�p���x��\���������ꍇ�Ɏg�p���܂��B�\�v�Z�\�t�gExcel�̏ꍇ�ł͐��l����͂���̂ɔ��p��������͂��܂����S�p�����œ��͂��Ă��L�[�mEnter�n���Q�����ƂŔ��p�ɕϊ�����܂��B
�mF11�n�F�S��ʕ\���ƒʏ�\���̐�ւ�
�mF12�n�FMicrosoft Office �ł́A���O��t���ĕۑ����_�C�A���O�{�b�N�X���N������B
�w�t�@���N�V�����L�[���g�����Ipart1�@�֗��ȃt�@���N�V�����L�[�x
http://allabout.co.jp/study/pcbasic/closeup/CU20030214A/�@
�@�@�@�@Word�̃t�@���N�V�����L�[
�@�@�@�@Excel�̃t�@���N�V�����L�[
���̑��̃L�[���� |
�@�mEnter�n�F�����̊m��A���ߋ��A���j���[��R�}���h�̎��s
�@�mCtrl�n���������܂܂ŁmEnter�n�F���y�[�W
�@�mShift�n���������܂܂ŁmEnter�n�F���߂����Ȃ��ŒP���ɉ��s����
�@�u�}�����[�h�v�Ɓu�㏑�����[�h�v�̐�ւ��F�L�[�mInsert�n�������܂��B�g�O���L�[�ɂȂ��Ă��܂��B
�@IME��ON�̎��A�mShift�n���������܂܂Łm�X�y�[�X�n�F���p�X�y�[�X
�@http://www.microsoft.com/japan/users/tips/Office/123.aspx�@
�@�u�X�v�u�W�v�u�V�v�u�T�v�u�U�v�u�R�v�u�S�v�́w���Ȃ��x�Ɠ��͂��ām�X�y�[�X�n�������B
�@Microsoft IME �L�[����ꗗ
�@http://office.microsoft.com/ja-jp/support/HA101864594.aspx�@
�}�E�X���g���Ȃ��ꍇ��}�E�X�ƕ��p���č�Ƃ̃X�s�[�h�A�b�v��}��ꍇ |
�@�����̃L�[���ɉ����ꍇ�ɂ̓R�c���L��܂��B�mShift�n�E�mCtrl�n�E�mAlt�n���̃L�[�Ɠ����ɑ��̃L�[�������ꍇ�͐�ɁmShift�n�E�mCtrl�n�E�mAlt�n���������Ēu���ĖړI�̃L�[��@���悤�ɉ����ĕ�������ŁmShift�n�E�mCtrl�n�E�mAlt�n���L�[������܂��B��ʂɉ����\������Ȃ��ꍇ��\��������Ă���ꍇ���}�E�X���삪�g���Ȃ��ꍇ�̓L�[����ŏ����ꍇ������܂��B
�@�w�V���[�g�J�b�g�L�[�ꗗ�\�x
�@http://www.geocities.jp/kagemusyamk1/e.short1.html�@
�@�m![]() �nWin�L�[�F�X�^�[�g���j���[�̕\���iWin�L�[���Ȃ��ꍇCTRL+ESC�ő�p�j�B�}�E�X���g���Ȃ��Ƃ��Ɂm�X�^�[�g���j���[�n��\���ł��܂��B�m�X�^�[�g���j���[�n���\���ł�������L�[�ŖړI�̃��j���[�Ɉړ���L�[�mEnter�n�������܂��B
�nWin�L�[�F�X�^�[�g���j���[�̕\���iWin�L�[���Ȃ��ꍇCTRL+ESC�ő�p�j�B�}�E�X���g���Ȃ��Ƃ��Ɂm�X�^�[�g���j���[�n��\���ł��܂��B�m�X�^�[�g���j���[�n���\���ł�������L�[�ŖړI�̃��j���[�Ɉړ���L�[�mEnter�n�������܂��B
�@�m![]() �nApp�L�[�iApplication
key�E�A�v���P�[�V�����L�[�j�F�E�N���b�N�Ɠ����|�b�v�A�b�v���j���[�̕\��
�nApp�L�[�iApplication
key�E�A�v���P�[�V�����L�[�j�F�E�N���b�N�Ɠ����|�b�v�A�b�v���j���[�̕\��
�@�mAlt�n���������܂܂ŁmF4�n�F�A�N�e�B�u�ȃA�v���P�[�V�����̏I��
�uAlt�v�Ƃ́uAlternate�v�̗��̂ŁA�a��u����́v�u��ւ́v�Ƃ������Ӗ��ɂȂ�B�P�̂ňӖ��̂��鑀����s���@��͏��Ȃ����A���̃L�[�Ƒg�ݍ��킹�ėp���邱�ƂŁA����ȓ���̃V���[�g�J�b�g�L�[�Ƃ��ėp���邱�Ƃ��ł���B
�@�mAlt�n���������܂܂ŁmTab�n�F�N�����Ă���A�v���P�[�V�����̐�ւ�
�@�mAlt�n�F��Ɨ̈悩�烁�j���[�o�[�Ɉړ��i�g�O���L�[�j
�@�mTab�n�F���j���[���̈ړ�
�@�m���n�m���n�m���n�m���n�F���j���[���̈ړ�
�@�mShift�n���������܂܂Łm���n�m���n�m���n�m���n�F�͈͑I���i�͈͎w��j
�@�mShift�n���������܂܂ő��̃L�[�������ƃL�[�̏㑤�ɋL�ڂ��ꂽ������A���t�@�x�b�g�̑啶�����\������܂��B
�@�mShift�n���������܂܂ŁmCapsLock�n�F�p���ő啶���������̐�ւ��i�g�O���L�[�j
�@�mCtrl�n���������܂܂ŁmC�n�F�I��͈͂��R�s�[���N���b�v�{�[�h�֓\��t��
�@�mCtrl�n���������܂܂ŁmX�n�F�I��͈͂�����N���b�v�{�[�h�i�N���b�v�u�b�N�j�֓\��t��
�@�mCtrl�n���������܂܂ŁmV�n�F�N���b�v�{�[�h����\��t��
�@�mCtrl�n���������܂܂ŁmS�n�F�ҏW���̃t�@�C�����㏑���ۑ�
�@�mCtrl�n���������܂܂ŁmA�n�F�S�đI��
�@�mCtrl�n���������܂܂ŁmZ�n�F���ɖ߂�
�@�mPrint Scrn�n�F��ʂ��R�s�[���N���b�v�{�[�h�֓\��t��
�@�mAlt�n���������܂܂ŁmPrint
Scrn�n�F�A�N�e�B�u�E�C���h�E��_�C�A���O���R�s�[��
�@�@�@�@�@�@�@�@�@�@�@�@�@�@�@�@�@�@�@�@�@�N���b�v�{�[�h�֓\��t��
�@�mBack space�n�iBS�j�F�J�[�\���O�̕������폜
�@�mDelete�n�iDel�j�F�J�[�\����̕������폜�E�I��͈͂̍폜
�@�mEsc�n�F���O�̑�����������B�i�L�[�mCtrl�n���������܂܁m���n�������ƌ��������������������o���܂��B�j
�@�@�@�@�@�t���[�Y�����悤�Ɋ�������悸�����Č��ĉ������B�Q�`�R�x�����Ɠ����o���ꍇ���L�蓾�܂��B
�@�A�v���P�[�V�����̋N���ɃV���[�g�J�b�g�L�[��ݒ肷��ɂ́A�A�v���P�[�V�����́m�V���[�g�J�b�g�n���E�N���b�N���ĕ\�������m�|�b�v�A�b�v���j���[�n�́m�v���p�e�B�[�n���N���b�N���ĕ\������鉺�}�m�_�C�A���O�n�Ń^�u�m�V���[�g�J�b�g�n���N���b�N���A�u�V���[�g�J�b�g�L�[�v�̘g�����N���b�N��ړI�̃L�[�������A�{�^���mOK�n���������ƂŐݒ�ł��܂��B
�@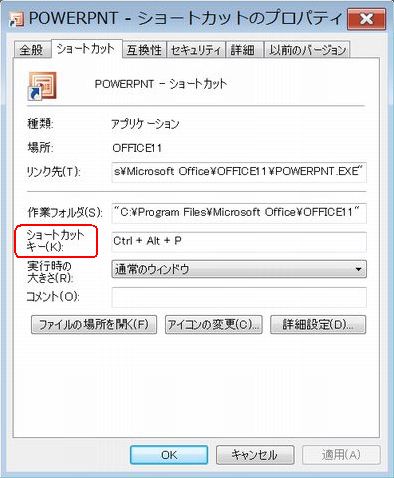
�y�}�E�X�ƃL�[�̕��p�z
�@�}�E�X�ƃL�[�̕��p�̓G�N�X�v���[���EExcel�E���[�����ŕ������ړ��̑I���Ɏg�p����ƕ֗��ł��B�L�[�mShift�n�{�N���b�N�ƁmCtrl�n�{�N���b�N�̕��p���\�ȏꍇ���L������悭��Ƃ����s�ł��܂��B
�@�mShift�n���������܂܂őI��͈͂̐擪�Ɩ������N���b�N����Ƃ��̊Ԃ̑S�Ă��I������܂��B
�@�mCtrl�n���������܂܂ŏ����N���b�N����ƃN���b�N�����S�Ă��I������܂��B�^�C���̂悤�ɂ��邭��Ɖ��ƂŃE�B���h�E�̊g��k�����ł��A�{�^���Ƃ��Ă��g����u�z�C�[���v�������}�E�X�������܂��B
�@�����S�Ҍ����Ղ������
�@�֗��ȃV���[�g�J�b�g�L�[�i�o�b���y�������I�j
�@http://www.geocities.co.jp/SweetHome-Brown/8851/shortkey/shortkey.htm�@
�@��L�̓V���[�g�J�b�g�L�[�ishortcut
key�j�ƌĂ�Ă���A�e�A�v���P�[�V�����̃V���[�g�J�b�g���E�N���b�N���ĕ\�������_�C�A���O�ŁA�A�v���P�[�V�����N���̃V���[�g�J�b�g�L�[��ݒ肷�鎖���\�ł��B�}�E�X����ɔ�ׂč����ŃA�v���P�[�V�������N���ł��܂��B�ڍׂ͉��L���N���b�N���ĎQ�Ƃ��������B
�@../starting/starting.htm#short_cut�@
�@Microsoft �L�[�{�[�h �V���[�g�J�b�g �L�[�̈ꗗ
�@http://www.microsoft.com/japan/enable/products/keyboard/default.mspx�@
�@WindowsXP �Ŏg�p�\�ȃV���[�g�J�b�g�L�[�̈ꗗ�@
�@http://support.microsoft.com/default.aspx?scid=kb;ja;301583�@
�@http://www.microsoft.com/japan/enable/products/keyboard/winxp.asp
�@Microsoft Office�e�A�v���P�[�V�����ŃL�[�{�[�h�̃A�N�Z�X �L�[�����蓖�Ă�܂��͕ύX����ɂ͉��L���Q�Ɖ������B
�@http://office.microsoft.com/ja-jp/assistance/HP030893721041.aspx�@
�@IME��v�L�[����
�@MS-IME�EWXG�EATOK�E���Ƃ���
�@http://bingoall.net/ime/extra/key_sousa.html�@
�@�e���{����͂ɂ���đ����L�[����͈قȂ�܂��B�e���{����͂̃L�[����͕v�ꂼ��̃w���v���Q�Ɖ������BMS-IME�̗�͉��}���Q�ƁB
�@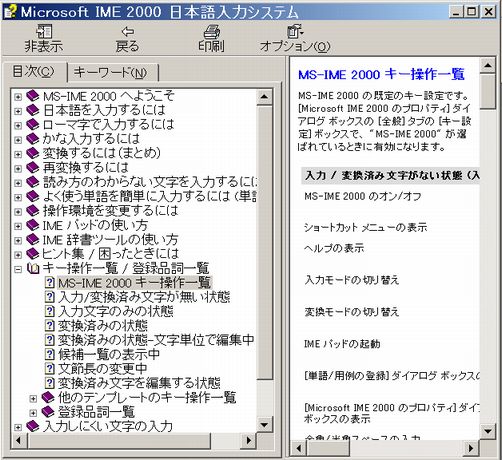
�y�����ϊ��ɖ�肪����ꍇ�z
MS-IME�̏ꍇ���[�}�����͂œ��{��ɕϊ��ł��Ȃ����[�}�����܂�ł���ꍇ�ɕϊ�����ƃt���[�Y����ꍇ������܂��B�Ԉ�������[�}�����͑���ł����x�X��������Ȃ�ړI�̊����ϊ���P��o�^����Ή����ł���ꍇ������܂��B
�V�X�e����������ꂽ�ꍇ�ɂ��������邻���ł��B
�L�[�m���p/�S�p�n�������iIME���N������j�ƃt���[�Y����ꍇ������悤�ł��B
�����ϊ��ɖ�肪����ꍇ�̑Ώ����@�F
http://support.microsoft.com/default.aspx?scid=kb;ja;880614�@
�@
���������i�t�H���g�������j |
�@�����Z�b�g�ɕ������o�^����Ă��Ȃ������ɁA���[�U���Ǝ��ɒlj����镶���̂��Ƃ��O���Ɖ]���܂��B �V�X�e���Ŏg�p�ł��镶���Z�b�g�ɑ��݂��Ȃ��������g�p���邽�߂Ɏg����B �����Ŏ��`��o�^���邽�߁A�ǂ�ȕ����ł��o�^�ł��邪�A�o�^�����R���s���[�^�ȊO�ŊO���𐳂����ǂނ��Ƃ͂ł��Ȃ��B �O����̏ꍇ�́A������ƌ����A�O���Ƃ͉]���܂���B ���{��ȊO�̑��������͂������ꍇ�́u������̓����v���Q�Ɖ������B
�@��ˑ������i���ˑ������j
�@����ō쐬������������ЂŌ���ƕ����������ēǂ߂Ȃ��ꍇ�������܂��B�܂������������[�J�[�����@��̃p�\�R���ł��C���X�g�[������Ă���A�v���P�[�V�������قȂ�ꍇ��C���X�g�[�����̑I�������قȂ�C���X�g�[������Ă���t�H���g���قȂ�ꍇ�������܂��B �t�H���g���C���X�g�[������Ă��Ȃ��ꍇ�͌`��̈قȂ镶�����\�����ꂽ�蕶������������ړI�̕������\������Ȃ��A���͂ł��Ȃ��A�E ���\�������ꍇ�������܂��B������Ȃ��ł��q�l�ɒ�o���镶���Ȃǂł͒��ӂ��K�v�ł��B �t�H���g���C���X�g�[������Ă��Ȃ��p�\�R���ŖړI�̃t�H���g��\���������ꍇ��PDF�^���̕����ɕϊ�������̂̃g���u���������ł���ꍇ�������܂��B�ڂ����͎����́u���������Ƒ�i�����E�摜�E�@��ˑ������j�v���Q�Ɖ������B
�@�t�H���g���ߍ��@�\�������PDF�^���̕����ɕϊ�����ɂ͉��L���Q�Ɖ������B
�@../application/free.htm#Primo�@
�@�t�H���g��������Web�y�[�W�F
�@http://www.aboutfont.com/�@
�@�����̃t�H���g�F
�@http://www7.ocn.ne.jp/~otoku/free-font.htm�@
�@�G�̂悤�ȃt�H���g�F
�@../font/font.htm�@
�@�`���b�g�Ŏg�p�����G�����ɂ��Ă͉��L�Ȃǂ��Q�Ɖ������B
�@../chat/chat.htm#chat�@
�@�O���̍쐬�F
�@http://support.microsoft.com/default.aspx?scid=kb;ja;882562�@
�@����t�H���g�o������
�@�h�C�c���t�B�������h��̓��ꕶ�����o�Ȃ���I�Ƃ������͂�����Q�l��
�@http://www5b.biglobe.ne.jp/~moonover/2goukan/font/�@
�@
���������Ƒ�i�����E�摜�E�@���ˑ������j |
�@�����G�f�B�^�ŏ����ꂽ������A�p�\�R���̋@�킪�ς��ƕ\���ł��Ȃ��������u�@��ˑ������v�������́u���ˑ������v�Ɖ]���A�m�E�n�ɐ�������ςȕ����ɂȂ蕶���������ēǂ߂Ȃ��ꍇ�������܂��B �@����킸�\���ł���HTML�`���̕����͏d�܂����@��ˑ������ɂ͒��ӂ��K�v�ł��B �@��ˑ����������ȃt�H���g�͉摜�Ƃ��ē\��t������A�t�H���g���ߍ��@�\�������PDF�^���̃t�@�C���ɕϊ�����ƖړI�̃X�^�C���ŕ�����\���ł��܂��B���{����̓\�t�g�ł́A���ˑ�������ϊ����ɕ\�����Ȃ�������A�R�����g��\������@�\�������܂��B ���}��MS-IME�ŃR�����g�\���̏ꍇ�ł��邪�v���p�e�B�̃^�u�m�ϊ��n����R�����g�̕\�����w��ł��܂��B �ڂ�����MS-IME��ATOK�����Q�Ɖ������B
�@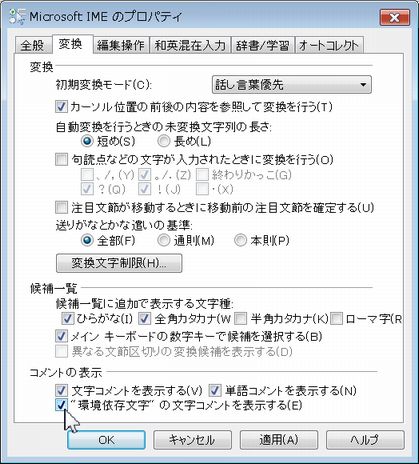
�@
�@�t�H���g���ߍ��@�\��������t���[��PDF�����쐬�\�t�g�͉��L���Q�Ɖ������B
�@../application/free.htm#Primo�@
�@�G����
�@�������L�[�mPrintScrn�n�ŃR�s�[���A�摜�G�f�B�b�^�Ő���
�@../emoji/emoji.htm
�@�`���b�g���Ŏg�p�����當���ɂ��Ă͉��L�Ȃǂ��Q�Ɖ������B
�@../jisyo/jisyo.htm�@
�@�@��ˑ������i���ˑ������E�@��ˑ������ꗗ�j�ɂ��Ă͉��L�Ȃǂ��Q�Ɖ������B
�@http://www.geocities.co.jp/SiliconValley-SanJose/5148/moji/�@
�@http://apex.wind.co.jp/tetsuro/izonmoji/
���i�����N��j
�@http://www.kiwi-us.com/~mizusawa/penguin/html_hint/moji.shtml
�@
�wInternet Explorer�x�wOutlook Express�x������� |
�wInternet Explorer�x�ŕ����������ēǂ߂Ȃ��ꍇ�̓\�[�X���y<HEAD>�`</HEAD>�z���Ły<META http-equiv=Content-Type content="text/html; charset=shift_jis">�z���̕������G���R�[�h���w�肵�Ă��Ȃ��ꍇ�Ȃǂł���������ꍇ������AWeb�y�[�W�������ꍇ�ɒ��ӂ��K�v�ł��B
�@�\�����ł́wInternet Explorer�x�Ń��j���[�o�[�m�\���n���m�G���R�[�h�n���m���{��i�����I���j�n���ŁA�f�R�[�h�̐ݒ��ύX����ƕ��������������ł���ꍇ�������܂��B�C���^�[�l�b�g�G�N�X�v���[���u�\���v���u�G���R�[�h�v���u���̑��v�ŕ\���ł��錾��̈ꗗ�������܂��B
�@�O�����\������ɂ͉��L���Q�Ɖ������B
�@http://www.kotaete-net.net/bbs04001.aspx�@
�@��M�������[���ŕ�����������������ꍇ�̑Ώ��@
�@http://support.microsoft.com/kb/881816/ja�@�@
�@
���͒��Ɂu�����v��u�w���v�v������ɋN������ |
�@���͒��Ɂu�����v��u�w���v�v������ɋN������ꍇ�́A�L�[�������ꂽ�܂܂ɂȂ��Ă��܂��B�L�[�{�[�h�������W���[�X�������ł��B�L�[�{�[�h�͐�~���x�Ŕ����܂��B�A���R�[�����ł�R�[�q�[���łɂȂ����L�[�{�[�h�͔j�����ĐV�i���Ă��������B�G���Ȃǂ��L�[�{�[�h�ɏ�������Ă��܂��m���߂ĉ������B
�@http://121ware.com/qasearch/1007/app/nec.jsp?005210�@
�L�[�{�[�h �|�� ���@�F
http://www.google.co.jp/search?hl=ja&rlz=1T4GGLL_jaJP358JP358&q=%E3%82%AD%E3%83%BC%E3%83%9C%E3%83%BC%E3%83%89+%E6%8E%83%E9%99%A4+%E6%96%B9%E6%B3%95&btnG=%E6%A4%9C%E7%B4%A2&lr=&aq=f&oq�@
�m�[�g�p�\�R���̃L�[�{�[�h�ɃR�[�q�[����낵����F
�m�[�g�p�\�R���̃L�[�{�[�h�͊ȒP�Ɏ�ւ��o���Ȃ��B
�p�\�R���������v�����g����ɐ������t��������ԂŒʓd����ƁA�v�����g�z���ԂŃV���[�g���A���ł��ɂȂ�ꍇ������B�ŁA�d�������Ȃ��E�o�b�e���[�����O���B�J�����Y��ɐ@�����i�J���ƕۏ�̑ΏۊO�ƂȂ�ꍇ������j�B
�h���C���[�ȂǂŊ���������B �ǂ���Ε��Ēʓd����B
http://www.google.co.jp/search?sourceid=navclient&hl=ja&ie=UTF-8&rlz=1T4PCTA_jaJP282JP282&q=%e3%83%8e%e3%83%bc%e3%83%88%e3%83%91%e3%82%bd%e3%82%b3%e3%83%b3%e3%82%ad%e3%83%bc%e3%83%9c%e3%83%bc%e3%83%89+%e3%82%b3%e3%83%bc%e3%83%92%e3%83%bc%e3%82%92%e3%81%93%e3%81%bc%e3%81%97%e3%81%9f%e3%82%89�@
�m�[�g�p�\�R�� �L�[�{�[�h �|�� ���@�F
http://www.google.co.jp/search?hl=ja&rlz=1T4GGLL_jaJP358JP358&q=%E3%83%8E%E3%83%BC%E3%83%88%E3%83%91%E3%82%BD%E3%82%B3%E3%83%B3+%E3%82%AD%E3%83%BC%E3%83%9C%E3%83%BC%E3%83%89+%E6%8E%83%E9%99%A4+%E6%96%B9%E6%B3%95&btnG=%E6%A4%9C%E7%B4%A2&lr=&aq=f&oq�@
�@
�L�[���P�������Ă��Ȃ��̂��A�����ĕ������\������� |
�@�L�[�{�[�h�͈�莞�ԉ���������ƁA���̃L�[�̕�����A�����ē��͂���悤�ɂȂ��Ă��܂��B
1���Ɛ��������\�������ꍇ�́A�L�[��@���悤�ɑf���������ĕ����悤�ɗ��K���Ă��������B
����ł����߂ȏꍇ�́A�������̃L�[�^�b�`�ɂ������ݒ�ɒ��߂��Ă��������B
Windows9x�ł̓{�^���m�X�^�[�g�n���m�ݒ�n���m�R���g���[���p
�l���n���N���b�N���܂��B�m�L�[�{�[�h�n���_�u���N���b�N���ă^�u�m���x�n���N���b�N���ĕ\�����ꂽ���}�_�C�A���O�ŁA���͂���������\������܂ł̑҂����Ԃ�A�\���̊Ԋu�Ȃǂ�ύX���܂��B
�@Windows Vista �̏ꍇ�́A�{�^���m�X�^�[�g�n���m�R���g���[���p�l���n���N���b�V�b�N�\���m�L�[�{�[�h�n���_�u���N���b�N���ĕ\�����ꂽ���}�_�C�A���O�Őݒ肵�܂��B
�@ �@
�@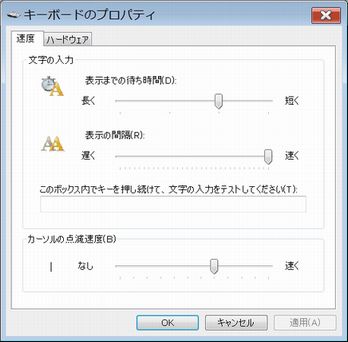
�@�������A���œ��͂����ꍇ�ɂ̓L�[�{�[�h�̐ڑ����m�F���A�������ݒ肷�邱�Ƃɂ���Ė��������ł���\��������܂��B
�@http://support.microsoft.com/default.aspx?scid=kb;ja;881894�@
�@
MS-IME�ł̃g���u�� |
�@�wMS-IME�x�����̓��[�h������ɐ�ւ�����̏��S�҂ɂ͍D�s���ł�����߉�ȋ@�\���L�x�Ȃ��߂ɁA�a�p���ݓ��͌�̕ϊ��ɂ͏����ݒ�ł͕s�s���ȏꍇ�������܂��B�wATOK�x���g�����ꂽ���ɂ͖ʓ|�ł��a�p�̋��E�ň�U�A�L�[�m�X�y�[�X�n�������ĕϊ�����Ɛ������ϊ������ꍇ������̂Ŏ����ĉ������B
�@�L�[�mFn�n�i�L�[�{�[�h�̍����j�������Ȃ��Ƃq�J�i���͂��o���Ȃ��Ȃǂq�J�i���͂�����ɂł��Ȃ��ꍇ�BWindows
XP ���ɂ� IME 2002 �������� IME 2003 ���g�p���Ă���ꍇ�ɁA[�L�[�V�[�P���X�̕ύX]
�_�C�A���O�{�b�N�X�Őݒ�ł��� [�L�[�{�[�h
���C�A�E�g�̕ύX]
�Ɋ��蓖�Ă�ꂽ�V���[�g�J�b�g�L�[�̐ݒ肪�W���Ŏ��ۂ̓���ƈقȂ錻�ۂɂ��Đ������Ă��܂��B
�@���͕����̕ύX�Ɋ��蓖�Ă�ꂽ�L�[���ݒ�ƈقȂ�F
�@http://support.microsoft.com/kb/436652/ja�@
����̃A�v���P�[�V�����ŃL�[�{�[�h ���C�A�E�g���p��ɂȂ�F
����̃A�v���P�[�V�����𗘗p���Ă���Ƃ��ɂ̂݁AMicrosoft
IME 2002
�ȍ~�̃o�[�W�����̓��{����̓V�X�e���ʼnp��L�[�{�[�h
���C�A�E�g�����p����A�ʏ�̓��{��L�[�{�[�h
���C�A�E�g�̓��͂��s���Ȃ��ꍇ������܂��B
�L�[�{�[�h ���C�A�E�g���m�F����ɂ́A Shift
�L�[�������Ȃ��� 2 �L�[�������܂��B�p��L�[�{�[�h
���C�A�E�g�ɂȂ��Ă���ꍇ�ɂ� @ (�A�b�g�}�[�N)
�����͂���܂��B���{��L�[�{�[�h
���C�A�E�g�ƂȂ��Ă���ꍇ�ɂ́A" (��d���p��)
�����͂���܂��B
http://support.microsoft.com/kb/880629/ja�@
�@
Word�EMS-IME�ł̃g���u�� |
�@Microsoft Office Word�EMicrosoft Word�����g���̏ꍇ�� IME���ł͂Ȃ��AWord���ɂ���߉�ȋ@�\������A���͂��������������̕����œ��͂���ǂ����Ă��ړI�̕��������͏o���Ȃ�������A�����ł͂Ȃ��r����������폜�ł��Ȃ�������A���͂��Ȃ��̂ɏ���ɕ��������͂����A���p�p������\�����������L�[�mF10�n�������Ă����p�����ɕϊ��ł��Ȃ��ŏ���ɑS�p�����ɂȂ铙�̖�肪�����܂��B�����̓L�[�{�[�h����ł̖��ł͂Ȃ��wMS-IME�x���́wWord�x���̖��ł��B�ڍׂ͉��L���Q�Ɖ������B
�@../Ms_Ime/Ms_Ime.htm#MS-IME�@
�@Word �̃I�[�g�R���N�g�ɂ��s��ɂ���
�u(c)�v��ui�v����͂����Ƃ��ɁA����Ɂu©�v��uI�v�ɕϊ�����邱�Ƃ�����܂��B
�@http://www.x-media.co.jp/tyoufaq/faq16.shtml#5�@
�@�p�P������ׂď������ŒԂ肽���̂ɁA�擪����������ɑ啶���ɕς���Ă��܂��E�ӏ������ɂ��邽�߂ɐ擪�Ɂw�E�x�}�[�N���������A���s����Ə���Ɏ��̍s�̐擪�ɂ��w�E�x�}�[�N�����Ă��܂��v���̃I�[�g�R���N�g��I�[�g�t�H�[�}�b�g�Ɋւ���g���u���Ƒ�
�@Word
���j���[�o�[�m�c�[���n���m�I�[�g�R���N�g�n���^�u�m�I�[�g�R���N�g�n�Ə��ɃN���b�N���āA���}�_�C�A���O�{�b�N�X�́m���̐擪������啶���ɂ���n�̐擪�ɂ���
![]() ���N���b�N���ă��_�iCheck�j���O���Ɛ擪����������ɑ啶���ɕς��Ȃ��Ȃ�܂��B
���N���b�N���ă��_�iCheck�j���O���Ɛ擪����������ɑ啶���ɕς��Ȃ��Ȃ�܂��B
�@�^�u�m���̓I�[�g�t�H�[�}�b�g�n�����m���߂āA�s�s���ȉӏ���![]() ���N���b�N���ă��_�iCheck�j���O���ĉ������B�ӏ������̐擪�����i�����������́w�E�x�}�[�N���j�́A�^�u�m���̓I�[�g�t�H�[�}�b�g�n���m�ӏ������i�s���ԍ��j�n�m�ӏ������i�s�������j�n�ł����ӏ�������r���Œ��~����ɂ̓L�[�mBack
space�n�������āA�ӏ������̐擪�����i�����������́w�E�x�}�[�N���j�������ď����n�߂ĉ������B�ڂ����͉��L�Ȃǂ��Q�Ɖ������B
���N���b�N���ă��_�iCheck�j���O���ĉ������B�ӏ������̐擪�����i�����������́w�E�x�}�[�N���j�́A�^�u�m���̓I�[�g�t�H�[�}�b�g�n���m�ӏ������i�s���ԍ��j�n�m�ӏ������i�s�������j�n�ł����ӏ�������r���Œ��~����ɂ̓L�[�mBack
space�n�������āA�ӏ������̐擪�����i�����������́w�E�x�}�[�N���j�������ď����n�߂ĉ������B�ڂ����͉��L�Ȃǂ��Q�Ɖ������B
�@�@http://www.yoshikawa.co.jp/ybs/skilup/ybs0211.htm�@
�@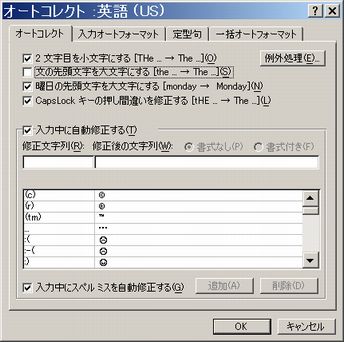
�wWord�̃q���g�iQ&A�EFAQ�j�W�x�F
../application/word.htm�@
�@
Excel�ł̃g���u�� |
�@Excel�ɂ����l�ɏ���ɕ��������������@�\�╶�������͂ł��Ȃ��i���l�������͂����j�������܂��B�Z���Ƀf�[�^�𐔕������͂���ƁA�c��̕��������I�ɓ��͂���܂��B���͂���擪�̐��������A������ɂ�������̃f�[�^�ƈ�v����ꍇ�A�c��̕��������I�ɓ��͂���܂��B
���̋@�\����������ɂ̓��j���[�o�[�m�c�[���n���m�I�v�V�����n�ƃN���b�N���ĕ\�����ꂽ�_�C�A���O���^�u�m�ҏW�n���N���b�N���ām�I�[�g�R���v���[�g���g�p����n�̐擪�ɗL�遠���N���b�N���ă��_���O���{�^���m�n�j�n���N���b�N���܂��B
�@�ʏ�Excel�̃Z���ɕ�������͂���Ɛ��l�␔���Ƃ��ĔF������܂��̂ŁA�����Ŏg�p�������ꕶ���␔���������[�v���\�t�g�Ɠ����悤�ɂ́A�������͂ł��Ȃ�������ϊ��ł��Ȃ������肵�܂��B���̂悤��Excel�i�G�N�Z���j�̓��{����͂Ő��������͂ł��Ȃ��A�S�p�œ��͂��Ă����p�ɂȂ�ꍇ�́A�Z�����N���b�N���čŏ������p�����́m'�n����͂���ƃ��[�v���\�t�g�Ɠ��l�ɕ������͂��\�ɂȂ�܂��B
�@Excel�ŃZ�����N���b�N���đI����A�ŏ��Ɂu/�v����͂��悤�Ƃ������ł��Ȃ��ꍇ�́A�Z�����_�u���N���b�N������mF2�n�L�[�������ăZ���̒��ɃJ�[�\���������Ԃɂ��Ēu�����A�����o�[���N���b�N���ăL�[�m/�n�������A����Ŗ��Ȃ��u/�v�����͂ł��܂��B
Excel�Łu100�v�Ɠ��͂����̂ɁA�u1�v�ƕ\������Ă��܂��I
�u1�v�Ɠ��͂����̂Ɂu0.01�v��u100�v�̂悤�ɕ\������Ă��܂��ꍇ�́A�����_���Œ肷��ݒ���s���Ă���\��������܂��B
http://www.x-media.co.jp/tyoufaq/faq20_2.shtml�@
Excel�ŋΖ����Ԃ�c�Ǝ��Ԃ̍��v�A�o�ߎ��ԂȂǂ��v�Z�����v�Z���ʂ��S���قȂ�l�ŕ\�����ꂽ
Excel ���Ԍv�Z�F�@
http://www.google.co.jp/search?sourceid=navclient&aq=t&hl=ja&ie=UTF-8&rlz=1T4PCTA_jaJP282JP282&q=Excel+%e6%99%82%e9%96%93%e3%81%ae%e8%a8%88%e7%ae%97
Excel �ŕ�������͂������̂ɐ��l�Ƃ��ĕ\�������
�ړI�̃Z����I���㐔���o�[���N���b�N���Đ擪�Ɂm'�n����͂��A�ړI�̕�������͂��܂��B
Excel �Łm03�n�Ɠ��͂��Ă��m3�n�ƕ\�������B �m03�n�ƕ\�������悤�ɂ���ɂ́A�ړI�̃Z�����E�N���b�N���ĕ\������郁�j���[���́m�Z���̏����ݒ�n���N���b�N���A�\�����ꂽ�_�C�A���O�m�Z���̏����ݒ�n�ŁA�^�u�m�\���`���n�����ށm���[�U�[��`�n����ނɁm00�n�Ɠ��͂���Ηǂ��B ���̂悤�� Excel �́A�\���`���ŁA���ނƎ�ނɂ���ē��͂������̂Ƃ͈قȂ���̂��\�������ꍇ������B ����͎d�l�ł���A�g���u���ł͂Ȃ��B
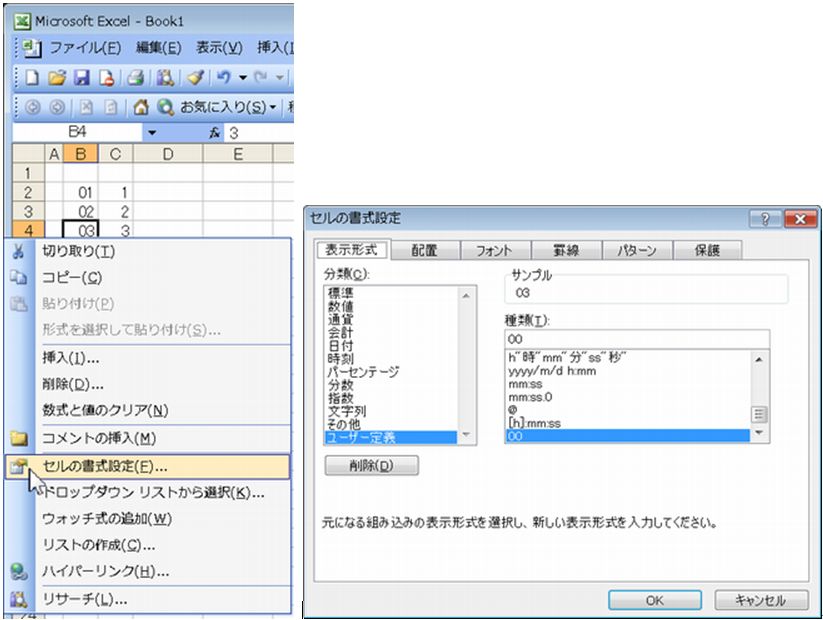
��L�̎�����X�ɉ������ƁA Excel �ŁA���}�̏ꍇ�mD40�n�̐��l�́m13�n�����ADE��5�s�ڂ̃Z���ɂ́m13�n�ł͂Ȃ��A���ށm���[�U�[��`�n�ŁA��ނɁm"�ω����i"#,##0"���j"�n�Ɠ��͂��Ă����Ǝ��ۂɕ\���������̂́m�ω����i13���j�n�ƂȂ�B
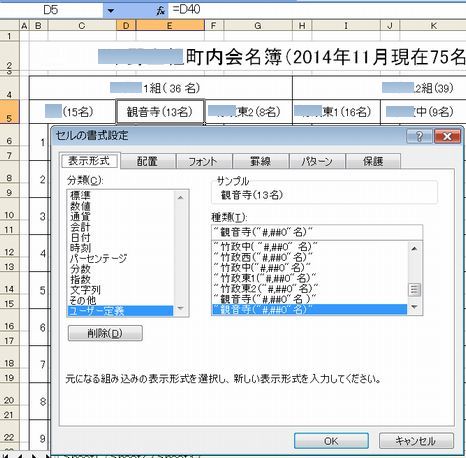
Excel ����ɓ��{����͂̃I�� �I�t
Excel�ɂ͓��{����͂̃I���E�I�t����̓��[�h������ɐ�ւ���Ă����@�\�����݂��܂��B
��ւ���ė~�����͈͂̃Z����I�� �� ���j���[�o�[�m�f�[�^�n���m���͋K���n���^�u�m���{����́n�ƑI�����A�e�L�X�g�{�b�N�X�E�̖��L�[�������ĕ\�����ꂽ�ړI�̓��{����̓��[�h��I�����܂��B�w�Ђ炪�ȁx�E�w�S�p�J�^�J�i�x�E�w���p�J�^�J�i�x�E�w�I�t�x�Ȃǂ̑I�����o���܂��B
http://www.google.co.jp/search?hl=ja&rlz=1I7ADBR_ja&q=Excel+%E5%8B%9D%E6%89%8B%E3%81%AB%E6%97%A5%E6%9C%AC%E8%AA%9E%E5%85%A5%E5%8A%9B%E3%81%AE%E3%82%AA%E3%83%B3+%E3%82%AA%E3%83%95&btnG=%E6%A4%9C%E7%B4%A2&aq=f&aqi=&aql=&oq=�@
�wExcel�̃q���g�iQ&A�EFAQ�j�W�x�F
../application/excel.htm�@
�@
Microsoft Internet Explorer�iIE�E�C���^�[�l�b�g�G�N�X�v���[���j�ł̃g���u�� |
�@Internet Explorer �ŁA���͂��Ă��Ȃ��̂ɏ���ɕ������\�����ꂽ��A����̕���������ɓ��͂����B��ʂ�����ɐ�ւ��B���AInternet Explorer �Ńg���u������������ꍇ�́AWeb�y�[�W���J���̂ɕK�v�ȃ��[�U�[���ƃp�X���[�h�̑S�Ă������ɕۑ����A�G�N�X�v���[�����N�����āA�N�b�L�[�̃t�H���_�mC:\WINDOWS\Cookies\�n���̃t�@�C���E�C���^�[�l�b�g�ꎞ�t�@�C���̃t�H���_�mC:\WINDOWS\Temporary Internet Files\�n���̃t�@�C�����폜����Ɛ���ɂȂ�ꍇ���L��܂��B
�@Internet Explorer �ŏ�L�t�@�C�����폜����ɂ́A���j���[�o�[�m�c�[���n���m�C���^�[�l�b�g�I�v�V�����n�ƃN���b�N���ĕ\�����ꂽ���}�_�C�A���O�{�b�N�X�Ń{�^���mCookie �̍폜�n�E�m�t�@�C���̍폜�n���N���b�N���܂��B �ڂ�������̓{�^���m�H�n���N���b�N���܂��B
�@
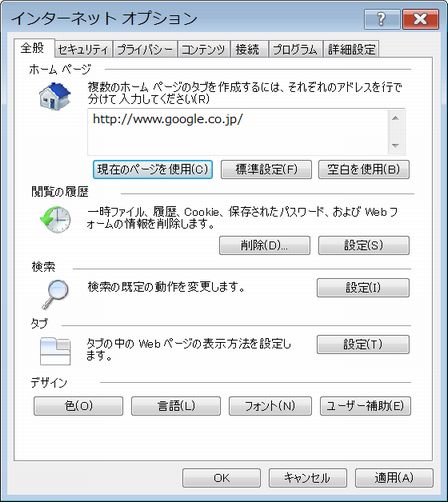
�@Windows Vista �R���s���[�^��� Internet Explorer 7 �ŁAMicrosoft IME ���[�U�[�����ɓo�^����Ă��郆�[�U�[��`�̒P�����͂ł��Ȃ��B���L�̃��b�Z�[�W���\������� MS-IME �ňꕔ�̋@�\���g�p�ł��Ȃ��ꍇ�������܂��B
�w���̋@�\�́A�X�^���_�[�h ���������A�v���P�[�V��������̂ݗ��p�ł��܂��B�X�^���_�[�h���[�U�[���������A�v���P�[�V��������N�����Ă����p���������B�x
��͉��L�Ȃǂ��Q�ƁA�������͎g�p����u���E�U���w Firefox �x�ȂǂɕύX���Ă��������B
�wWindows Vista �� Internet Explorer 7 �Ŋ當���Ȃǂ̓o�^�����P�ꂪ�g�p�ł��Ȃ��x
�@http://support.microsoft.com/kb/931482�@
�@
�L�[���͂�}�E�X�̑�����t����ꖳ�����Ƃ�����܂� |
�@�V�X�e�����������̏ꍇ���}�E�X�|�C���^�[�������v����]���郊���O�̌`�iwhirlpool�F��������(��̂���)�G�����j�ɕς���ăL�[���͂�}�E�X�̑�����t����ꖳ�����Ƃ�����܂��B
�@�L�[�mEsc�n�𐔉��Ă݂�B�ʖڂȂ珈�����I���܂ł��炭�҂��đ��삵�ĉ������B �҂��Ă���ԑ��̋N�����Ă���A�v���P�[�V�����\�t�g�ɐ�ւ���ꍇ�́A�mAlt�n���������܂܂ŁmTab�n�������܂��B
�@�p�\�R�����g���Ă���Œ��ɁA�\�t�g�Ȃǂ��ˑR�����Ȃ��Ȃ邱�Ƃ��u�t���[�Y�ifreeze�j����v�Ɖ]���A�L�[�{�[�h������t���Ȃ����A�}�E�X�̃J�[�\���������Ȃ��Ȃ邱�Ƃ������܂��B �ۑ����Ă��Ȃ��f�[�^�͏������܂����t���[�Y����E�o����ɂ͋����I�������{���܂��B �L�[�mCtrl�n�ƁmAlt�n���������܂܂ŁmDelete�n�������m�^�X�N�}�l�[�W���n���N������t���[�Y���Ă���A�v���P�[�V�����\�t�g�������I�ɏI�����邱�Ƃ��o���܂��B�m�^�X�N�}�l�[�W���n�̋N���ł��Ȃ��Â� Windows�ł́A�mCtrl�n�ƁmAlt�n���������܂܂ŁmDelete�n��f�����Q���ƍċN���ł��܂��B ��������߂ȏꍇ�͓d���{�^����4�b�ȏ㉟�������邱�Ƃŋ����I�ɓd����邱�Ƃ͏o���܂����A�����I�ɐ���ɓ��삵�Ȃ��Ȃ�ꍇ������悤�ł��B���L�Ȃǂ��Q�Ƃ��ĉ������B
�t���[�Y IT�p��F
www.google.com/search?hl=ja&q=%E3%83%95%E3%83%AA%E3%83%BC%E3%82%BA+IT%E7%94%A8%E8%AA%9E&btnG=%E6%A4%9C%E7%B4%A2&lr�@
windows �����I���̎d���F
http://www.google.co.jp/search?hl=ja&rlz=1T4PCTA_jaJP282JP282&q=windows+%E5%BC%B7%E5%88%B6%E7%B5%82%E4%BA%86%E3%81%AE%E4%BB%95%E6%96%B9&lr=&aq=4&oq=Windows+%E5%BC%B7%E5%88%B6%E7%B5%82%E4%BA%86
���{�g�o�A�h�b�J�[�h���[�_�@�\��������u�t�r�a�@���{��ŃX�}�[�g�J�[�h�L�[�{�[�h�v��J�n�F
http://www.google.co.jp/search?hl=ja&rlz=1T4PCTA_jaJP282JP282&q=%EF%BC%A8%EF%BC%B0+%EF%BC%A9%EF%BC%A3%E3%82%AB%E3%83%BC%E3%83%89%E3%83%AA%E3%83%BC%E3%83%80%E6%A9%9F%E8%83%BD&btnG=%E6%A4%9C%E7%B4%A2&lr=&aq=f&oq=�@
�@
USB�L�[�{�[�h�֘A�̃g���u�� |
�@USB �L�[�{�[�h���g�p�ł��Ȃ��BUSB �L�[�{�[�h���g�p���Ď����łȂ��B���������͂ł��Ȃ��B���AUSB �L�[�{�[�h��}�E�X���F������Ȃ��ꍇ��BIOS�̐ݒ��Ń��K�V�CUSB��L���AUSB�L�[�{�[�h���L���ɂȂ��Ă��邩�m���߂ĉ������BUSB�L�[�{�[�h�ł�Windows���N������O�̃R�}���h(BIOS�̐ݒ�ASCSI�{�[�h�̐ݒ�Ȃ�)�͎g�p�ł��Ȃ��ꍇ���L��܂��BUSB�L�[�{�[�h�����߂Ďg�p���鎞�Ƀp�\�R���̋@��EBIOS�ɂ���Ă͋N���O��PS2�}�E�X��PS2�L�[�{�[�h��{�̂ɒ��ڐڑ����Ă����K�v������܂��B
�@USB�ڑ��̃n�[�h�f�B�X�N�̒��ɂ̓��K�V�CUSB��L���ɂ���Ǝg�p�ł��Ȃ����̂��L��̂ŁA�n�[�h�f�B�X�N�̎�舵�����������m���߂ĉ������BUSB�ڑ��̃n�[�h�f�B�X�N���g�p����ꍇ��PS2�L�[�{�[�h���g�p�����̂�����ł��B
�@�p�\�R���̋@��EBIOS�ɂ���ẮA�T�X�y���h���[�h(�X���[�v���[�h�A�X�^���o�C���[�h)���USB�L�[�{�[�h��F�����Ȃ��ꍇ������܂��B���̎��͐ڑ����Ă���USB�R�l�N�^������������������Ă��������x�ڑ��������Ă��������B�ʓ|�ȏꍇ�̓R���g���[���p�l���̓d���̊Ǘ��ŏȓd�͂̐ݒ��ύX���Ďg�p�������B
�@�n�u�Ɍq����USB�L�[�{�[�h�́A�p�\�R���N�����ɔF������Ȃ��ꍇ������܂��B���̎��͐ڑ����Ă���USB�R�l�N�^������������������Ă��������x�ڑ��������Ă��������B�{�̂ɒ��ڐڑ�����Ɛ���ɓ��삷��ꍇ���L��悤�ł��B
�@Windows2000�EWindowsXP �� USB �L�[�{�[�h�Ȃǂ���APS/2 �L�[�{�[�h�� PS/2 �}�E�X���g���Ȃ��Ȃ邱�Ƃ�����܂��B
�@http://homepage2.nifty.com/winfaq/w2k/device.html#1286�@
�@Windows2000 �̎��s���� USB
�L�[�{�[�h�܂��� USB
�}�E�X���Đڑ�����Ɛ��������삵�Ȃ��B
�@http://support.microsoft.com/default.aspx?scid=kb;ja;814958�@
WindowsMe���ڃp�\�R����USB�L�[�{�[�h�܂���USB�e���L�[�ڑ���A�L���i���Ȃǁj�̃L�[�����������͂���Ȃ��Ȃ�B
http://support.sharp.co.jp/mebius/detail/PC-FJ160M/answer.asp?AnswerID=000959�@
USB�L�[�{�[�h��ڑ������ꍇ�Ɂu106 ���{��L�[�{�[�h�v�ł͂Ȃ��u101�p��L�[�{�[�h�v�Ƃ��ĔF������Ă��܂��ꍇ������܂��B���̏ꍇ�A��ɔF������Ă����L�[�{�[�h(�m�[�g�^PC �̏ꍇ�͓����L�[�{�[�h�Ȃ�)�̐ݒ���u101�p��L�[�{�[�h�v�֕ύX����邽�߂ɁA���ʂƂ��āu(��E�)��E�@��ȂLjꕔ���̃L�[�ʼn��L�̂悤�ɍ���ƈقȂ镶�������͂���Ă��܂��ꍇ������܂��B
�@[Shift]+[9]�Łu)�v��\�����������u(�v�ƂȂ�B
�@[Shift]+[2]�Łu"�v��\�����������u@�v�ƂȂ�B
�@[@]�������Ɓ��u[ �v�ƂȂ�B
�@[:]�������Ɓ��u' �v�ƂȂ�B
�@[\]�������Ă��������͂���Ȃ��B
���̗l�ȏꍇ�̓h���C�o�[�\�t�g��ύX���ĉ������B
http://h50146.www5.hp.com/support/presario/trouble/2_20.html�@
106���{��USB�L�[�{�[�h�̒��ɂ́A101/102�p��USB�L�[�{�[�h�p�̃`�b�v�����ڂ���A�p��z��L�[�{�[�h�Ɠ����mPnP ID�n���g�p���Ă�����̂�����܂��B ���̃^�C�v��106���{��USB�L�[�{�[�h���ڑ������ƁAWindowsMe�́APnP�i�v���O�A���h�v���C�j��101/102�p��L�[�{�[�h�ƔF�����AWindowsMe�̃V�X�e����1�̃L�[�{�[�h�z���g�p���Ȃ����߁A�ڑ�����Ă���S�ẴL�[�{�[�h��101/102�p��L�[�{�[�h�z��œ��삵�AUSB�L�[�{�[�h�܂���USB�e���L�[�ڑ���A�L���i���Ȃǁj�̃L�[�����������͂���Ȃ��Ȃ�܂��B�������ɂ́u�f�o�C�X �}�l�[�W���v����u106���{��iA01�j�L�[�{�[�h�iCtrl�{�p���j�v���ăC���X�g�[�����܂��B
http://support.sharp.co.jp/mebius/detail/PC-FJ160M/answer.asp?AnswerID=000959�@
�@
���̑��̃g���u������Ə��u |
�@�g���u���̌������L�[�{�[�h�ł��邱�Ƃ��m���߂�ɂ́A�p�\�R���̓d�������Ă��Ȃ���Ԃŕʂ̃p�\�R���̃L�[�{�[�h�Ǝ��ւ���p�\�R�����N�����e�X�g���ĉ������B�p�\�R���̋@��EBIOS�ɂ���Ă�ACPI�L�[(�X���[�v�E�p���[OFF)���@�\���Ȃ��ꍇ������܂��B�\���̃L�[�{�[�h���������̓e�X�g�p�ɐV�i���ĉ������B�L�[�̊Ԋu���킸������������Ō���͂��Ă��܂��܂�����Ɉ�ʓI�ȃL�[�̔z�u�i�X�N���[���L�[�{�[�h�Ɠ����L�[�z�u�j�ŋɈ�ʓI�ȃT�C�Y�̃L�[�{�[�h��I�����ĉ������B�L�[�{�[�h�͐�~���x�i2005�N7���j�̃L�[�{�[�h�őϋv�����ǂ����Ȃ��g�p�ł��܂��B
�@�L�[�{�[�h���������@�\���Ȃ��ꍇ�́A�L�[�{�[�h��ʂ̃R���s���[�^�ɐڑ����܂��B�ʂ̃R���s���[�^�ŃL�[�{�[�h���������@�\����ꍇ�́A���̃R���s���[�^�ŃL�[�{�[�h��ڑ����Ă����|�[�g���������Ă���\��������܂��B���̏ꍇ�́A�R���s���[�^�̐������ɁA���������|�[�g�̏C���܂��͌����̕��@��₢���킹�Ă��������B �L�[�{�[�h�������̓}�U�[�{�[�h�����̃g���u���V���[�e�B���O���@�͉��L���Q�Ɖ������B
�L�[�{�[�h�̖��̃g���u���V���[�e�B���O���@�F�@
�@http://support.microsoft.com/kb/258826/ja�@
�@�ʂ̃p�\�R���ɐڑ�����Ɛ���ɓ��삵����ADOS�̋N���f�B�X�N�ŗ����グ�ăe�X�g����Ɛ���ɓ��삷��ȂǁA�L�[�{�[�h���n�[�h�I�ɉ��Ă��Ȃ��ꍇ�ł��A�h���C�o�[��OS�ɑΉ����Ă��Ȃ��ꍇ�ȂǂŃ\�t�g�I�ɐ��������삵�Ȃ��ꍇ�́A�e���[�J�[�T�C�g�œK�ȃh���C�o�[���_�E�����[�h���ĉ������B���L�͓����̎���ł��B
�i���j�������쏊 Microsoft Windows XP Home Edition
Windows XP Home Edition�ɃA�b�v�O���[�h�����ꍇ�ɁA�L�[�{�[�h�̈ꕔ�̃����^�b�`�L�[�����삵�Ȃ����ۂ����P
�@http://prius.hitachi.co.jp/go/support/verup/t_2001aug/75xkeyxp.htm
�@�L�[�{�[�h���������ڑ�����Ă��Ȃ����Ƃ��l�����܂��B �L�[�{�[�h�̃R�l�N�^�[�������Ă�����A���t�����Ă���悤�ł����܂ō������܂�Ă��Ȃ��ꍇ������܂��̂Ŋm���߂ĉ������B
�L�[�{�[�h�ʼn������Ƃ���̕��������͂ł��Ȃ��i����Ă���̂Ƃ͈قȂ镶�����\�������j
http://www.mebius-faq.jp/faq/1030/app/servlet/qadoc?001337
Windows2000�ŃL�[�{�[�h�̔z�ςł��B101
�L�[�{�[�h�Ƃ��ĔF������܂��B�L�[�{�[�h�� @ ��ł� [
�ɂȂ�܂��B �h ��ł� @ �ɂȂ�܂��B
http://homepage2.nifty.com/winfaq/w2k/trouble.html#971�@
WindowsNT�EWindows 2000 �Ń��O�I�����ォ�� NumLock ���I���ɂ�����
http://homepage2.nifty.com/winfaq/w2k/hints.html#812�@
Windows2000�EXP���N�������BIOS��NumLock��ON�ɂ��Ă���̂ɊO��Ă��܂��e���L�[���g���Ȃ��ꍇ�́A���O�I�t����O�ɁmNumLock�n��ON�ɂ���Ύ���ݒ肪�ێ�����܂��B
http://www.pcgate.jp/Win_XP/NumLockOn.htm�@
WindowsMe��Windows98�ȂǂŃp�\�R���N������NumLock�L�[�̐ݒ�ɂ���
http://121ware.com/qasearch/1007/app/nec.jsp?004169�@
�@�}�C�N���\�t�gMS-IME�ƃT�|�[�g����̃����N�W
�@http://bingoall.net/ime/ms-ime/ms_info.html�@
�@[ @ ] �i�A�b�g�}�[�N�j�����͂ł��Ȃ��B
�@���[���\�t�g�� NetScape �����g����[
@ ]�i�A�b�g�}�[�N�j�����͂ł��Ȃ��ꍇ��[
% ]�i�p�[�Z���g�j�����������������B
�@�����p���b�g�╶����������R�s�[���Ďg�p���A�P��o�^���Ă�����@���l�����܂��B
�@Excel�Łm@�n�����͂ł��Ȃ��ꍇ�͐擪�Ɂm'�n����͂��܂��B
Excel�Ŋ�����͂���Ƃ��ɂ͂܂��u=�v����͂���悤�ɁALotus 1-2-3�ł͊�����͂���Ƃ��ɂ͂܂��u@�v����͂���悤�ɂȂ��Ă��܂����B����Lotus 1-2-3���[�U�[����荞�ނ��߂ɁALotus���[�U�[�̊���Ă���u@�v����͂��Ċ�����͂ł���悤��Excel�͍���Ă܂��B
�@�ŋ߂�Mac�ɕt���Ă���L�[�{�[�h���g���Ă��āA�L�[�ɏ����ꂽ�ʂ�[
P ]�̉E�ɂ���[ @ ]�̃L�[��������[ [ ]���\������܂��B[
shift ] +[ 2 ] �i[��]�Ə����ꂽ����[ 2 ]
�j��������[ @ ] (�A�b�g�}�[�N)�����͏o���܂��B�ڍׂ͉��L���Q�Ɖ������B�i���T�C�g��WindowsPC�W�Ȃ��ǂ��̃y�[�W�������ɂȂ���̂ŁE�E�E�{�\�j
�@http://www.cc.u-ryukyu.ac.jp/~hisa/mac/at_mark.html�@
�@Mac�́mnum
lock�n�֘A���L�[�{�[�h�̃g���u���ł́A�mfn�n�L�[�ƁmF6�n�L�[���ɉ����ƁA����ꍇ���L��悤�ł��B
�@http://discussions.info.apple.co.jp/WebX?14@974.8GhtbWFGpPQ.5@.effac38�@
�@�o�b�N�X���b�V��( \ )�����͂ł��܂���
�@�o�b�N�X���b�V��( \ )�̕����R�[�h�́A���{��ł�
\ (�~�L���E�~�}�[�N)
�Ɋ��蓖�Ă��Ă��邽�߁A���{��t�H���g���g���Ă���ꍇ�͕\���ł��܂���B�ǂ����Ă��o�b�N�X���b�V����\�����������ꍇ�́A\
����͂������t�H���g�iArial ���j��K�p���Ă��������B
�@���{��L�[�{�[�h���g�p���ĉp��DOS��ł悭�g���o�b�N�X���b�V��( \ )�A�R����(
: )�̓��͕��@
�@�L�[�{�[�h�́m��n�A�mShift�n�{�m;�n���g�p���܂��B
�@http://www-06.ibm.com/jp/domino04/pc/support/beginner.nsf/btechinfo/SYB0-03CDA4E�@
�@Windows2000�EWindowsXP �� Ctrl +
�p���L�[�������ăJ�i���[�h��p�����[�h�ւ̓��̓��[�h�؊����s���ۂɁA���̓��[�h����ւ��Ȃ��ꍇ������܂��B
�@http://support.microsoft.com/default.aspx?scid=kb;ja;827411�@
�@Windows2000�ňꕔ�̃A�v���P�[�V�����ł̂݃L�[�{�[�h�z���������̂ł���
�@http://homepage2.nifty.com/winfaq/w2k/trouble.html#1248�@
�@���͕����̕ύX�Ɋ��蓖�Ă�ꂽ�L�[���ݒ�ƈقȂ�B
����Ƀ��[�}�����͂��o���Ȃ����A���͕����̕ύX�Ɋ��蓖�Ă�ꂽ�L�[���ݒ�ƈقȂ�ꍇ�BWindows
XP ���ɂ� IME 2002 �������� IME 2003
���g�p���Ă���ꍇ�ɁA[�L�[�V�[�P���X�̕ύX]
�_�C�A���O�{�b�N�X�Őݒ�ł��� [�L�[�{�[�h
���C�A�E�g�̕ύX]
�Ɋ��蓖�Ă�ꂽ�V���[�g�J�b�g�L�[�̐ݒ肪�W���Ŏ��ۂ̓���ƈقȂ錻�ۂɂ��āB�wMicrosoft Natural Input�x�ƁwMicrosoft IME Standard�x�̐�ւ��ɕt���āF
�@http://support.microsoft.com/kb/436652/ja�@
�@Microsoft Natural Input�̓X�p�C�E�F�A���H
�@http://www.pahoo.org/e-soul/privacy/athome/athome-029.shtm
�@�����ɏ����Ă��Ȃ���ԁi�Ǐ�j�ō������ꍇ�́A���L�wWinFAQ�x�ŃT�C�g�������}�Ɂm�L�[�{�[�h�n�Ɠ��͂��Č������ĉ������B��肪�����o����ꍇ������܂��B
�@http://winfaq.jp/�@
�@
�@�L�[���͊֘A�œ��삪�ُ�̏ꍇ�A���S�҂ɂ͉����Ɍ������L��̂�����Ȃ��ꍇ���L��܂��B��L��ǂ�ł���肪�����ł��Ȃ��ꍇ�͔̔��X�Ɏ�������ʼn������B
�@�B�I�Ɉꕔ�̃L�[�������Ȃ��E�����ɂ����ꍇ |
�@�L�[�{�[�h�̌������㉺���]��������Ԃő|���@���g���L�[�{�[�h���̃S�~��O�O�ɋz�����܂��B�z�����I������㉺���]���Ēʏ�̏�ԂŊ���ɋN���A���̃L�[�̉��������͏㉺�̌��ԂɃX�v���[���̂��̂ň�u�ԁi���܂�������قǂ̂���߂Ă킸���̎����j����̖����������܂��B�b�����u���ċN���A�L�[������ɓ����l�Ȃ璆����܂��܂܂����^�I���̗l�Ȃ��̂ŃL�[�{�[�h���Y��ɐ@���ĉ������B�@����Ő���ɐ���Ȃ��ꍇ�̓L�[�{�[�h��V�i�Ǝ��ւ��邩���[�J�[�C���ɏo���܂��B
�@
�Q�l���� |
�@�L�[���삪�@���ɑ����Ă����`���g�p���������쐬�ɂ͏��Ă܂���B�ʏ�g�p����镶���ɂ͈��̌`�����������̕�����g�p���Ĉꕔ���ύX��������ɕ����쐬�̍�Ƃ��������܂��B�e���v���[�g��l�����g�p���ĖړI�̕�����N�����������R�c�͉��L���Q�Ƃ��ĉ������B
�@�w��v�T���v���y�[�W�Ƃ����镶��W�x�F
�@../sample/kaikeiho.htm�@
�@�X�N���[���L�[�{�[�h�i���z�L�[�{�[�h�j�́A��ʍ����̃{�^���m�X�^�[�g�n���m�A�N�Z�T���n���m�R���s���[�^�̊ȒP����n���m�X�N���[���L�[�{�[�h�n�ł��N���ł��邪�AWindows���j���[�i�X�^�[�g���j���[�j�����u�t�@�C�������w�肵�Ď��s�v���N���b�N���A��������[��ʍ����ɂ���Windows�L�[] +�m R�n�������A�ΏۂƂȂ�v���O�������mosk�n�Ɠ��͂��A�{�^���mOK�n���N���b�N���邱�ƂŎ��s�o���܂��B �mosk�n�����s����Ɖ�ʂɃL�[�{�[�h��\���ł��܂��B ���Ȃ݂ɂǂ�Ȃ��̂��ƌ����܂��ƁA���O�̒ʂ�ʼn��}�̂悤�ȉ��z�̃L�[�{�[�h����ʏ�Ɍ���A�}�E�X�ŖړI�̃L�[���N���b�N���鎖�ŕ����̓��͂��\�ɂȂ�܂��B �L�[�{�[�h�����̃g���u���Ō�������肷��ꍇ�ɗL���Ȏ�i�Ƃ��ė��p�ł���ꍇ���L��܂��B�X�N���[���L�[�{�[�h�̕������������Č��ɂ����ꍇ�͔C�ӂɊg��k���ł���wVisual Keyboard�x���g�p���Ă��������B
�@
�@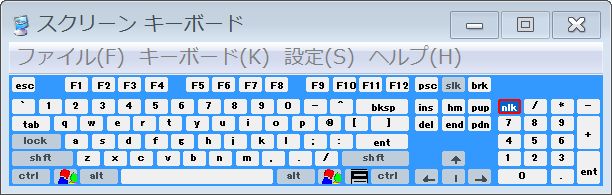
�@Microsoft Visual Keyboard
�̓���ƃC���X�g�[���y�юg�p���@
Visual Keyboard �́A��ʏ�ɕʂ̌���̃L�[�{�[�h��\�����邱�Ƃɂ���āA1 �̃R���s���[�^��ŕ����̌���̓��͂��T�|�[�g����v���O�����ł��B ���̃v���O�����́A����ԂŃL�[�{�[�h ���C�A�E�g��ύX����ꍇ�Ɏg�p���܂��B
Visual Keyboard ���g�p����ƁA�ق��̌���ɐ芷�����ꍇ�ɂ��̌���̃L�[�{�[�h����ʏ�Ō��邱�Ƃ��ł��邽�߁A��ʏ�̃L�[���N���b�N���邩�A�������L�[���m�F���Ȃ���A�e�L�X�g����͂��邱�Ƃ��ł��܂��B
�@http://support.microsoft.com/kb/241125/ja�@
�@�؍���|�� ���r�t�� [����]
���E�ؓ��̃e�L�X�g�|��B������Ƃ����t���[�Y��m�肽���Ƃ��A�n���O���ŏ����ꂽ�L���̖|��Ȃǂɂ��g�����������B�C�ӂ̊؍������͂ł���u�n���O��
�L�[�{�[�h�v������B
�@http://hot-korea.com/tool/translation/
�@http://www.kirei-dokoro.com/korean/honyaku/�@
�@
�@�{�[�����̃}�E�X�͓����ɃS�~���t�����₷���x�X�S�~�|�����K�v�ł����ʓ|�ȕ������w�}�E�X�i2005�N7��2��~���x�j�����������[�U�[�Z���T�[�}�E�X�i2007�N11��1��4�S�~�j���w�����ăp�\�R���̓d�������Ă��Ȃ���ԂŎ��ւ��ĉ������B�@
�@���[�U�[�Z���T�[�}�E�X�F
�@http://www.google.com/search?hl=ja&q=%E3%83%AC%E3%83%BC%E3%82%B6%E3%83%BC%E3%82%BB%E3%83%B3%E3%82%B5%E3%83%BC%E3%83%9E%E3%82%A6%E3%82%B9&lr�@
�@�L�[�{�[�h�����܂��܂ȗv�f���猟���āA�ǂ��L�[�{�[�h�Ƃ͂ǂ�Ȃ��̂����l���A�T���Ă������߂̏��T�C�g
�@http://www2s.biglobe.ne.jp/~qwerty/pc/keyboard.html�@
�@�p��L�[�{�[�h�̊��߁i���ꂽ��֗��ł��j
�@http://www.neotec.co.jp/�@
�@�L�[�{�[�h�̎�ނƃL�[�z��ɏڂ���Web�y�[�W
�@http://www.pfu.co.jp/hhkeyboard/kb_collection/�@
�@101�L�[�{�[�h���S�̃����N�W
�@http://www.geocities.co.jp/SiliconValley-Oakland/3186/�@
�@�L�[�{�[�h�̕���
�L�[�{�[�h�����N�W�ƃL�[�^�b�`�̈Ⴂ���O���t�����Ĕ�r�ł���悤�܂Ƃ߂��T�C�g
�@http://www5f.biglobe.ne.jp/~silencium/keyboard/index.html�@�@
�@���l
�L�[�{�[�h�̋@�\�Ƃ��̗��j�ɂ��ĉ��
�@http://www.geocities.jp/kenjin_keyboard/�@
�@keyboard �̉摜�F
�@http://www.google.co.jp/images?um=1&hl=ja&lr=lang_ja&rlz=1T4FRSJ_jaJP336JP336&tbs=isch%3A1%2Clr%3Alang_1ja&sa=1&q=keyboard&btnG=%E6%A4%9C%E7%B4%A2&aq=f&aqi=&aql=&oq=&gs_rfai
�@
���ꕶ���������̃y�[�W�ɕ\��������@
���ꕶ���́A����⇔�Ȃǂ̕ʂ̃R�[�h�������Ă��āA�������ꂽ���Ƃ���ɏ������ނ��Ƃŕ\������܂��B���쌠��\��©�Ƃ����L����©�Ə������ŕ\������܂��B���ꂼ��̓��ꕶ���̃R�[�h���i�u�G���e�B�e�B���v�ƌ����܂��j���܂Ƃ߂��̂����L�u���ꕶ�������فv�ł��B
http://special_letters.at.infoseek.co.jp/index.html
�L�[�{�[�h���b�N�@�ykeyboard
lock�z�@
http://e-words.jp/w/E382ADE383BCE3839CE383BCE38389E383ADE38383E382AF.html�@
�R���g���[���p�l���̉�ʂ���X�N���[���Z�[�o�[�Ƀp�X���[�h�ɂ��ی��ݒ肷�邱�ƂŃL�[�{�[�h���b�N���\�ł��B
�@
Windows Vista �̏ꍇ�́A�{�^���m�X�^�[�g�n���m�R���g���[���p�l���n�ƃN���b�N���ām�l�ݒ�n���_�u���N���b�N���ĕ\�����ꂽ���}�w�X�N���[���Z�[�o�[�̐ݒ�x�ŖړI�̃X�N���[���Z�[�o�[���w���m�ĊJ���Ƀ��O�I����ʂɖ߂�n�̐擪�ɂ���`�F�b�N�{�b�N�X�����N���b�N���ă��_�����܂��B ���O�I����ʂł́g�p�X���[�h�ɂ��ی��h��ݒ����Ă����܂��B
�@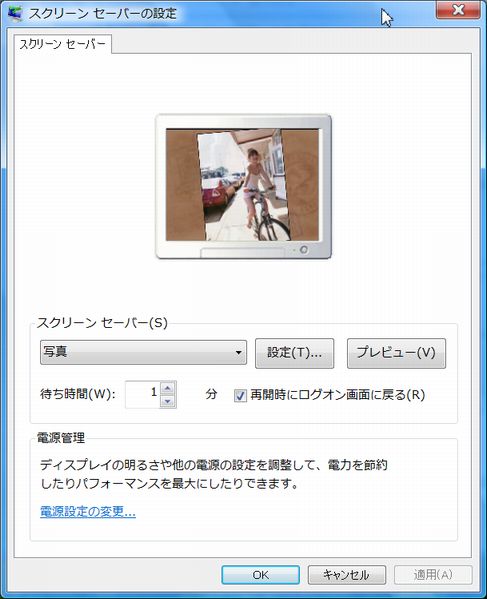
�@�p�\�R���͓d�������ăL�[�łɒ@���ƋN�����Ȃ��Ȃ�ꍇ�������܂��B�p�\�R���̃X�C�b�`�ɃJ�o�[���A��ȃp�\�R�����������q��������܂��B
../down/down.htm#switchcover
Word 2002/2003
�ŕ������͎��� Insert
�L�[�������Ă��㏑�����[�h�ɐ�ւ�
��Ȃ����ۂɂ���
http://support.microsoft.com/default.aspx?scid=kb;ja;417223
Fingerprint Reader Technology(�w�䃊�[�_�[ �e�N�m���W)�F�@
http://www.microsoft.com/japan/hardware/technologies/fingerprint.mspx�@
Bluetooth Wireless Technology(�u���[�g�D�[�X
���C�����X �e�N�m���W)�F�@
http://www.microsoft.com/japan/hardware/technologies/bluetooth_detail.mspx�@
�}�E�X���g��Ȃ��L�[�{�[�h�e�N�j�b�N
http://homepage1.nifty.com/keyboard_maniac/SpecialKT.htm
RecKey�i���b�L�[�j V1.34�iWindows 98, ME, 2000, NT 4.0, XP�j�t���[�E�F�A�F
�L�[�{�[�h������͂���L�[�̋L�^�E�Đ��̃v���O�����ł��B �L�^�����f�[�^�̓t�@�C���ɕۑ����Ă����ƁA���ł��Đ��ł��܂��B �L�[���͂̎����������邱�Ƃ��ł��܂��B
http://www.hi-ho.ne.jp/kyagi/#reckey�@
config.sys�̃f�o�h��
config.sys�̃f�o�h���Ə������ɂ��Ă�Web�łł��B
http://www.trashbox.jp/~saito/config1.html
WindowsXP�EWindows2000�Ńf���A���u�[�g����OS�I�����o���܂���B
Win2000�AXP�̓����ŁAUSB�L�[�{�[�h�h���C�o���ǂݍ��܂�Ă��Ȃ���ԂŃL�[�{�[�h������s�����Ƃ͏o���܂���B���̂��߃��C���{�[�hBIOS��ő��삪�\�ł����Ă����삪�o���܂���B�F
http://www.diatec.co.jp/support/s-wusb.php#p9�@
USB�L�[�{�[�h���g�����Ȃ��ɂ́A�p�\�R���̋@�\�ɂ��ėL����x�̒m�����K�v�ł��B���S�҂̕���USB�L�[�{�[�h�̏ꍇ�ł�PS2�R�l�N�^�[�ɍ����\�ƂȂ�A�_�v�^�[���g�p���āAPS2�R�l�N�^�[�ɍ�������Ŏg�p�����Ɩ�肪�����o����ꍇ���L��܂��B
�P�[�u�����R�l�N�^�}�ӁF
http://www.atmarkit.co.jp/fpc/cableconnecter/indexpage/index.html�@
�L�[�{�[�h�p���[�e�B���e�B�F
http://www.google.co.jp/search?sourceid=navclient&hl=ja&ie=UTF-8&rlz=1T4PCTA_jaJP282JP282&q=%e3%82%ad%e3%83%bc%e3%83%9c%e3%83%bc%e3%83%89%e7%94%a8%e3%83%a6%e3%83%bc%e3%83%86%e3%82%a3%e3%83%aa%e3%83%86%e3%82%a3
�@
�y�ǐL�z
�@�p�\�R�����S�҂̕��́A�L�[�{�[�h����́A�o����̂ł͂Ȃ�����邱�Ƃ���ł��B����I�ɂ��̕ł�\�����đ�����J��Ԃ����ƂŃL�[����������悭�o����悤�ɓw�߂ĉ������B
�@
�@
�@
WindowsPC�W�ŁA���̃y�[�W�ɏ�����Ă��Ȃ���������Əڂ���������K�v�ȕ����������N���b�N����HomePage�iTopPage�j���Q�Ɖ������B�@
�@�����N�ɂ����@
�@��Web�y�[�W�̊��S���E���m���E�L�p���ɂ����@
�@
WindowsPC top speed master
�@
�@
�@
�@
�@
�@
�@
�@