ホームページ > 娯楽 > (35) 『ハイパーリンクとURL・画像挿入の解説』
『Internet Explorer』でこのページ内を検索するにはキー[Ctrl]を押したままで[F]を押します。下線部は関連する解説文等にリンクしています。リンク先から直前の文書へ戻るには[戻る]ボタンもしくはキー[Alt]を押したままで[←]を押します。このページの内容が理解できにくい場合は先ずWindowsパソコンの基本から学習して下さい。辞典はここ、IT用語はここ、サイト内検索はここをクリックして下さい。
更新日付 : 2016年05月12日
by ゆうゆう
このページは、Word(ワード)・Excel(エクセル)・PowerPoint(パワーポイント)やHTML文書で、ハイパーリンクとファイル(文書・画像・圧縮ファイル・アーカイブ)の挿入(添付)、及び文書の途中にある文字列や表計算ソフトのセル等にリンク張り付けする場合等について、Windows(ウインドウズ)パソコンの超初心者やパソコンの苦手な年輩者の方にも解り易く解説された、ハイパーリンクと添付ファイル関連Web(ウェブ)ページの紹介と解説です。
| 1. | 始めに | |
| 2. | ハイパーリンクの設定 | |
| 3. | 絶対URL と相対URL | |
| 4. | HTML(ウェブページ)での画像の挿入とハイパーリンクとその確認 | |
| 5. | Webページ以外(Eメール・Word・Excel・PowerPoint等)のハイパーリンクとリンク貼り付け | |
| 6. | リンクが開けない、添付ファイルや画像が表示されない(見えない) | |
| 7. | 参考資料 |
コンピュータの画面に表示された文章(テキスト)があって、その中に別の文章や画像、音などのデータへハイパーリンクが設定されている。そして、そのリンクをたどって、別の情報(データ)を呼び出せるようにしてある文書をハイパーテキストと言い、ハイパーテキストに埋め込まれているリンクをハイパーリンクという。 写真が載っていたり音が出たりするWeb頁はハイパーメディアといいます。
ハイパーリンクは、あるファイル(文書・文字列・画像・クリッカブルマップ)から別のファイル(文書・画像・圧縮ファイル)、あるいは同じ文書の別の場所(文字列・画像など)を接続します。 URL・アーカイブ・電子メール アドレス・ファイル・プログラム等をリンク先にすることもできます。従って安易にハイパーリンクをクリックするとウイルスがインストールされたり大切なファイルが削除されたりWindowsが起動しなくなる場合も在り得ます。 ファイル容量が大きい場合や接続回線・サーバーの状態で異常に時間が掛かったり一時的にリンク先に繋がらない場合もあリ、しばらく待つか後日クリックすると繋がる場合もあリます。
使用する画像・写真・グラフなどの解説は、下記などを参照ください。
../imagema/image.htm#screen
ハイパーリンクの設定 |
ハイパーリンクの設定されている個所にマウスを移動するとマウスポインタは手の形(
![]() )に変わります。通常ハイパーリンクを設定した個所の文字列は色を変えたりアンダーラインを引いたりして解りやすくしてあります。 ハイパーリンク上にマウスポインタを置くとウィンドウの最下部にある、「ステータスバー(Status
bar)」に「URL」が表示される場合もあリます。
)に変わります。通常ハイパーリンクを設定した個所の文字列は色を変えたりアンダーラインを引いたりして解りやすくしてあります。 ハイパーリンク上にマウスポインタを置くとウィンドウの最下部にある、「ステータスバー(Status
bar)」に「URL」が表示される場合もあリます。
アンダーライン(リンクの下線)をブラウザ側で設定するには、ブラウザのメニュー[ツール]→[インターネットオプション]→タブ[詳細設定]とクリックして表示された下図ダイアログで設定の変更が出来ます。
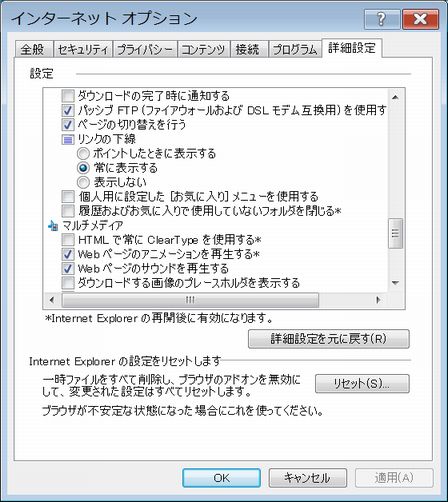
ハイパーリンクをクリックすると、リンク先の種類に応じて、文字列が表示されたり、Word(ワード)の文書ならWordが起動してその文書が開きます。パソコンがインターネットに接続されていればリンク先が Web(ウェブ)ブラウザで開いたり、実行されたりします。インターネット上にあるExcelのファイルにリンクを張っていると、クリックすれば InternetExplorer のバージョンにもよるが、ブラウザの中でファイルを開いてファイルに関連付けされたExcelが起動するものがあります。 LAN 内のファイルでも試して下さい。 ブラウザが閉じて Excel(エクセル)がファイルを開いて起動する場合もあリます。
ハイパーリンクを使用するには、パソコン内やLAN内ファイル等の例外も有るが、Web 上では半角英数字を使用しないとリンクが正常に機能しないので、日本語を使用しないようにして下さい。 URLに日本語が含まれた場合、ブラウザによっては日本語部分が認識できず、正しくリンクされない事があります。これはブラウザが基本的には半角英数字や一部の半角記号しか扱えない為です。 日本語URLを扱う場合には、日本語を半角英数字に変換するツール『URLエンコード・デコード』を参照下さい。
ハイパーリンクを設定するには通常アプリケーションで表示されている目的の画像・文字列等をクリック又はドラッグして反転表示後、メニューバー(リボン内のタブ)[挿入]→[ハイパーリンク]とクリックして表示されるダイアログに従って挿入します。ワープロ・チャット・メールソフト等はURLを書き込むか、コピー貼り付けするだけでハイパーリンクが設定される場合もあリます。
【HTMLでのハイパーリンク】
下記の解説は、同じ色を対比して理解しやすいように色を付けています。
ハイパーリンクを設定すると、そのリンク先が
http://www.geocities.jp/wizard_yuuyuu/index.html
や
file://ComputerName/Folder/FileName.htm#TOP のように
URL (Uniform Resource
Locator)
として目的のファイルを開いたり実行するように設定されます。
URL
には、Web
サーバー・ネットワーク上の場所・パス・ファイル名・ブックマーク(アンカーポイント)等のドメインが含まれます。又、URL
は HTTP・FTP・FILE など、ファイルの処理に使用する通信制御の種類(プロトコル)を示します。
半角英数字以外の記号やスペース、日本語の含まれるURLは正常に機能しない場合があリます。
ブックマーク(アンカーポイント)には名前の頭に数字を使ってはいけません。
プロトコル = [http://] = 通信制御の種類
Webサーバー = [www.geocities.jp/] =
コンピュータ名
パス = [wizard_yuuyuu/] =
フォルダ
ファイル名 = [index.html]
ブックマーク = [#TOP] = ファイル内の文字列や段落番号等ページの途中にリンクを張る場合(ブックマーク・アンカーポイント)
(このページの場合、最上段の文字列 link にブックマーク TOP
を使用しています)
通信制御(インターネットプロトコル)の機能
|
インターネットプロトコル |
機能 |
|---|---|
|
http:// (https://) |
ハイパーテキストプロトコル。WebページのURLなどを表す |
|
電子メールアドレスにメッセージを送信する |
|
|
file:// (¥¥サーバ名) |
イントラネット上のファイルを開く |
|
ftp:// |
ファイル転送プロトコル。インターネット経由のファイル転送を行う |
|
gopher:// (wais://) |
インターネット上の情報検索システムへのアクセスプロトコル |
|
news: (nntp://) |
ニュースサーバのニュースグループを開く |
| telnet:// | 異なる場所からサーバに対してログインする |
| rtsp:// | RealMediaやQuickTime、MPEG4で使われるストリーミング用プロトコル |
|
mms:// |
WindowsMediaで使われるストリーミング用プロトコル |
絶対URL と相対URL |
ハイパーリンクには、絶対 URL (絶対パス) または、相対 URL (相対パス) を指定します。
絶対URL には下記例のようにフル アドレスを指定します。
http://wizardyuuyuu.shikisokuzekuu.net/link/link.htm
相対URL は省略できます。省略した情報は、URL
が含まれているページから取得されます。たとえば、プロトコルおよびドメインを省略すると、Web
ブラウザでは作業中のページのプロトコルおよびドメインが使用されます。
プロトコルは通信制御の種類です。
ドメインとはインターネット上に存在するコンピュータやネットワークにつけられる識別子でインターネット上の住所のようなものです。
通常パソコンや Web
内のページでは、パスの一部とファイル名だけを含む相対URL
を使用します。これはファイルが別のパソコンやサーバーに移動されても、ハイパーリンクの位置関係が崩れないためです。
このページの最上段に相対URL
の事例があリます。当文書を名前を付けて保存し、テキストエディター(text editor)で開いてご覧下さい。下記のように成っています。
[ <a href="../index.html">index.html </a> ]
上記相対URL内の[ ../
]は一つ上のフォルダ(ディレクトリ)を意味します。
[ ./ ]は同じフォルダ(ディレクトリ)を意味します。
この場合はpage.htm等とファイル名を記入すればわざわざ[./]を付けなくて結構です。
[ ../../
]は二つ上のフォルダ(ディレクトリ)を意味します。
[ ../a/b ]は一つ上のフォルダ内のフォルダa
内に有るファイルb を意味します。
相対URL
の詳しい解説は下記サイト等を参照下さい。
http://msugai.fc2web.com/web/tut/HTMLtut/URLrel.html
古い Windows
に付録で付いている『メモ帳』は長い文書を開くことは出来ませんが、新しい
Windows の『メモ帳』も共にテキストエディターです。
テキストエディター(text editor)の一例は下記です。
http://www.forest.impress.co.jp/article/2004/01/07/terapad085.html
HTML(ウェブページ)での画像の挿入とハイパーリンク、とその確認 |
画像や写真などを表示させたいが[×]が表示されて画像や写真が表示できない(開けない)場合があリます。これは貼り付ける文書と貼り付けられる画像との相対位置関係が正しくない場合に発生します。問題の文書をテキストエディターで開き上記の『絶対URLと相対URL』を参照して正しく修正して下さい。HTML文書に画像を挿入するにはHTMLタグ<img>を使用します。通常のタグは開始と終了が必要ですが<img>では終了タグを使用しません。タグの使用例・属性等については下記を参照下さい。タグを使用した経験の無い初めての方は頭の中がパニックになって解らないかも知れませんが、色んな例を何度も練習すると解ってきます。
通常<img src="image/ooo.gif" alt="図01" width=100
height=100>の様に使用します。
srcは属性です。
属性には下記のようなものがあリます。
border 画像の周りの枠線をピクセルで指定します。画像を <a href="...">〜</a>で囲む(画像にハイパーリンクを貼る)と自動的に枠線が表示されますが、border=0 とすればこれを消すことができます。
src URLを記入します
alt 画像の代わりに表示される文字列を記入します
width 画像の横幅をピクセルまたはパーセンテージで記入します
height 画像の高さをピクセルまたはパーセンテージで記入します
参考の為に下に図(バナー)を挿入しています。
上図を挿入しているソース(ソースコード)は下記です。(解かりやすく色分けしています)
<a href="http://wizardyuuyuu.shikisokuzekuu.net/PcSchool/PcSchool.htm"><img border="0" src="PcSchool.gif" width="87" height="29"></a>
画像を挿入しているソースは下記です(終了タグは記入しません)画像を挿入するだけならこれで結構です。
<img border="0" src="PcSchool.gif"
width="87" height="29">
画像にハイパーリンクを貼り付けたソースは下記です。
<a href="http://wizardyuuyuu.shikisokuzekuu.net/PcSchool/PcSchool.htm">〜</a>
ちなみに文字列にハイパーリンクを貼り付けたソースは下記です。上図の上の行『バナー』の解説表示に使用しています。
<a href="http://www.google.com/search?hl=ja&q=%E3%83%90%E3%83%8A%E3%83%BC&btnG=Google+%E6%A4%9C%E7%B4%A2&lr">バナー</a>
※ 画像が別のサーバーにあるものを使用すると、このページを開くと画像のあるサーバーに負荷が掛かります。このような使い方は嫌われます。画像は自分の使用しているサイト内に保存したものを使用するようにして下さい。
画像挿入タグの詳しい解説がある「とほほのWWW入門」は下記Webページ等を参照下さい。
http://www.tohoho-web.com/www.htm
http://pzxa85.hp.infoseek.co.jp/www/www.htm
←リンク切れ
リンクするには・ページの途中にリンクするには・画像をリンクボタンにするには・リンクの色を変えるには・リンクの下線を表示しないようにするには・リンクにマウスを乗せたときに色を変えるには・直前のページに [戻る] リンクを張るには・別ページに自動ジャンプするには・セレクトボックスからジャンプするには・Word や Excel の文書を開くには・閉じるリンクをつけるには ・アクション(マウスをクリックした時○○するには・マウスを乗せた時に○○するには・ページを開いたときに○○するには・定期的に○○するには)等の詳しい解説は下記などのWebページをご覧下さい。
http://www.tohoho-web.com/how2/index.htm#link.htm
IMGはIMaGe(画像)の略です。SRC等の属性を使用して指定した画像ファイルを表示します。
http://pzxa85.hp.infoseek.co.jp/www/html/img.htm ←
リンク切れ
http://www.tohoho-web.com/html/img.htm
【画像の一部にリンクを設定する】
イメージマップ(imagemap・クリッカブルマップ)
イメージマップとはイメージファイルの部分ごとに、 ハイパーリンクを設定できる機能です。下記などを参照下さい。
http://www.vinet.or.jp/visdoc/cgiservice/3.imgmap.html
http://www5.plala.or.jp/vaio0630/hp/imagemap.htm
Client Side Image Map Editor:
http://www.vector.co.jp/soft/win95/net/se062427.html
アプリケーションによるクリッカブルマップはお使いのソフトのオンラインヘルプ又はメーカーサイトを参照下さい。下記は『Adobe GoLive』の例です。
画像の一部にリンクを設定しよう (クリッカブルマップ)
http://support.adobe.co.jp/faq/faq/qadoc.sv?224720+002
GoLive CS の基本的な使用方法に関するヒント集
http://www.pc-view.net/Help/manual/1303.html
Webページやホームページの作成及びフレームのリンク、リンク元を閉じてリンク先を開く・リンク元を開いたままリンク先を開く等について解かり易い解説は下記を参照下さい。
webpage/webpage.htm
HTML タグ一覧表
http://www.zerokara.com/html/pages/html_ref.html
【リンク集ページ内のリンク先チェック(リンク切れの確認)】
インターネットに公開されている
Webページ内のリンク先が正しく存在するかリンク切れが無いか、自動でチェックを行なうツールは『リンク切れの確認』などを参照ください。
皆様が公開しているリンク集ページのメンテナンス等にご利用ください。
http://www.jcross.com/bibcrs/chklink1.html (←20140408リンク切れ)
Webページ以外(Eメール・Word・Excel・PowerPoint等)のハイパーリンクとリンク貼り付け |
文書内にURLを記入しただけで自動的にハイパーリンクが設定される場合と、自動設定されない場合もあります。
『Officeのハイパーリンク自動変換をオフにする』
Word や Excel など Office アプリケーションソフトには URLを自動的にハイパーリンクに変換する機能もあり、文書中に入力された文字列が URL だと認識すると、自動的にその文字列をハイパーリンクに変換します。
自動変換されると困る場合は、下記リンクを参照し、この設定をオフにして下さい。 スペースを含んだアドレスが一続きのハイパーリンクとして WordなどOfficeアプリケーションソフトに認識されるようにするには、アドレスを引用符(')で囲みます。アドレスが引用符で囲まれていない場合、Space キーを押した時点でハイパーリンクが作成されます。
http://www.google.com/search?hl=ja&q=Office%E3%81%AE%E3%83%8F%E3%82%A4%E3%83%91%E3%83%BC%E3%83%AA%E3%83%B3%E3%82%AF%E8%87%AA%E5%8B%95%E5%A4%89%E6%8F%9B%E3%82%92%E3%82%AA%E3%83%95&btnG=Google+%E6%A4%9C%E7%B4%A2&lr
Word(ワード)や Excel(エクセル)Power Point(パワーポイント)などでも、ファイル内・別ファイルへのリンク・Webページへのハイパーリンクを設定出来ます。任意の画像や文字に URL を挿入しハイパーリンクを設定したい時には、通常アプリケーションで表示している文字列や画像(Excelではセル)などをドラッグ又はクリックして選択後、その上で右クリックして表示されるポップアップメニュー内の[ハイパーリンク]を選ぶか、メニューバー(リボン内のタブ)[挿入]→[ハイパーリンク(リンク)]を選ぶ、もしくは書式バーのハイパーリンクアイコンをクリックします。表示されるダイアログに従って[リンク先]を選択し URLを入力すると、そのファイル・画像・文字列・セル等にハイパーリンクをつけることが出来ます。 インターネットに繋がったパソコンなら任意の Webページなどにもリンクを貼れます。
|
Word2003 |
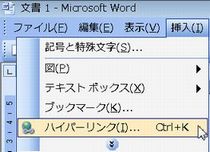 |
|
Word2007 |
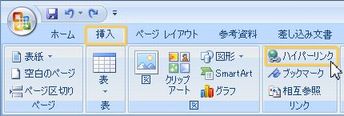 |
リンク元の文字列を『Eメール』として、リンク先URL(ファイル名又は Web ページ名・下図では電子メールアドレス)を入力する欄に、メーラー(Outlook Express等)にしたい場合は下図の様に[mailto:]と入力しておけば、クリックした時にメーラーを起動する事も可能です。

Word(ワード)でファイルや頁の途中にある文字列をリンク先にする場合は先に目的のファイルを開いて目的の文字列にブックマークを設定しておきます。ブックマーク(アンカーポイント)の設定は目的の文字列等を選択しておき、Word2003 以前ではメニューバー[挿入]→[ブックマーク]、Word2007以降ではリボン内のタブ[挿入]→[ブックマーク]とクリックし、ダイアログに従ってブックマークを入力します。 詳しくは『Word ハイパーリンク』等を参照下さい。
Excel(エクセル)のリンク先にはファイル名、シート名、セル番地と設定しますので、先にブックマークの設定は不要です。 詳しくは『Excelのリンク機能』等を参照下さい。
Power
Point(パワーポイント)でハイパーリンクを使用すると状況に応じてスライドの流れを自在に替えることが出来ます。オブジェクト(Microsoft Officeのアプリケーションでは、文書に挿入できる図表やワードアートなどがオブジェクトと呼ばれている。)を右クリックして表示されたポップアップメニューから[オブジェクトの動作設定]をクリックして表示されるダイアログで設定します。文字列の場合は文字列をドラッグして反転表示後右クリックして表示されたポップアップメニューから[ハイパーリンク]をクリックして表示されるダイアログで設定します。パワーポイントでは、スライドショーモードの時だけハイパーリンク先へジャンプするので注意してください。
編集モードで開いているときは、
URLをクリックしてもリンク先へジャンプされません。
詳しくは『PowerPointのリンク機能』等を参照下さい。
Outlook Express(アウトルック・エクスプレス)等のメールソフトやチャット等では通常は文中に URLを記入しただけでハイパーリンクが自動的に設定されます。 URLを正しく入力したにも関わらず、ハイパーリンクが設定されない場合は、その前後に半角のスペースを入力するか、URLを記入する行には他の文字を記入しないで下さい。
ハイパーリンクの使い方は夫れぞれのアプリケーションでメニュー[ヘルプ]から[ハイパーリンク]・[ブックマーク](アンカーポイント)をキーにして参照すると詳細に解説されています。
プロトコルの種類は「http:」を選び、URL欄に、ジャンプさせたいホームページのアドレスを書きます。Outlook Expressでハイパーリンクが設定できない場合はメニューバー[書式]→[リッチテキスト(HTML)](テキスト形式ではない)とクリックして設定して下さい。
インターネット上に公開するページの場合
URLに半角英数字を使用しないと機能しませんのでホルダーもファイル名も全て半角英数字を使用します。LAN内や
Windows パソコン内ではホルダーに全角文字が使用されている場合があリ、ホルダーもファイル名も全角文字でも結構です。
Office アプリケーションソフトで作成したドキュメントの拡張子は Office2007 から下記のように変更されているものがあります。 拡張子が替わるとファイルを開けない場合があリます。 拡張子が表示されていないパソコンで拡張子を表示するには『ファイルの拡張子を表示する』等を参照下さい。
| ドキュメントの種類 | Office 2003 およびそれ以前の バージョンの Office の拡張子 |
2007 Office プログラムの拡張子 |
| Microsoft Access データベース | .mdb | .accdb |
| Microsoft Excel ブック | .xls | .xlsx、.xlsm、.xlsb |
| Microsoft PowerPoint プレゼンテーション | .pot | .potx、.potm |
| Microsoft Publisher 文書 | .pub | .pub |
| Microsoft Word 文書 | .doc | .docx、.docm |
Word/Excel/PowerPoint 2007
ファイル形式用 Microsoft Office 互換機能パック:
Microsoft Office 2000、Office XP、または Office 2003
に互換機能パックをインストールすることにより、Word・Excel・PowerPoint
2007
で新たに採用されたファイル形式のファイルを表示、編集、および保存できるようになります。また、互換機能パックは、これらの新たに採用されたファイル形式で保存されたファイルを
Microsoft Office Word Viewer 2003、Excel Viewer 2003、および PowerPoint
Viewer 2003 と連動させて表示するためにも使用できます。
http://www.microsoft.com/downloads/details.aspx?FamilyID=941B3470-3AE9-4AEE-8F43-C6BB74CD1466&displaylang=ja
Word(ワード)では他のWord文書や下記Excel文書ファイル、インターネットのホームページ等にハイパーリンクを設定できます。編集中ファイル内へのハイパーリンクを設定する詳しい解説は下記を参照下さい。
http://support.microsoft.com/kb/881105/JA/
ハイパーリンクを作成する - Word 2007 - Microsoft Office Online
http://office.microsoft.com/ja-jp/word/HA101659291041.aspx?pid=CH101027971041
別のファイルへのハイパーリンクを設定するには
http://support.microsoft.com/kb/881104/JA/
電子メール メッセージを送信するためのハイパーリンクを設定するには
http://support.microsoft.com/kb/881106/JA/
Word のハイパーリンクに関してよく寄せられる質問:
http://support.microsoft.com/kb/291182/ja
Excel(エクセル)ではファイル名シート名セル番号にハイパーリンクを設定することができます。
インターネットのホームページはもちろん、他のブックやワークシートWordの文書ファイルなどにもジャンプすることができます。
ハイパーリンクの設定は『ショートカットキー[Ctrl]+[K]』です。
この便利な機能の解説は下記Webページ等を参照下さい。
http://arena.nikkeibp.co.jp/tec/excel/20040310/107762/
ハイパーリンクを作成または削除する - Excel 2007 - Microsoft Office Online
http://office.microsoft.com/ja-jp/excel/HP100963041041.aspx?pid=CH100648181041
Excel(エクセル)のハイパーリンク解説と使用例は下記を参照下さい。
Web上の文書など他のファイルへのハイパーリンク及び関数を使用したハイパーリンクの解説:
http://arena.nikkeibp.co.jp/tec/excel/20040310/107762/
Excel 2010 ハイパーリンク:
http://span.jp/office2010_manual/excel2010/data/hyperlink.html
Web上のハイパーリンク設定例
link.xls
Excel(エクセル)内のハイパーリンク使用例は下記などを参照下さい。
vegetable/vegetable.htm#calendar
Excel(エクセル)でセル入力時にハイパーリンクを設定しない:
Excel 97/2000でセルに URL やメールアドレスを入力すると、便利が良いのか、お節介なのかは別として、Excel が自動的に(かってに)ハイパーリンクを設定してくれます。ちなみに、Excel 2002では、自動的にハイパーリンクを設定しないオプションが追加されました。メニューバー[ツール]→[オートコレクトのオプション]→タブ[入力オートフォーマット]→[インターネットとネットワークのアドレスをハイパーリンクに変更する]のチェックボックスをオフにします。
Excel 97/2000では、セルに URL やメールアドレスを入力し、Enterキーを押し、キー[Ctrl]を押したままで[Z]を押すとパーリンクは設定されません。
http://www.officetanaka.net/excel/function/tips/hyperlink.htm
Excel(エクセル)の絶対参照/相対参照/複合参照
http://www.vitesse.cc/excel/info-sansyo.html
Excel(エクセル)で図形へのハイパーリンクの挿入
http://kiyopon.sakura.ne.jp/sousa/Pg000059.htm#図形へのハイパーリンクの挿入
独学で学ぶExcelのハイパーリンク
http://ms-excel.jp/excel-31.php
Excel塾 >
エクセル技BEST > ハイパーリンクの設定と削除:
http://kokodane.com/tec9.htm
編集後保存するとリンク切れになる場合は、関数を使ってください。[Excel HYPERLINK 関数]:
http://www.google.com/search?hl=ja&q=Excel+HYPERLINK+%E9%96%A2%E6%95%B0&lr
アシスタント
> Excel
2003 > Excel
と Web
ハイパーリンクと Web フォルダ:
http://office.microsoft.com/ja-jp/assistance/ch062528431041.aspx
Power Pointで教材を作ろう:ハイパーリンクの使い方が書かれています。
http://netclass-aozora.kir.jp/labo/report/kensyu2.htm
PowerPointでのハイパーリンク設定例は下記などを参照下さい。
../PcSchool/PcSchool.htm
ハイパーリンクを設定する - PowerPoint 2007 - Microsoft Office Online
http://office.microsoft.com/ja-jp/powerpoint/HA100214791041.aspx
PowerPointの使い方を知らない人にも、スライド間を行き来できるようにするのが、[オートシェイプ]→[動作設定ボタン]とクリックして表示される下図「動作設定ボタン」です。
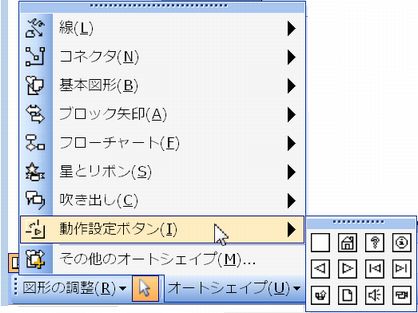
「動作設定ボタン」の使い方(←ここをクリック)、もしくは下記を参照ください。
http://kokoro.kir.jp/pp/dousabtn1.html
Power Pointでハイパーリンクの色を変える
スライドショーの際に表示するハイパーリンク。[書式]→[スライドの配色(デザイン)]→[配色]→[現在の配色]強調とハイパーリンク・一つのスライドだけに適用する場合にはボタン[適用]、すべてのスライドに適用する場合にはボタン[すべてに適用]を押す→ボタン[色の変更]→[強調色とハイパーリンクの色]任意の色に設定→ボタン[OK]。詳しくは下記などを参照下さい。
http://www.ppt119.com/lesson/c/hyperlink2.html
http://www.relief.jp/itnote/archives/000984.php
PowerPoint サウンド再生の極意 - PowerPoint - Microsoft Office Online:
サウンド
ファイル(音楽・バックグラウンドミュージック・Background
music)の再生開始と終了は任意に設定できますが、サウンド
ファイルと PPT ファイルは、常に同じフォルダに保存するようしないと
PowerPoint はサウンド
ファイルを、指定された場所から呼び出せなくなる場合があリます。
http://office.microsoft.com/ja-jp/powerpoint/HA011375451041.aspx
OOo(OpenOffice.org)で文書内リンクを作る方法
http://www.100india.com/video/oooaaaaaaaa_vidzNkQx2Qup4s.html
https://www.google.com/search?source=ig&hl=ja&rlz=1G1GGLQ_JAJP301&=&q=OOo%EF%BC%88OpenOffice.org%EF%BC%89%E3%81%A7%E6%96%87%E6%9B%B8%E5%86%85%E3%83%AA%E3%83%B3%E3%82%AF%E3%82%92%E4%BD%9C%E3%82%8B%E6%96%B9%E6%B3%95&btnG=Google+%E6%A4%9C%E7%B4%A2&oq=OOo%EF%BC%88OpenOffice.org%EF%BC%89%E3%81%A7%E6%96%87%E6%9B%B8%E5%86%85%E3%83%AA%E3%83%B3%E3%82%AF%E3%82%92%E4%BD%9C%E3%82%8B%E6%96%B9%E6%B3%95&aq=f&aqi=&aql=&gs_sm=s&gs_upl=6597l6597l0l8168l1l1l0l0l0l0l143l143l0.1l1l0
PDF作成ソフトの中で、フリーソフトだとハイパーリンク設定が引き継がれないものが多いようですが、「OpenOffice.org」の様にフリーでも設定可能なものがあるようです。
openoffice.org ハイパーリンク pdf変換:
http://www.google.co.jp/search?hl=ja&rlz=1I7ADBR_ja&q=openoffice.org+%E3%83%8F%E3%82%A4%E3%83%91%E3%83%BC%E3%83%AA%E3%83%B3%E3%82%AF+pdf%E5%A4%89%E6%8F%9B&btnG=%E6%A4%9C%E7%B4%A2&aq=f&aqi=&aql=&oq=&gs_rfai=
Mapion > ヘルプ > 地図サービス > ここでねマピオン > ここでねマピオンの使い方
待ち合わせ用の地図作成 「待ち合わせ地図」のURL
当サイトでの使用例「福山市神辺町 期間限定無料パソコン教室」
異なるアプリケーションで作製された表やグラフ、画像などの元データが修正されると自動的に修正されるリンク貼り付けも可能です。送る側のアプリケーションでメニューバー[編集]→[コピー]を実施、リンク貼り付けは受け入れ側で[メニューバー]→[編集]→[型式を選択して貼り付け]→[リンク貼り付け]とすれば可能な場合もあリます。リンク貼り付けは受け入れ側のアプリケーションがOLEやアクティブXに対応していないと出来ません。リンク貼り付けを実施する場合は常に同一のフォルダ内にファイルを保存し後で相互関係が解らなくならないように注意して下さい。お客様や上司等に提出する場合は相互関係が崩れたり、一方が削除されるなど、トラブル発生の原因となるので使用しない方が無難です。
Excel(エクセル)で列幅の異なる表を1枚の紙に印刷する(リンク貼りつけ)
http://arena.nikkeibp.co.jp/tec/excel/20040308/107551/
Word(ワード)・Excel(エクセル)・PowerPoint(パワーポイント)で勝手にリンクしない方法:
Office製品は、URLやメールアドレスだなと推測するとリンクを張ってくれます。この機能を無効にするにはメニューバー[ツール]→[オートコレクト]→タブ[入力オートフォーマット]→[インターネットとネットワークのアドレスをハイパーリンクに変更する]のチェックを外しボタン[OK]をクリック。
ワード2002の場合で「ハーパーリンク記号」などが自動的に現れて、かえって煩わしい場合は[ツール]→[オートコレクトのオプション]→タグ[入力オートコレクト]で、[インターネットとネットワークのアドレスをハイパーリンクに変更する]のチェックを外します。
Word 2003・Word 2007・Excel 2003・Excel
2007の場合は下記などを参照ください。
http://www.atmarkit.co.jp/fwin2k/win2ktips/867hyperlink01/hyperlink01.html
URLにリンクを設定されていない場合には、これをコピーして『ブラウザ』のアドレスバーに張り付け、ボタン[移動]をクリックするか、キー[Enter]を押すと『ブラウザ』で表示できます。
Word(ワード)・Excel(エクセル)・PowerPoint(パワーポイント)等でHTML型式のファイルに変換するには各アプリケーションでメニューバー[ファイル]→[名前を付けて保存]とクリックして表示されるダイアログでファイルの種類を[Webページ]に選んで名前を付けて保存すればブラウザで見れる文書形式に変換されます。下記などを参照下さい。
../webpage/webpage.htm#Word
Microsoft Office で画像の挿入と張り付けた画像に枠線を表示する。
Word(ワード)・Excel(エクセル)・PowerPoint(パワーポイント)で画像などを挿入するには、目的の位置をクリックして選択後、下図のようにメニューバー[挿入]→[図]→[○○○]とクリックして画像などを挿入します。アプリケーション毎の詳しい解説は『Windows各アプリケーション最速マスターガイド』を参照ください。
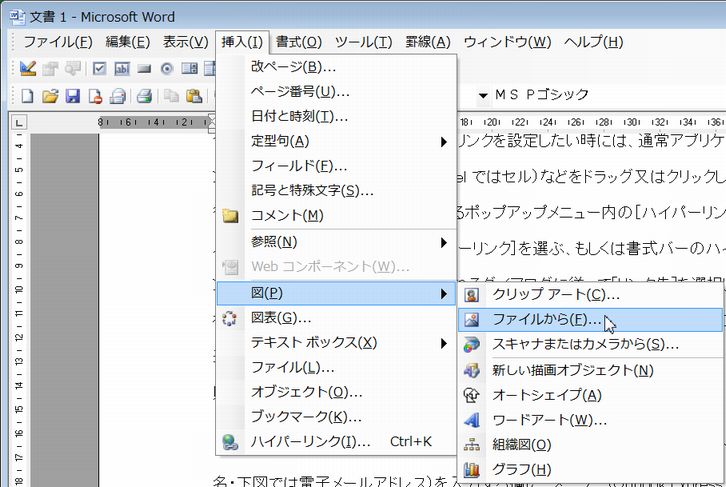
Word(ワード)・Excel(エクセル)・PowerPoint(パワーポイント)で添付した図に枠線の有無・枠線の種類を設定する手法を調べるのにこのページにいらっしゃる方がありますので簡単に紹介しておきます。
Excel・PowerPointに添付した図を右クリックします。→[図の書式設定]→タブ[色と線]とクリックして表示された下図ダイアログで設定して下さい。

Word(ワード)の場合は図を右クリック→[線種と罫線と網掛けの設定]→タブ[罫線]とクリックして表示された下図ダイアログで設定して下さい。
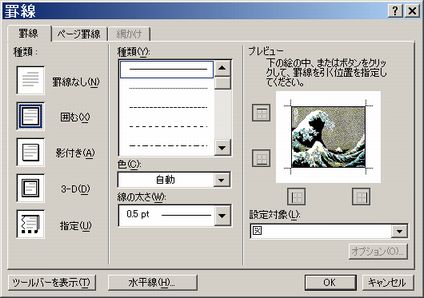
リンクが開けない、添付ファイルや画像が表示されない(見えない) |
Internet Explorer で特定の Web
ページが表示できない(開けない)。
等、ハイパーリンクをクリックしても次の工程に進まない場合は、右クリックして表示されるポップアップメニューから適当な選択肢を選んでください。
Word や Excel などに添付した画像は、文書のレイアウト上それをクリックしてハンドルを表示すれば任意に縮小でき、元の大きくわかりやすい画像を表示したい場合に元の画像にハイパーリンクを張っておけば都合がいい場合もあります。 ハイパーリンクやリンク貼り付けは便利な機能ですが上司やお客様に提出する場合には同一のホルダに納めておき、相対URLでリンクを張るなどの注意が必要です。
メールなどで送る場合は、ホルダーを圧縮して添付します。
このような配慮をしていても、リンクが開けない、グラフや画像が表示されない等のトラブルが発生します。ファイルを受け取った方が開いて見たファイルだけをコピーして使用されるとリンクが開かず困ることもあリ、大切なお客様や上司を怒らせる結果になる場合もあリます。
時間が経過すると作成した本人さえリンク先のファイルが解らなくなる場合もありえます。相対位置が変わる可能性のある場合では、グラフや写真などは文書内に挿入し、ハイパーリンクやリンク貼り付けを使用しないで下さい。
ハイパーリンクで正常にリンクが張れない、ハイパーリンクが文字化けするなどのトラブルを回避するには、URL(ホームページアドレスやメールアドレス)を文書内に書き込む場合に、アドレスの前後に半角スペースを入れて文章を書く。 もしくは、ホームページアドレスやメールアドレスだけの行にする。 空白や前後に余計な文字をつけないで、行頭から URL を記載しそのまま改行する。 それでもだめな場合は、ハイパーリンクの URL(ホルダ名・ファイル名・ブックマーク・アンカーポイント)には日本語を使用しないで、記号やスペースを除く半角英数字のみとする。
Excel(エクセル)で画像やグラフ・添付ファイルが表示されない(開けない・見えない)場合はメニューバー[ツール]→[オプション]→タブ[表示]で[オブジェクト]の[すべて表示]も確かめて下さい。
Word(ワード)で画像やグラフ・添付ファイルが表示されない(開けない・見えない)場合はメニューバー[ツール]→[オプション]→タブ[表示]で[図をイメージ枠で表示する]も確かめて下さい。
Outlook Express(アウトルック エクスプレス)で添付ファイルが表示されない(開けない・見えない)場合はメニューバー[ツール]→[オプション](下図)→タブ[セキュリティ]で[ウイルスの可能性がある添付ファイルを保存したり開いたりしない]も確かめて下さい。但し、信頼できる友人からのメールでも安全を電話などで確かめるまでは添付ファイルを保存したり開いたりしないで下さい。

パソコンの機種やアプリケーションのバージョンが変わると添付した画像が表示できたり見えない場合も有ります。下記なども確かめて下さい。
Microsoft Office
製品を使用していて問題が発生した場合の一般的なトラブルシューティング:
http://support.microsoft.com/kb/436945/ja
画像の種類によって表示できない(拡張子が変わると表示できない)場合も有るようです。
Excel で特定の形式のオブジェクトをリンク挿入すると枠のみ表示される:
http://support.microsoft.com/kb/831470/JA/
上記では対策が記載されていないが、『JTorim』などの画像ソフトを使用して下図のように画像の種類を変更して保存後試して下さい。
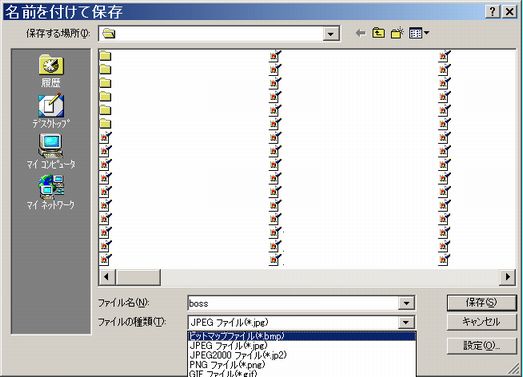
Word(ワード)・Excel(エクセル)・PowerPoint(パワーポイント)等の各アプリケーションでメニューバー[ファイル]→[名前を付けて保存]とクリックして表示されるダイアログでファイルの種類を[Webページ]に選んで名前を付けて保存したHTML型式のファイルでは、添付された画像や写真などは、各アプリケーションが自動的に画像や写真などにファイル名を付けてページ毎にフォルダを作成して保存し、自動的にリンクを設定します。このHTML形式のファイルを再度作成したアプリケーションで開いて編集すると、リンクの設定が崩れるので画像や写真などが正しく表示されなくなります。従って、Webページで保存する前のアプリケーション固有のファイルを保存しておき、後で修正が必要の場合はこの保存して置いたファイルを開いて修正し、再度Webぺーに変換して下さい。
../webpage/webpage.htm#Word
パソコンが変わるとインストールされているアプリケーションが異なります。リンク先のファイルがインストールされていないソフトのデータファイルでは開けません。例えばファイル名が[◯◯.pdf]の場合は拡張子が[.pdf]ですから『Adobe Reader(Acrobat Reader)』や『CubePDF Viewer』(無償配布)等がインストールされていないと表示できません。
拡張子と対応するソフトを調べるには下記拡張子辞典などを参照して下さい。
http://www.jisyo.com/viewer/
Web上に飛べない。Web上のファイル(画像)が開けない(見えない・×印になる)
Outlook Express(アウトルック・エクスプレス)等でショートカットになっているURLアドレスをクリックすると、 エクスプローラが起動してハードディスクの内容が表示されWebページが表示されない場合は、Microsoft Internet Explorerを通常使うブラウザとして設定して下さい。
Internet Explorer(インターネット・エクスプローラ) のメニューバー [表示]→[インターネット
オプション] (IE5 以降の場合は [ツール]→[インターネットオプション])
をクリックします。タブ[プログラム] を選択し、[Internet
Explorer の起動時に、通常使うブラウザを確認する] のチェックボックスをオンにして、「OK」をクリックします。Internet
Explorer(インターネット エクスプローラ) を再起動し、通常使うブラウザーに設定します。
http://www.remus.dti.ne.jp/~anfiny/qa/a/msie06.html
Outlook Express で、インターネット ショートカットをクリックしても、Web ブラウザが起動されない
http://support.microsoft.com/default.aspx?scid=kb;ja;177054
Outlook Express 6 で電子メール内の Web アドレスのリンクをクリックしても、Web ページが表示できない場合の対処方法
http://support.microsoft.com/kb/880611/ja
Outlook 2007 で電子メール内の Web アドレスのリンクをクリックしても Web ページが表示できない
http://support.microsoft.com/kb/974879/ja/
メッセージ内の Web アドレスをクリックすると、Outlook Express が停止する場合の対処方法
http://support.microsoft.com/default.aspx?scid=kb;ja;882870
電子メール メッセージや Web ページのハイパーリンクを右クリックし、[新しいウィンドウで開く] をクリックしたときに、新しいウィンドウで開けないか何も起こらない。
http://support.microsoft.com/kb/281679/
Internet Explorer 7 にアップグレードした後、Outlook Express でハイパーリンクが機能しない
http://support.microsoft.com/kb/929867/ja
MIME-B-Decoderについて
Macユーザーの方から受信したメールの添付ファイル名が
“=?ISO-2022-JP?B?GyRCRnxLXDhsJVUlISUkJWtMPiROMDckJCROTGRCakVAGyhCLmRvYw==?=”
などと意味不明になってしまい困ったと云われた場合に
Windowsから送られてきた文字化けした添付ファイル名を元に戻します。
http://www.surf.nuqe.nagoya-u.ac.jp/~nakahara/Software/MIME-B-Decoder/
参考資料 |
Microsoft Office
はほぼ2年毎にバージョンアップされてきた。
Microsoft Office Access 2013 ← 2010 ← 2007 ← 2003 ← 2002 ← 2000 ←
97 ← 95
Microsoft Office Excel 2013 ←2010 ← 2007 ← 2003 ← 2002 ← 2000 ← 97
← 95
Microsoft Office PowerPoint 2013 ←2010 ← 2007 ← 2003 ← 2002 ← 2000
← 97 ← 95
Microsoft Office Word 2013 ←2010 ← 2008← 2007 ← 2003 ← 2002 ← 2000 ← 98 ←
97 ← 95
2000のバージョンでやっと色の表現がまともに成った。2007で印刷に耐える(PDF形式の出力をサポート)。画面表示と印刷結果の相違はなんとかならないの?。使用目的により評価に個人差は有るが、2000のバージョンでフォント埋め込み機能を備えたフリーのPDF文書作成ソフトを使用する人もいるだろう。2007の価格は妥当なのだろうか?
Microsoft、「Office 12」(2007 Microsoft Office)でPDF形式の出力をサポート
http://pcweb.mycom.co.jp/news/2005/10/04/102.html
米MS、「Office 12」改め「2007 Microsoft Office」の詳細を発表
http://pcweb.mycom.co.jp/news/2006/02/17/100.html
価格.com > ソフト
> ビジネスソフト・Office
> マイクロソフト
> Office Professional 2007
http://kakaku.com/item/03206020197/
Office 2010
スイートの比較ページ - Microsoft Office
http://office.microsoft.com/ja-jp/buy/FX101812900.aspx
Office(2013)製品ラインアップ
http://office.microsoft.com/ja-jp/buy/FX102898564.aspx
Microsoft Office
のバージョン毎に機能差は多少有るものの大きく操作が異なるものでは有りません。Word・Excel・PowerPointなどやMicrosoft以外で良く使われる、各アプリケーションソフトの解説は下記を参照下さい。
../application/application.htm
リンク集ページ内のリンク先チェック
インターネットに公開されているWebページ内のリンク先が正しく存在するか自動でチェックを行ないます。
皆様が公開しているリンク集ページのメンテナンス等にご利用ください。
http://www.jcross.com/bibcrs/chklink1.html
ロングファイル名 (longfilename・LFN)
Microsoftサポートオンライン
(http://support.microsoft.com/?scid=kb;ja;160843)
Windows95又はWindows98は、12文字を超える共有名をサポートしていません。Windows95又は Windows98クライアントからWindowsNT4.0サーバー上のプリンタやディスクの共有を参照したり、それらに接続したりするには、共有名を12文字以下(8.3形式)にする必要があります。
WindowsPC関係で、Windowsとアプリケーションの使い方等このページに書かれていない情報やもっと詳しい解説が必要な方はここをクリックしてHomePage(TopPage)を参照下さい。
WindowsPC top speed master