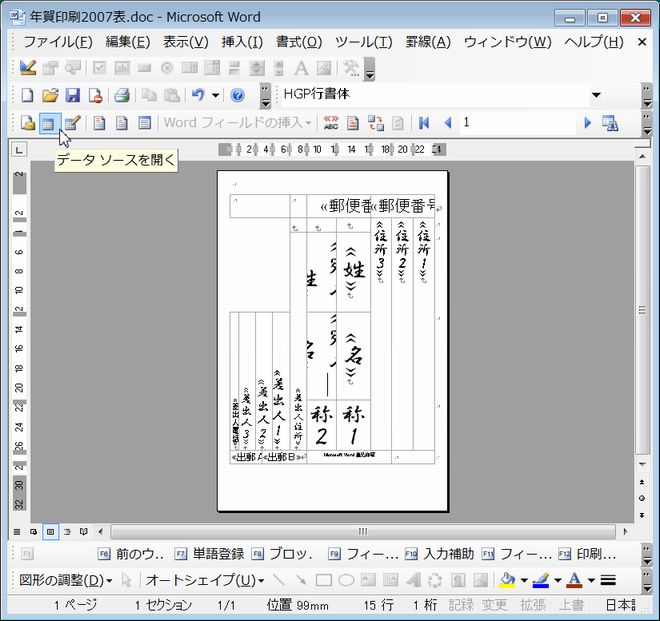
ホームページ > Windows training#short-time > 会計報告サンプルページとあらゆる文例 >(64-2)『差し込み印刷の印刷位置調整』(はがき宛名書き印刷)
『Internet Explorer』でこのページ内を検索するにはキー[Ctrl]を押したままで[F]を押します。下線部は関連する解説文等にリンクしています。リンク先から直前の文書へ戻るには[戻る]ボタンもしくはキー[Alt]を押したままで[←]を押します。このページの内容が理解できにくい場合は先ずWindowsパソコンの基本から学習して下さい。辞典はここ、IT用語はここ、サイト内検索はここをクリックして下さい。
更新年月日:2022年01月05日
by ゆうゆう
ここで使用する Microsoft Word のファイル『insert.doc』は、年賀状・暑中見舞い・各種案内状などの、はがきに宛名書きを印刷するファイルです。 印刷に必要な住所録のデータは、 Excel のファイル『address.xls』から自動的に取り込み印刷されます。 双方とも前ページに解説のファイルです。 拡張子が変更された新しいファイルは『insert2.docx』・『address2.xlsx』です。
データファイルの指定を変更するには下記を参照ください。
【Microsoft Office 2000】
Word
メニューバー[ツール]→[差し込み印刷ヘルパー]→
2.データファイル[データファイル指定]
【Word 2002】
·
[ツール]→[オプション]の全般タブにある『文書を開く時にファイル形式を確認する』はOFFの状態です。
1. [表示]→[ツールバー]→[差し込み印刷]を選択し、ツールバーを表示します。
もしくは、[ツール]→[はがきと差込印刷]→[差込印刷ツールバーの表示]と順にクリックしてツールバーを表示します。
2.
[データソースを開く]ボタンをクリックし、データファイル(Excelファイル)を指定します。
【Microsoft Office 2003】
上記(Word 2002) Word 差し込み印刷のツールバー[データソースを開く]と、クリックして表示された『ダイアログボックス』で目的のファイルを選択します。
【Microsoft Office 2007】
Word メニューバー[差し込み文書]→[差し込み印刷の開始]→[宛先の選択]→[既存のリストを使用]と、クリックして表示された『ダイアログボックス』で目的のファイルを選択します。
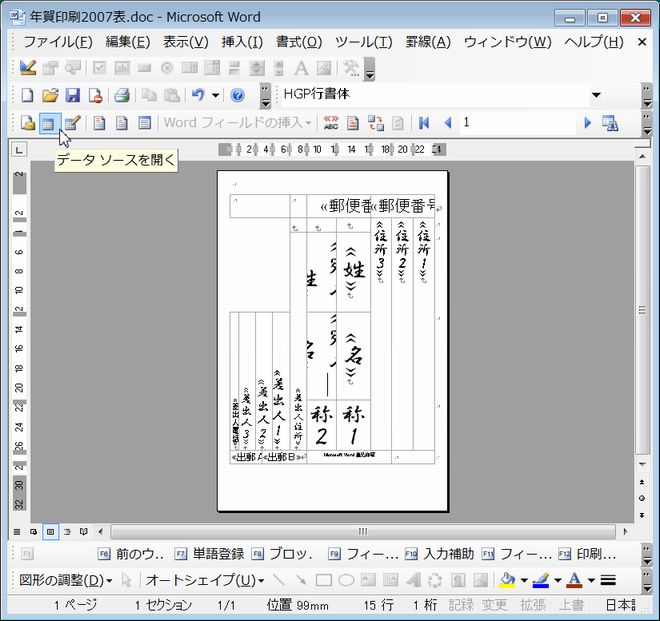
差し込み印刷ツールバーが表示されていない場合にそれを表示するには、メニューバー[ツール]→[はがきと差し込み印刷]→[差し込み印刷ツールバーの表示]と順にクリックすることで表示されます。
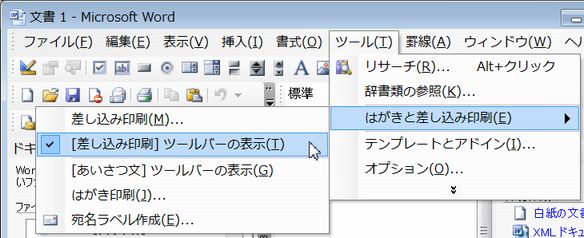
これで完璧! Office 2003とOffice 2007のコマンド対応学習講座:
http://juen-cs.dl.juen.ac.jp/html/office2003-2007/02/03/24/index.html
ここで準備した雛形の Microsoft
Word 宛名書き印刷ファイル『insert.doc』等を印刷したときに、プリンターとの連携で、郵便番号が正しく枠内に収まるように微調整が必要な場合もあります。
白紙の状態から宛名書きを始めた方は、はがき宛名面印刷ウイザード内で[→はがきの種類を選びます→[年賀/暑中見舞い(Y)]を選択・[背景にはがきを表示する]を選択して、背景に合わせて作成すると正しく印刷できない場合があります。
背景に表示されている「はがきの画像」は無視するのが無難で、プリンターで印刷した結果を確認します。
※ はがき宛名面印刷ウィザードでは、はがき宛名面作成の項で、標準の住所ファイルを選択することによる、Word が持っているフォーマットを使用する事をお勧めします。
印刷してみて調整が必要なら下記手順を参照下さい。
A4の印刷用紙 5枚程度を、はがきサイズに定規で押さえて、カッターナイフで切ります。前年度のはがきの郵便番号枠を赤色のボールペン等で濃く書きます。 はがきサイズにカットした用紙に印刷して、郵便番号枠を濃く書いたはがきに乗せて、透けて見える郵便番号枠内に、印刷した郵便番号が納まるように調整します。何度か【印刷→調整】を繰り返さないと、郵便番号枠に郵便番号が納まらない場合もあります。 郵便番号以外のフィールドも調整が必要な場合があります。
Microsoft Word の宛名書き印刷ファイル『insert.doc』などを、印刷したときに郵便番号が正しく枠内に収まるように微調整が必要な場合の、手順は下記を参照下さい。
1.Microsoft
Word のメニューバー内[ファイル]→[ページ設定]と順にクリック。
Word2010以降では、[レイアウト]→[余白]→[ユーザー設定の余白]と順にクリック。


2.上記手順で表示された『ダイアログボックス』でタブ[余白]をクリックします。
下図の[上]と[左]の数値を調整して、郵便番号が正しく枠内に収まるように調整します。
数値を変えたら、ボタン[OK]をクリックしてダイアログボックスを閉じます。
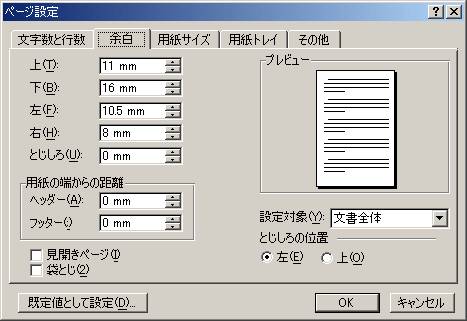

何度か調整→印刷を繰り返し、郵便番号が正しく枠内に収まるように調整します。
郵便番号が正しく枠内に収まるように調整出来たら、Word
のファイルは別の名前を付けて保存します。
個別に細かく調整したい場合は、目的の文字列を選択後、下図のように水平ルーラーの左インデント、もしくは右インデントで調整します。
ルーラー内の列の移動(下図灰色部分)をドラッグすると列の幅も調整できます。
上下の調整は垂直ルーラーで調整できます。セルの枠もドラッグして調整可能です。
セルが勝手に分割された場合は、双方のセル枠が一致するようにセル枠をドラッグして、双方のセルをドラッグして選択、右クリックしてセルの結合をクリックします。
更に、微調整が必要なら、キー[Alt]を押したままで、マウスをドラッグしてください。
フォントの種類やサイズの調整は目的のセル内をドラッグして右クリックで現れたメニューで指定できます。
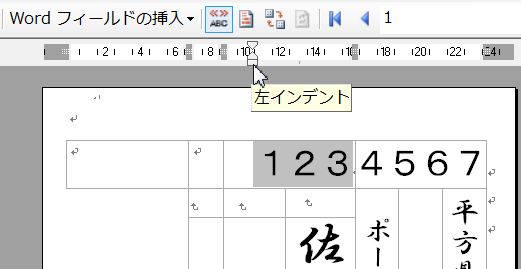
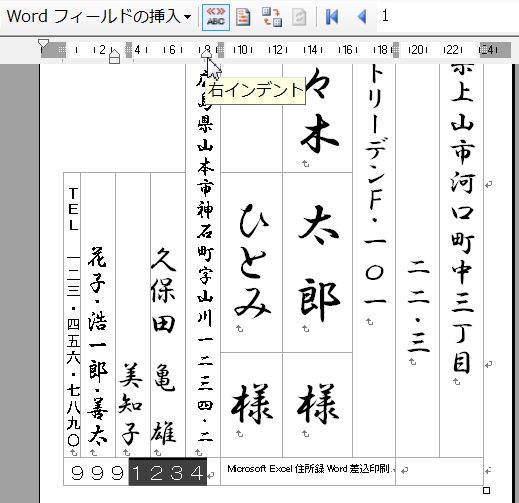
[左右]・[上下]を同じ比率で同時に調整するには、下図赤〇内の□をドラッグします。

ツールバーがリボンに替わった Word では、セル内の文字列を選択後、[レイアウト]からも数値で微調整ができます。
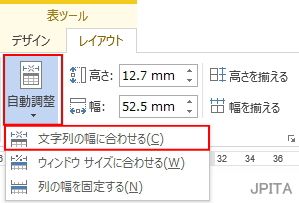

Microsoft Excel
のファイル『address.xls』で、[水色の列]が差し込み印刷に反映される列です。
入力する列は、[郵便番号A]と[郵便番号B]を除く[水色]の列、及び[郵便番号]の列です。
[郵便番号]の列に入力すると、[郵便番号A]と[郵便番号B]は自動的に反映されます。
数字は半角、カタカナは全角で入力します。 数字を Word 側で全角にしたり、漢数字に自動変換出来ない場合がります。 カタカナを半角で入力しすると、Word 側で縦書きにした場合、半角横向きになります。

データが10行を越える場合は、行番号をドラッグして反転表示し、反転表示した上にマウスポインタを置いて右クリックでコピーします。
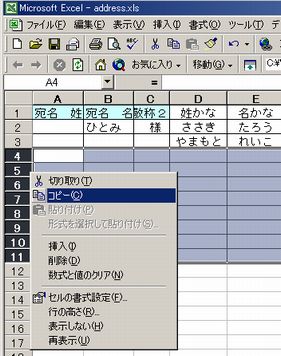
10行の行番号を右クリックして行を挿入して下さい。

上記はセルの書式を行方向に全てコピーする手法です。
Excel ではあらゆるデータベースから抽出したCSV形式のファイルを読み込むことが出来ますので、今まで使ってきたデータを生かして使うことが出来るので重宝しています。
WindowsPC top speed master